Grammarly یکی از بهترین ابزار های ویرایش متن است. همه ما اشتباهات نوشتاری داریم. خبر خوب این است که ابزار هایی وجود دارد که به ما کمک می کند توانایی های نوشتاری خود را بهبود بخشیم، از جمله Grammarly. اکنون، Grammarly برای نوشتن بدون استرس (و بدون خطا) و برای بهبود کارایی با Google Docs یکپارچه می شود. جهت خرید اکانت Grammarly می توانید از خدمات مجموعه اول پرداخت استفاده نمایید. در این مقاله نحوه نصب و استفاده از آن در Google Docs را آموزش خواهیم داد.
خرید اکانت Grammarly
Grammarly ابزاری کارآمد برای تصحیح و ویرایش متن است که برای تصحیح همه چیز از ایمیل های تجاری گرفته تا پست های وبلاگ عالی است. این ابزار می تواند خطا های گرامری را در متن شما پیدا کند و حتی در مورد وضوح و لحن به شما پیشنهاد دهد.
خدمات Grammarly به صورت آنلاین از طریق مرورگر ارائه می شود. می توانید برنامه Grammarly را برای ویرایش متن، به صورت رایگان دانلود کنید.
نحوه نصب Grammarly در Google Docs
یکی از بهترین راه ها برای استفاده از Grammarly از داخل Google Docs است. اگر از Google Docs برای نوشتن روزانه استفاده می کنید، با استفاده از Grammarly دیگر نیازی به حذف و کپی پیست ندارید و در وقت شما صرفه جویی میشود. تنها کاری که باید انجام دهید این است که Grammarly را در Google Docs نصب کنید.
برای استفاده از Grammarly، باید افزونه مرورگر را نصب کنید. در حال حاضر، میتوانید از Grammarly در داخل Safari، Chrome، Firefox و Microsoft Edge استفاده کنید. با این حال، برای بهترین تجربه، استفاده از Google Chrome را توصیه می کنیم.
نحوه نصب افزونه Grammarly Chrome
ابتدا باید گوگل کروم را راه اندازی کنید. سپس، این دستورالعمل ها را برای نصب افزونه دنبال کنید:
۱. از فروشگاه وب Chrome دیدن کنید و افزونه Grammarly را جستجو کنید (یا این پیوند را دنبال کنید).
۲. برای شروع نصب، «افزودن به Chrome» را انتخاب کنید.
۳. اگر از شما خواسته شد، افزودن دنباله را انتخاب کنید.

خرید اکانت Grammarly
اکنون دنباله Grammarly نصب شده و آماده استفاده است. در گوشه سمت راست بالای مرورگر خود، باید نماد Grammarly سبز رنگ را ببینید. اگر مشاهده نکردید، نماد قطعه پازل را انتخاب کنید، Grammarly را پیدا کنید و روی سنجاق (نماد سنجاق) کلیک کنید تا آن را به نوار وظیفه خود پین کنید.
نحوه استفاده از Grammarly در Google Docs
اکنون شما آماده استفاده از Grammarly در هر جایی که تایپ می کنید هستید، از جمله Google Docs. وقتی وارد Google Docs میشوید و سندی را باز میکنید، باید به طور خودکار نماد Grammarly را در سمت راست پایین صفحهتان ببینید.
این نماد متناسب با کار شما، چند کار را انجام می دهد. بیایید آشنا شویم:
نماد بارگیری: این بدان معناست که Grammarly به طور فعال کار شما را بررسی میکند. در عرض چند ثانیه Grammarly به شما گزارش می دهد.
نماد سبز: این بدان معناست که هیچ اشتباهی در نوشته شما پیدا نشده است.
نماد زرد با یک عدد: به این معنی است که نوشتار شما دارای اشتباهات جزئی است. عدد نشان می دهد که چه تعداد اشتباه در متن شما وجود دارد.
نماد قرمز با یک عدد: به این معنی است که نوشتار شما دارای اشتباهات مهمی است که ابتدا باید آنها را برطرف کنید. درست مانند نماد زرد، عدد نشان می دهد که چه تعداد اشتباه مهم در متن شما وجود دارد.
برای استفاده از Grammarly، تنها کاری که باید انجام دهید این است که شروع به تایپ کنید. همانطور که کار می کنید، Grammarly خطاها را برجسته می کند و توصیه هایی را به شما ارائه می دهد. به عنوان مثال، ممکن است یک کلمه اشتباه املایی را شناسایی کند که زیر آن با رنگ قرمز خط کشیده شده است، که یک اشتباه مهم است.
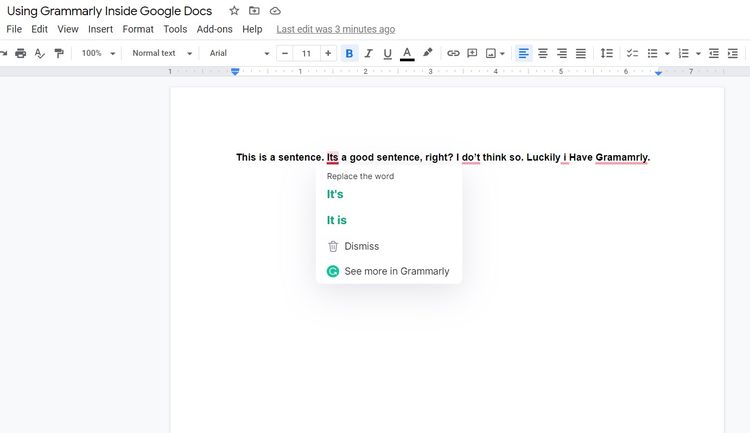
خرید اکانت Grammarly
برای مشاهده پیشنهاد Grammarly، کافیست روی کلمه ای که زیرش خط دارد کلیک کنید. سپس میتوانید پیشنهادی را برای ویرایش انتخاب کنید، یا برای حذف آن، «Dsmiss» را انتخاب کنید.
اگر میخواهید جزئیات پیچیده تری درباره کارتان ببینید، میتوانید «مشاهده بیشتر در Grammarly» را نیز انتخاب کنید. اگر حساب Premium دارید، پیشنهاد های ممتاز مانند انتخاب کلمه و سطح پیچیدگی را خواهید دید.
نماد Grammarly در Google Docs قابل مشاهده نیست، چه کاری باید انجام دهم؟
اگر Grammarly به شما پیشنهاد نمی دهد یا اگر نمی توانید نماد Grammarly را در داخل سند خود ببینید، ممکن است Grammarly در Google Docs غیرفعال شده باشد. نماد Grammarly را در نوار ابزار مرورگر خود پیدا کنید و روی آن کلیک کنید. سپس، مطمئن شوید که «بررسی برای نوشتن پیشنهادها در Google Docs» روشن است.
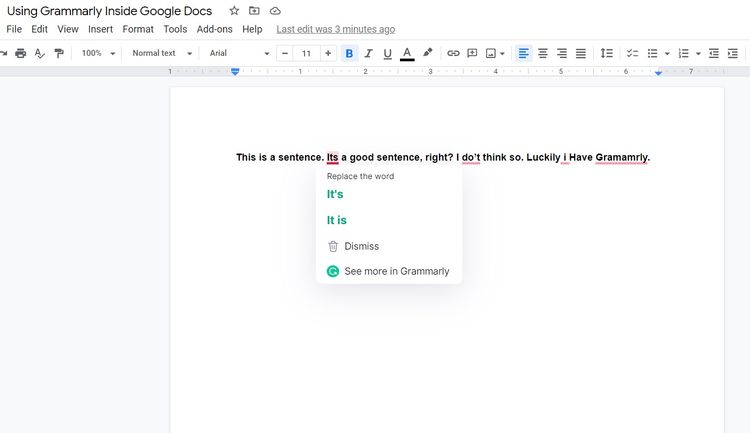
خرید اکانت Grammarly
اگر اینطور نیست، کلید را بچرخانید و سپس به سند خود بازگردید. پس از آن Grammarly باید شروع به بررسی کار شما کند.
نکات و ترفند های مفید Grammarly
اکنون که Grammarly را در Google Chrome و Google Docs نصب کردهاید، زمان آن رسیده است که از این افزونه حداکثر استفاده را ببرید. نکات و ترفند های زیادی وجود دارد که می توانید از آنها برای بهبود کیفیت نوشتن استفاده کنید.
سبک نوشتن خود را به راحتی تغییر دهید: آیا برای ارائه پیشنهادات به زبان انگلیسی بریتانیایی به Grammarly نیاز دارید؟ انگلیسی کانادایی چطور؟ اگر چنین است، میتوانید با کلیک بر روی نماد Grammarly و انتخاب لهجه خود از منوی کنار I write in، سبک نوشتاری خود را به راحتی تغییر دهید. در حال حاضر، چهار گزینه برای انتخاب وجود دارد، من جمله انگلیسی آمریکایی، انگلیسی بریتانیایی، انگلیسی کانادایی، و انگلیسی استرالیایی.
پیشنهاد هایی را که هرگز استفاده نمیکنید خاموش کنید: پیشنهاداتی وجود دارد که Grammarly ارائه میکند که ممکن است همیشه نادیده بگیرید، مانند کامای آکسفورد. با یک حساب Grammarly Premium، Business، یا Education، میتوانید این پیشنهادات را خاموش کنید. به سادگی با کلیک کردن روی نماد Grammarly و سپس روی All Settings به تنظیمات بروید و تنظیمات را سفارشی کنید.
به سرعت یک سند جدید را از طریق نماد Grammarly بررسی کنید: میخواهید سندی را در داخل ابزار مرورگر Grammarly بررسی کنید؟ میتوانید با انتخاب نماد Grammarly و سپس کلیک روی + New Document، یک سند کاملاً جدید را در Grammarly باز کنید. یک سند جدید در پنجره دیگری در Grammarly باز می شود.
کلمات را به فرهنگ لغت شخصی خود اضافه کنید: برخی از کلمات مانند اصطلاحات منحصر به فرد برای شرکت شما، نام های تجاری یا اصطلاحات تخصصی صنعتی هنوز توسط Grammarly شناسایی نشده اند. اگر اغلب از عباراتی استفاده می کنید که Grammarly به طور مداوم به عنوان ناشناخته علامت گذاری می کند، آنها را به فرهنگ لغت خود اضافه کنید. برای انجام این کار، روی نماد Grammarly و سپس All Settings کلیک کنید. «Customize» و سپس «Personal Dictionary» را انتخاب کنید. کلمه خود را تایپ کنید و برای قرار دادن آن در فرهنگ لغت خود، «add» را انتخاب کنید.
یک زبان جدید انتخاب کنید: آیا به زبانی غیر از انگلیسی تایپ می کنید؟ اگر چنین است، می توانید زبان را در داخل Grammarly تغییر دهید. به تنظیمات > سفارشی کردن > زبان بروید. در اینجا، میتوانید زبان اصلی و زبانی را که با آن مینویسید، با استفاده از منو های کشویی انتخاب کنید.
یک راهنمای شخصی اضافه کنید: اگر از Grammarly برای تجارت استفاده میکنید و یک حساب تجاری دارید، میتوانید قوانینی را در Grammarly برای کل سازمان خود تنظیم کنید. این یک راه عالی برای حفظ ایمیل ها، پست های وبلاگ، صفحات وبسایت و سازگاری بیشتر بدون توجه به اینکه چه کسی آنها را مینویسد است.
از چه ویژگی های دیگر Grammarly میتوانید استفاده کنید؟
Grammarly یکی از بهترین ابزار های ویرایش متن است. شما می توانید کار های بیشتری را خارج از Google Docs با آن انجام دهید.
به عنوان مثال، حتی می توانید از آن به عنوان یک افزونه در داخل Safari استفاده کنید.

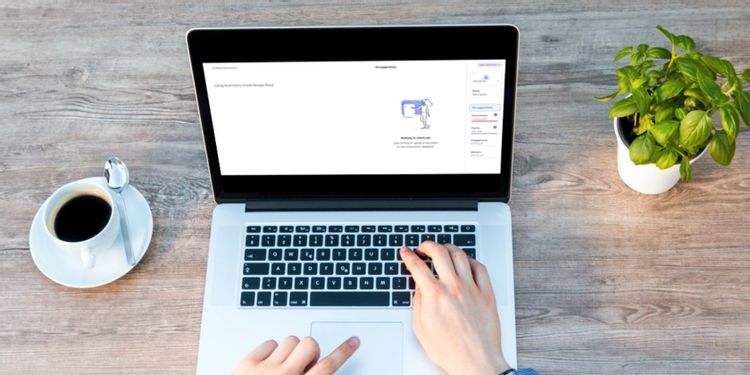
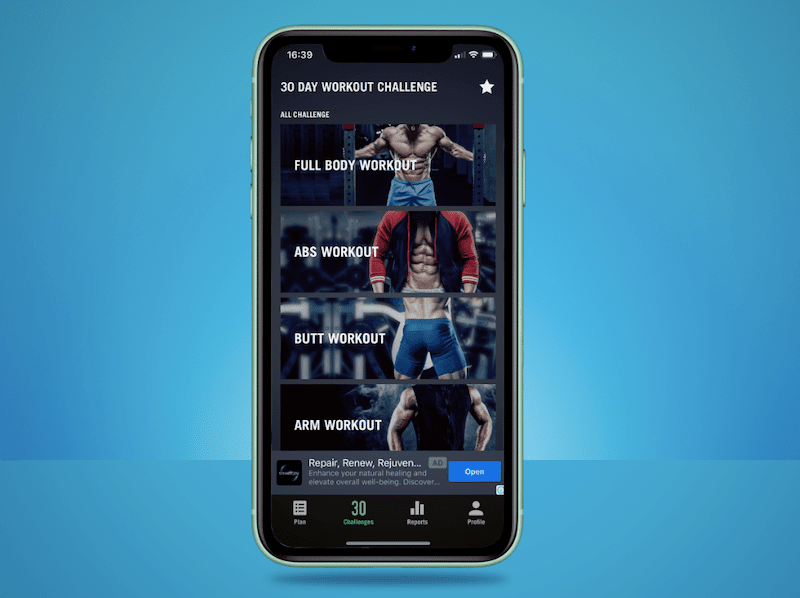
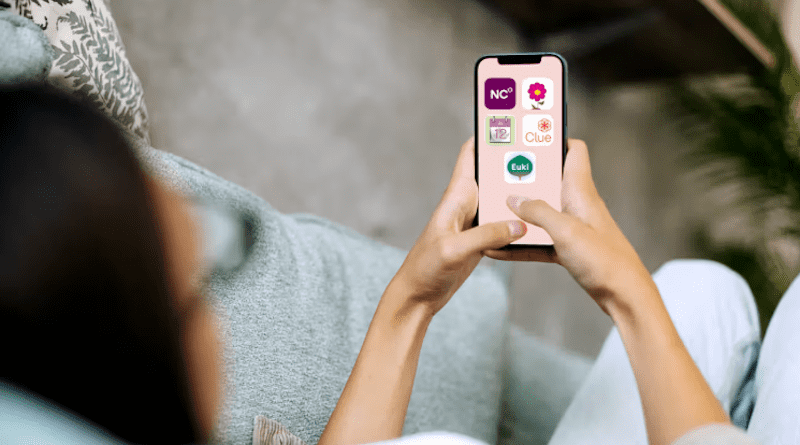
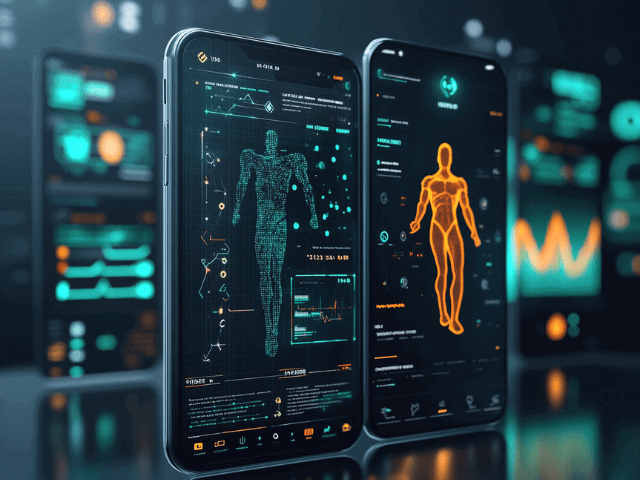
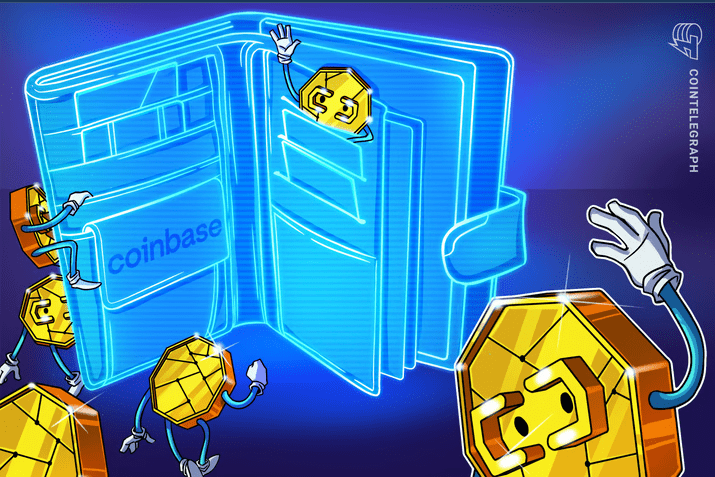











نظرات کاربران