اگر کدنویسی شما کاملا درست نباشد، ساختن چت ربات هوش مصنوعی ممکن است ترسناک به نظر برسد. اما نترسید؛ ChatGPT API OpenAI یک میانبر مفید ارائه می دهد. در این پست به آموزش ساخت چت ربات هوش مصنوعی با ChatGPT می پردازیم.
ساخت چت ربات هوش مصنوعی با ChatGPT
API OpenAI به شما امکان دسترسی به مدل زبان خود را می دهد. بنابراین، می توان یک ربات چت ساخت که نه تنها پاسخ های رباتیک را ارائه کند، بلکه حال و هوای یک مکالمه واقعی را به شما بدهد. در این راهنما، ما یکی از ساده ترین راه ها برای ساخت ربات چت ChatGPT خود را با استفاده از OpenAI API بررسی می کنیم.
قبل از اینکه چت ربات هوش مصنوعی خود را بسازید، در اینجا چند نکته وجود دارد که باید به آنها توجه نمایید. چه از Windows، macOS، Linux یا ChromeOS استفاده کنید، روند ساخت یک ربات چت هوش مصنوعی کم و بیش یکسان است.
ما این فرآیند را در یک ماشین ویندوز نشان خواهیم داد، و هر مرحله را با دستورالعمل های واضح و مثال های گویا تجزیه می کنیم. بنابراین، حتی اگر دانش کامپیوتر شما بالا تر از سطح «خاموش و دوباره روشن کردن» باشد، توسعه چت ربات هوش مصنوعی خود را نسبتاً ساده خواهید دید.
و در نهایت، در مورد نیاز های سخت افزاری نگران نباشید. نیازی به CPU یا GPU رده بالا نیست. API مبتنی بر ابر OpenAI همه محاسبات فشرده را انجام می دهد.
چگونه با ChatGPT API چت خود را بسازید
قبل از ایجاد یک چت ربات هوش مصنوعی مجهز به ChatGPT، ابزار های ضروری وجود دارد که برای راه اندازی محیط خود به آن ها نیاز دارید. در یک نگاه، این لیست شامل Python، Pip، کتابخانه های OpenAI و Gradio، یک کلید OpenAI API و یک ویرایشگر کد، شاید چیزی شبیه Notepad++ می باشد.
پایتون را نصب کنید
برای شروع، پایتون را روی کامپیوتر خود راه اندازی و در حالت ایدهآل یکی از نسخه های اخیر آن را انتخاب نمایید. به بخش دانلود وب سایت رسمی پایتون بروید تا بسته به نسخه ویندوز نصب شده در کامپیوتر خود، نصب کننده ویندوز 32 یا 64 بیتی را دریافت کنید.
هنگامی که نصب کننده را دانلود کردید، آن را راه اندازی نموده تا راه اندازی آغاز شود. در حین نصب، گزینه «Add Python XX to PATH» را انتخاب کرده، جایی که «XX» مخفف نسخه ای است که شما تنظیم می کنید. این به سیستم شما کمک می کند تا بدون دردسر پایتون را پیدا کند. پس از انجام این کار، روی “Install Now” ضربه بزنید.
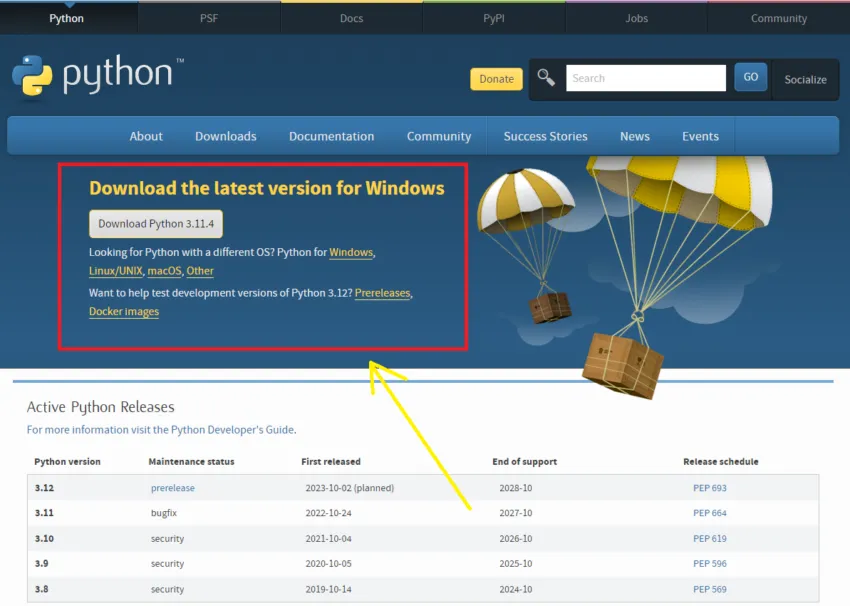
ساخت چت ربات هوش مصنوعی با ChatGPT
برای تأیید اینکه پایتون در سیستم شما راه اندازی و اجرا می شود، موارد زیر را انجام دهید:
• منوی Start را باز کنید و به دنبال “Command Prompt” یا “CMD” بگردید.
• هنگامی که ترمینال ظاهر شد، “python –version” را وارد کرده و Enter را فشار دهید.
اگر پایتون به درستی نصب شده باشد، ترمینال نسخه پایتونی را که شما نصب کردهاید نمایش می دهد، همانطور که در تصویر زیر نشان داده شده است.

ساخت چت ربات هوش مصنوعی با ChatGPT
Pip را ارتقا دهید
Pip مدیر بسته پایتون است که برای نصب و مدیریت کتابخانه ها و وابستگی های پایتون ضروری می باشد. به روز نگه داشتن آن تضمین می کند که از آخرین ویژگی ها و اصلاحات بهره مند شوید، که هنگام راه اندازی کتابخانه ها برای چت ربات هوش مصنوعی بسیار مهم هست.
برای بررسی نسخه فعلی Pip:
• یک خط فرمان (برای ویندوز) یا ترمینال (برای macOS/Linux) راه اندازی کنید.
• دستور pip –version را وارد کرده تا نسخه فعلی را ببینید.
برای دریافت آخرین نسخه Pip، دستور python -m pip install –upgrade pip را اجرا کنید.
ما قبلاً آخرین نسخه Pip را روی کامپیوتری که استفاده می کنیم نصب کردهایم، به همین دلیل است که نوتیفیکیشن زیر را دریافت کردیم: “نیاز قبلاً برآورده شده است.”
با این حال، اگر به روز رسانی در دسترس باشد، Pip به طور خودکار دانلود و نصب را انجام می دهد. پس از اتمام فرآیند، نسخه Pip را با دستور pip –version دوباره بررسی کنید تا مطمئن شوید که به روز رسانی موفقیت آمیز بوده است.
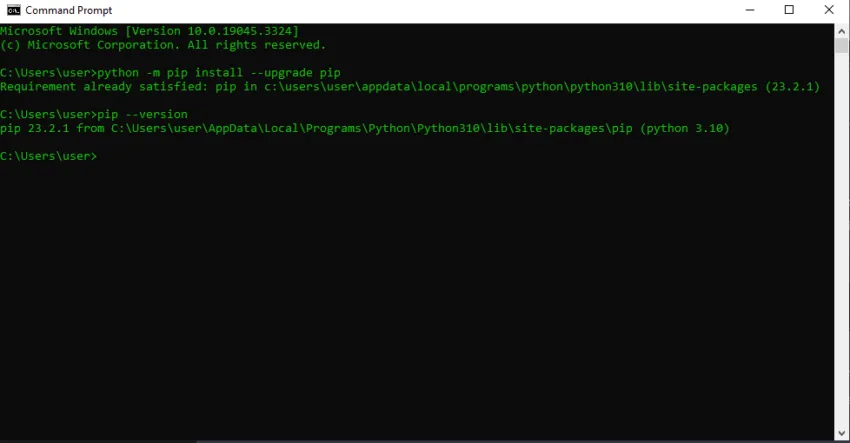
ساخت چت ربات هوش مصنوعی با ChatGPT
یک محیط مجازی راه اندازی کنید
راه اندازی یک محیط مجازی یک حرکت هوشمندانه قبل از رفتن به تاسیسات کتابخانه است. این اطمینان می دهد که وابستگی های پروژه شما با تنظیمات اصلی پایتون شما در تضاد نیست. این یک مرحله اختیاری هست، اما به شدت توصیه می گردد.
برای شروع با virtualenv:
• آن را با استفاده از دستور pip install virtualenv نصب کنید
• در مرحله بعد، به دایرکتوری پروژه خود بروید و یک محیط مجازی را با: virtualenv venv راه اندازی نمایید
• محیط مجازی را با استفاده از دستور زیر فعال کنید: .\venv\Scripts\activate

ساخت چت ربات هوش مصنوعی با ChatGPT
پس از فعال سازی محیط مجازی، متوجه تغییر کوچکی خواهید شد. خط فرمان یا ترمینال شما اکنون نام محیط مجازی (در این مورد “venv”) را به عنوان پیشوند نمایش می دهد. این نشان دهنده این است که شما اکنون در منطقه ویژه “venv” فعالیت می کنید.
با این مراحل، پروژه با موفقیت ایمن شده و از تجربه توسعه روان تر برخوردار می شود.
کتابخانه های Gradio و OpenAI را نصب کنید
نصب کتابخانه های OpenAI و Gradio حرکت بعدی شماست. OpenAI دروازه شما به مدل زبان بزرگی است که برای تقویت ربات چت خود استفاده خواهید کرد. در همین حال، Gradio یک کتابخانه قدرتمند پایتون منبع باز می باشد که برای ایجاد رابط های یادگیری ماشینی عالی هست. در اینجا نحوه دریافت آنها با استفاده از pip آورده ایم:
• کتابخانه Gradio را با دستور زیر نصب کنید: pip install gradio
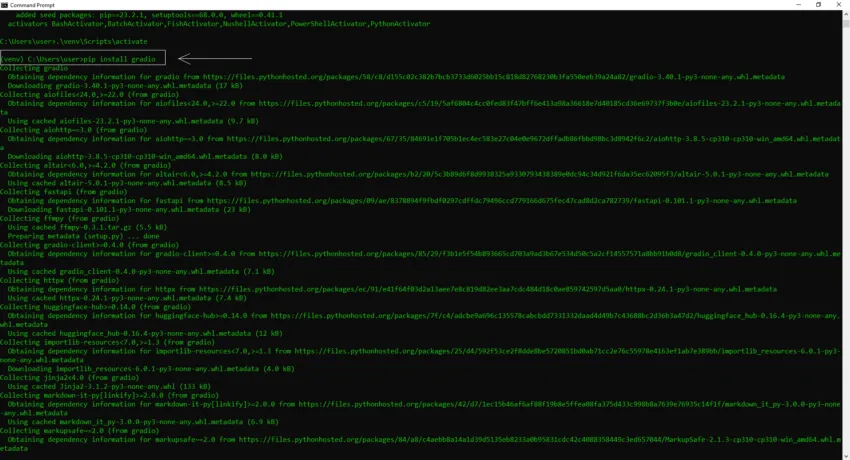
ساخت چت ربات هوش مصنوعی با ChatGPT
• کتابخانه OpenAI را با استفاده از دستور زیر نصب نمایید: pip install openai
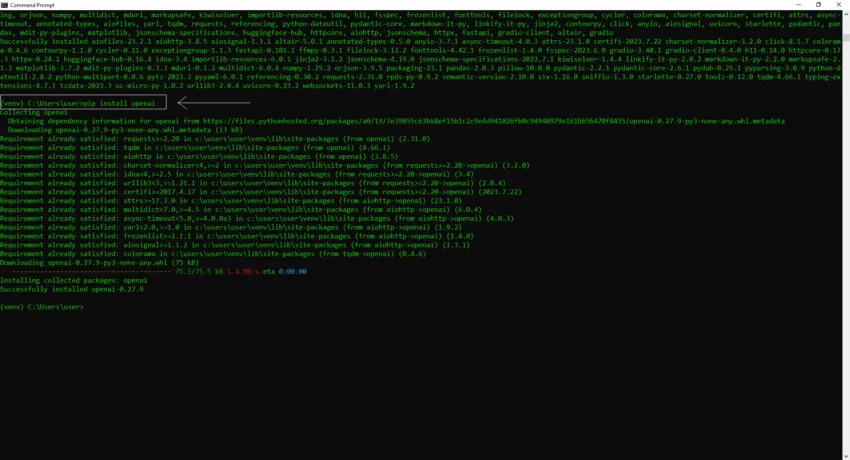
ساخت چت ربات هوش مصنوعی با ChatGPT
هنگامی که این دستورات را اجرا کردید، Pip کتابخانه های مورد نیاز را از فهرست بسته پایتون (PyPI) واکشی می کند و آن ها را در محیط پایتون شما تنظیم می نماید. اکنون تنها چند قدم با ایجاد چت ربات هوش مصنوعی خود فاصله دارید.
یک ویرایشگر کد نصب کنید
اکنون که پشت صحنه را با محیط نرم افزار مورد نیاز راه اندازی کرده اید، زمان آن رسیده که یک ویرایشگر کد برای خود تهیه نمایید. گزینههای زیادی وجود دارد، اما ضروری است یکی را انتخاب کرده که با نیازهای شما و زبان هایی که در آن کدنویسی می کنید هماهنگ باشد.
کد ویژوال استودیو (VS Code) گزینه خوبی می باشد که تمام نیازهای شما را در اینجا برآورده می کند. این یک ویرایشگر کد رایگان و پر از ویژگی است و می توانید آن را از پرتال رسمی ویژوال استودیو دانلود کنید.
پس از دانلود، نصب کننده را راه اندازی و اجازه دهید تا شما را در مراحل راه اندازی راهنمایی کند. در صورتی که VS Code را دوست نداشته باشید، گزینه های دیگری که عبارتند از Notepad++، Sublime Text، PyCharm، و Atom و غیره ارزش بررسی دارند.
کلید OpenAI API خود را بگیرید
اکنون، شما به یک کلید API از OpenAI نیاز دارید. برای کسانی که خارج از حلقه هستند، و توانایی ChatGPT را مستقیماً در رابط چت بات خود باز کنید.

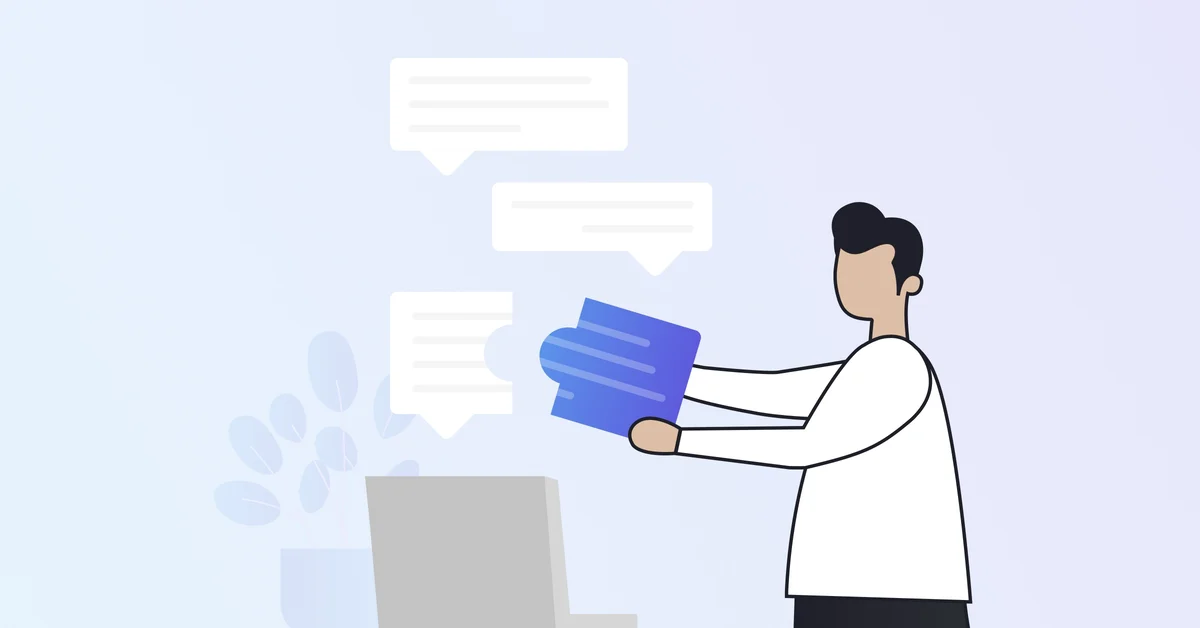
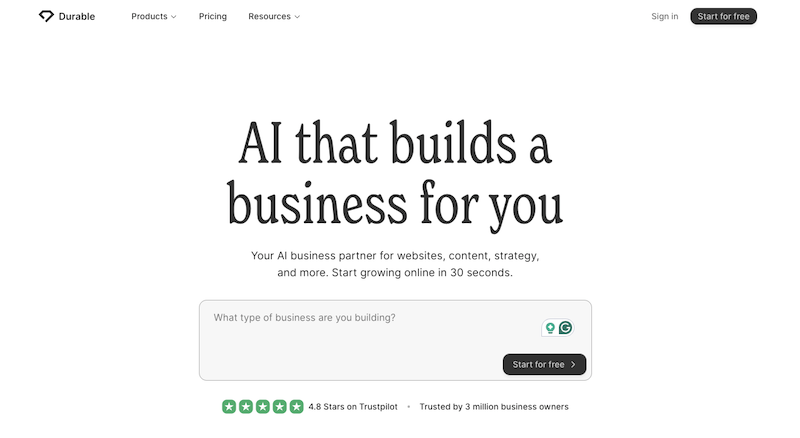

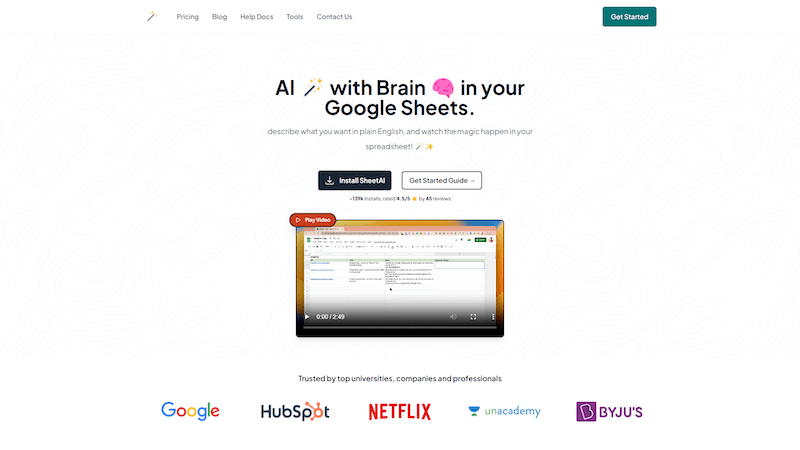
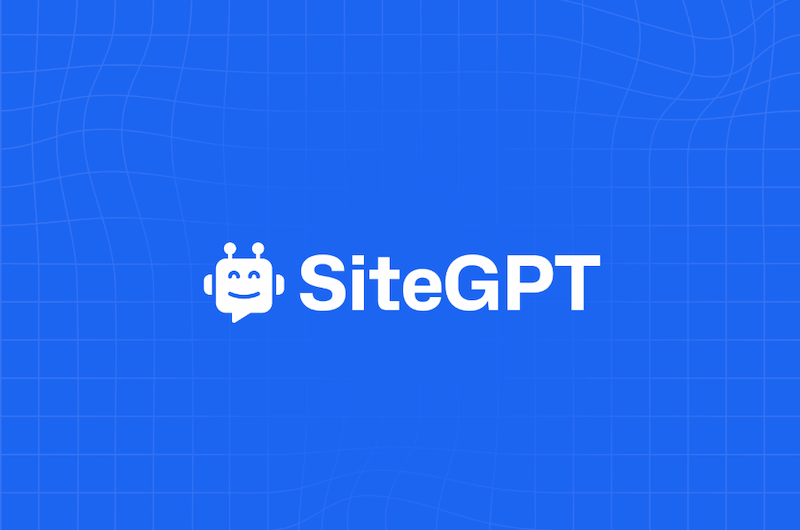
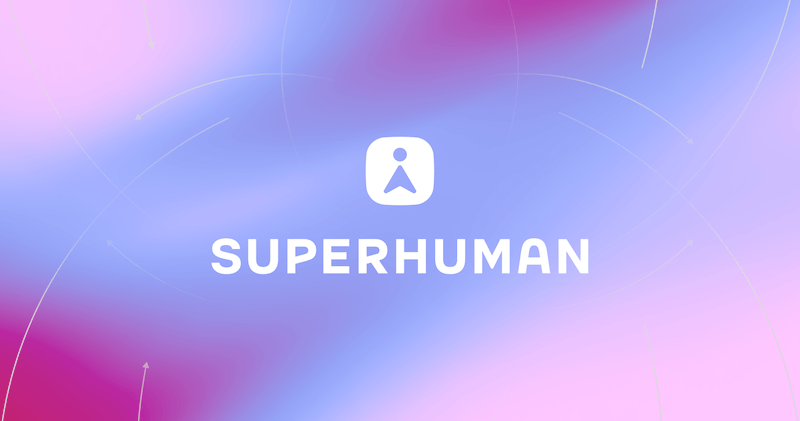
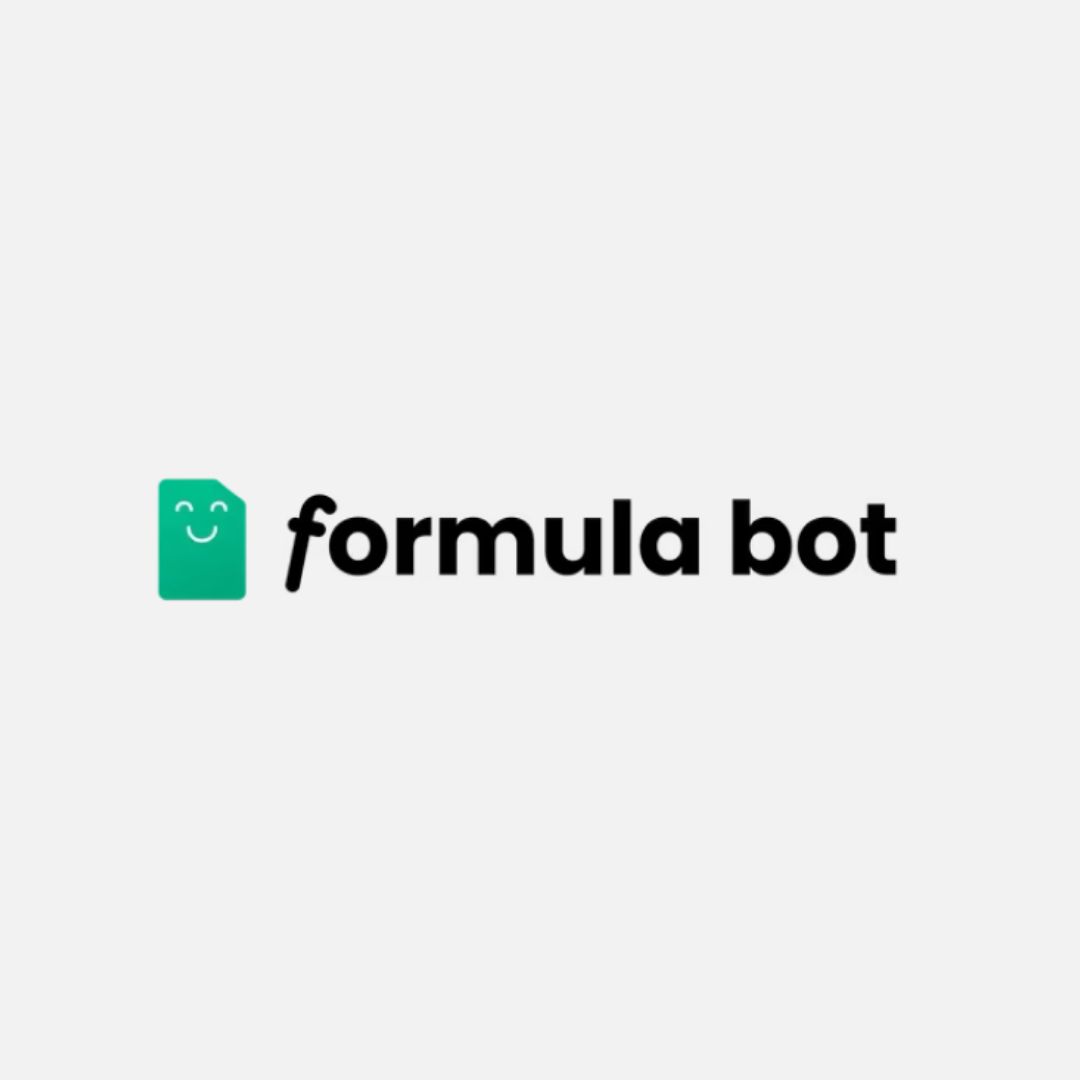









نظرات کاربران