این مقاله نحوه استفاده از هوش مصنوعی Bing را در ویندوز 11 توضیح میدهد. همچنین نحوه پنهان کردن یا حذف آن را توضیح میدهد. Bing AI در ویندوز 11 را در ادامه بخوانید.
نحوه استفاده از هوش مصنوعی Bing در ویندوز 11
ساده ترین راه برای استفاده از هوش مصنوعی Bing در ویندوز 11 از طریق Copilot است. میتوانید آن نوار کناری را با میانبر صفحه کلید Win+C فعال کنید.
در اینجا چند راه دیگر برای دسترسی به سایت بینگ چت از داخل ویندوز 11 وجود دارد: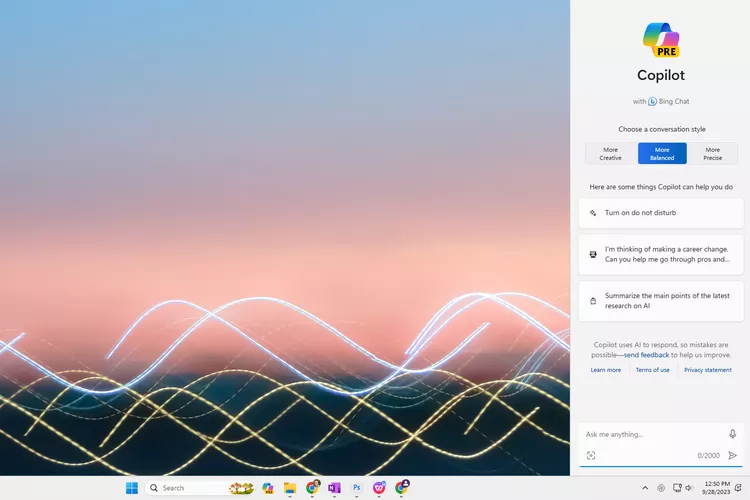
جستجو را از نوار وظیفه شروع کنید، اما قبل از اینکه Enter را فشار دهید، Chat را در بالا انتخاب کنید تا وبسایت Bing Chat باز شود.
کادر جستجو را باز کنید و دکمه Bing Chat را در بالا سمت راست انتخاب کنید.
دکمه Bing AI را از نوار وظیفه انتخاب کنید.
Bing Chat را مستقیماً در مرورگر خود باز کنید.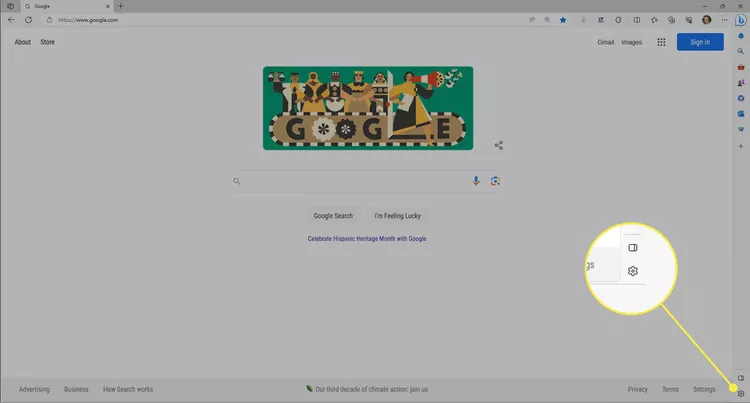
روش دیگر انتخاب دکمه Bing Chat از نوار کناری در Edge است. این یک رابط فشرده، اما اساساً یکسان با وب سایت فراهم میکند.
نکته: اگر Bing AI را در هیچ یک از آن قسمت ها نمیبینید، مطمئن شوید که بهروزرسانی های ویندوز موجود را نصب کردهاید. بینگ چت با بهروزرسانی Windows 11 22H2 Moment 2 در نوار وظیفه ادغام شده است و Copilot با بهروزرسانی بعدی همراه است.
چگونه بینگ چت را از ویندوز 11 اضافه یا حذف کنیم؟
یکی از این دو مجموعه دستورالعمل را دنبال کنید تا چت ربات Bing AI را از نوار وظیفه نشان دهید یا پنهان کنید.
تنظیمات جستجو را ویرایش کنید
تنظیمات دارای یک ضامن است که Bing AI را در ویندوز 11 روشن یا خاموش میکند. این روش فقط روی دکمه روی نوار وظیفه تأثیر میگذارد. همچنان از صفحه نتایج جستجو در دسترس خواهد بود.
با جستجوی آن از نوار وظیفه یا وارد کردن میانبر صفحه کلید Win+i، تنظیمات را باز کنید.
از سمت چپ، حریم خصوصی و امنیت را انتخاب کنید.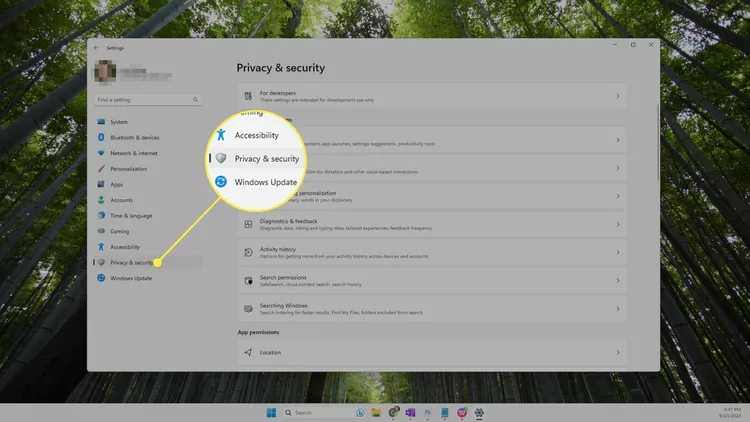
در سمت راست، مجوزهای جستجو را انتخاب کنید.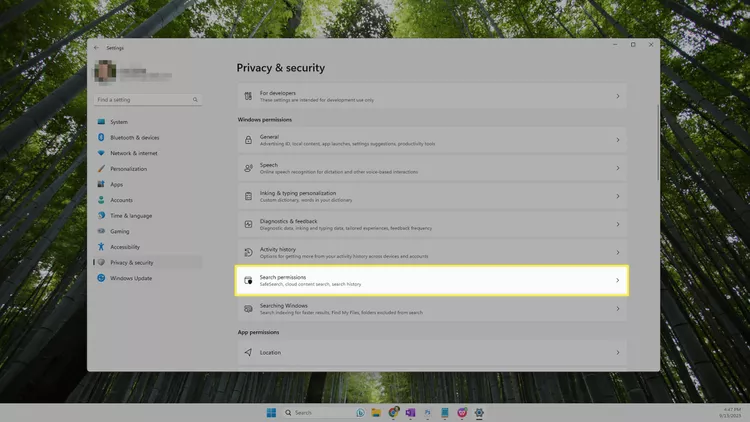
برای روشن یا خاموش کردن Bing Chat، دکمه کنار نمایش موارد برجسته جستجو را در زیر عنوان تنظیمات بیشتر انتخاب کنید.
این باید چت بینگ را حذف می کرد یا در صورت عدم وجود آن، دوباره آن را اضافه میکرد. اگر متوجه تغییر نشدید، رایانه تان را راه اندازی مجدد کنید.
کادر جستجو را ویرایش کنید
راه دیگر برای نمایش یا پنهان کردن دکمه چت بینگ، سفارشی کردن نوار وظیفه ویندوز 11 است. دقیقاً مانند دستورالعمل های بالا، این روش سایر دکمه های هوش مصنوعی Bing را در نتایج جستجو نگه میدارد اما دکمه ای را که معمولاً از نوار وظیفه مشاهده میشود حذف میکند.
تنظیمات نوار وظیفه ویندوز 11 را از طریق Settings > Personalization > Taskbar باز کنید.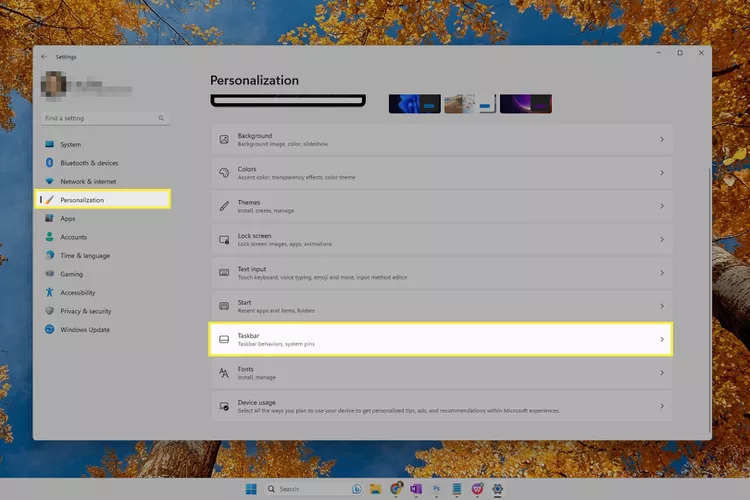
منوی کنار «جستجو» را انتخاب کنید، سپس یکی از گزینه های زیر را انتخاب کنید. انتخابتان به شما بستگی دارد. سه مورد اول نماد چت بینگ را مخفی کرده و آخرین آن را قابل مشاهده میکند.
Hide کادر جستجو را از نوار وظیفه حذف میکند.
نماد جستجو فقط آن را به یک ذره بین کوچک میکند.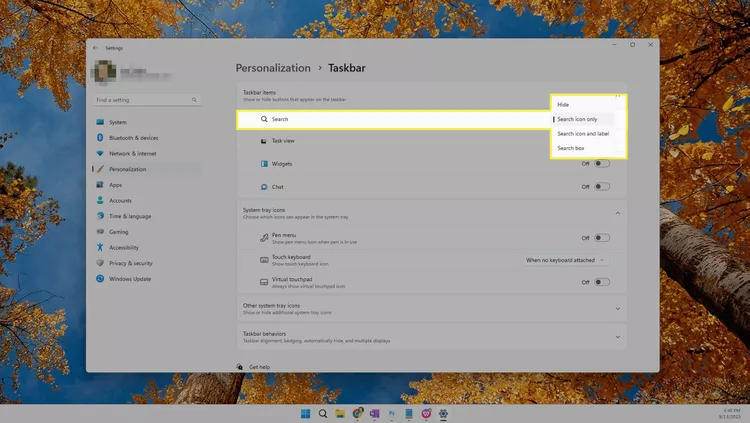
نمایش نماد و برچسب طول کادر جستجو را کوتاه میکند.
کادر جستجو کل کادر، از جمله دکمه هوش مصنوعی Bing را نشان میدهد.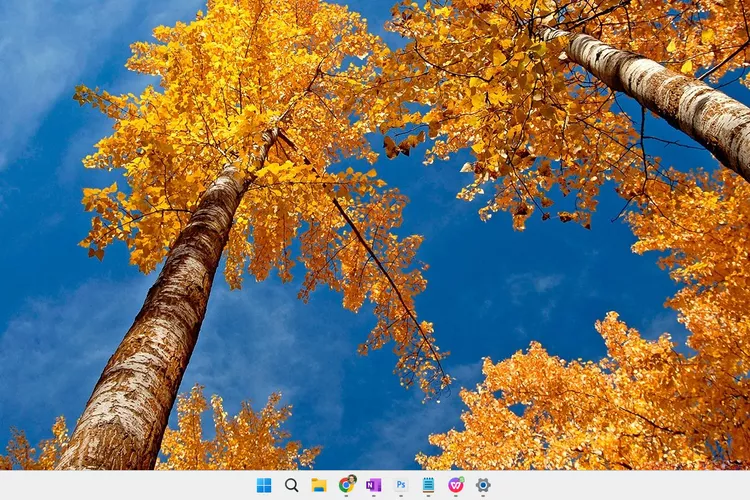
تغییر بلافاصله رخ میدهد. شما نیازی به راه اندازی مجدد کامپیوتر خود ندارید.
چگونه بینگ چت را برای همیشه از ویندوز 11 حذف کنیم؟
برای حذف کامل چت بینگ از ویندوز 11، این دستورالعمل ها را دنبال کنید. با این کار دکمه روی کادر جستجو و دو کنترل دیگر از پانل نتایج جستجو حذف میشود.
ویرایشگر رجیستری را باز کنید و موارد زیر را در کادر مسیر در بالای برنامه قرار دهید:
HKEY_CURRENT_USER\Software\Policies\Microsoft\Windows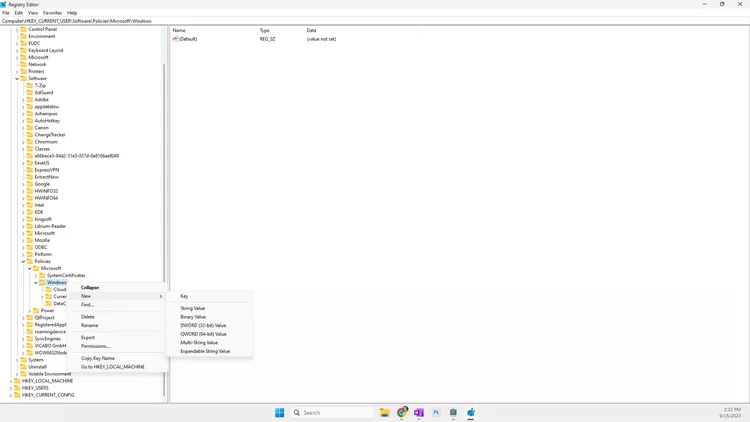
در سمت چپ ویرایشگر رجیستری، در زیر ویندوز، به دنبال کلیدی به نام Explorer بگردید.
اگر آن را مشاهده کردید، به مرحله 3 بروید. اگر آن را نمیبینید، یک کلید رجیستری جدید بسازید: روی Windows کلیک راست کنید، به New > Key بروید و نام آن را Explorer بگذارید.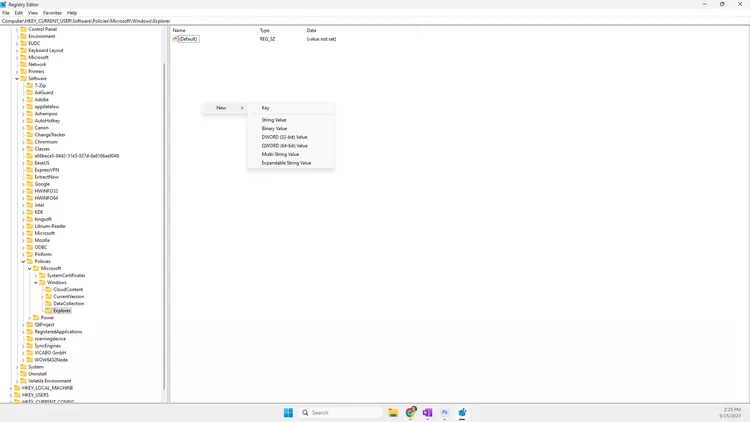
کاوشگر را انتخاب کنید تا برجسته شود. در سمت راست، در یک فضای خالی، کلیک راست کرده و New > DWORD (32-bit) Value را انتخاب کنید.
مقدار جدید را به صورت زیر نام گذاری کنید: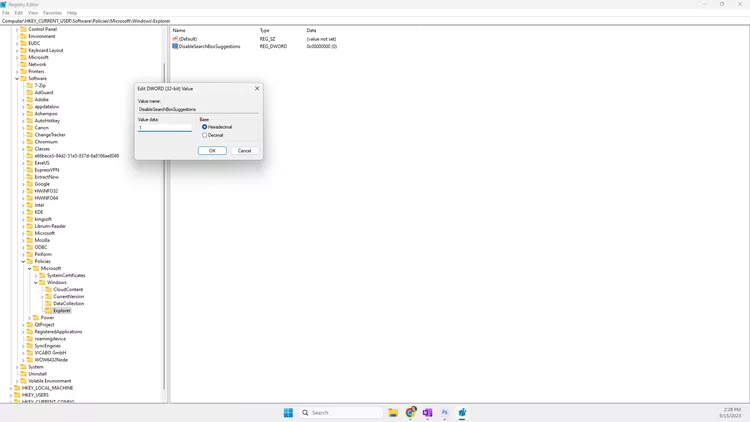
DisableSearchBoxSuggestions
برای ویرایش مقدار جدید، دوبار کلیک کنید. کادر متنی Value data را برای خواندن 1 تغییر دهید، سپس OK را فشار دهید.
کامپیوتر خود را مجددا راه اندازی کنید تا تغییرات اعمال شود. در این اسکرین شات میبینید که تمام دکمه های چت بینگ از بین رفته اند.
نحوه افزودن یا حذف Bing Chat از Edge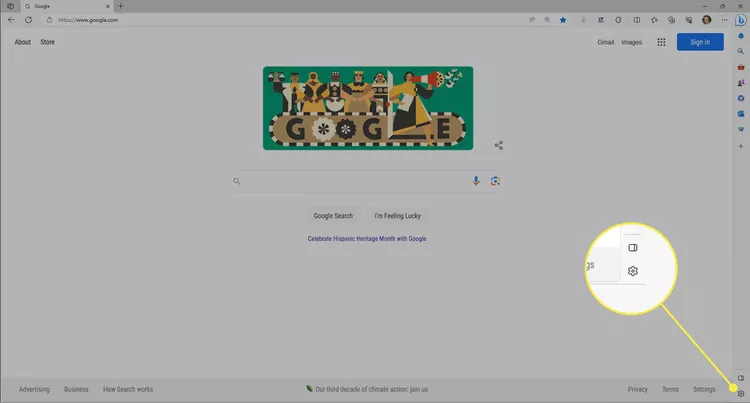
بینگ چت در ویندوز 11 از طریق نوار کناری مرورگر اج نیز در دسترس است. در اینجا نحوه افزودن یا حذف این دکمه آمده است:
دکمه تنظیمات را در پایین نوار کناری انتخاب کنید.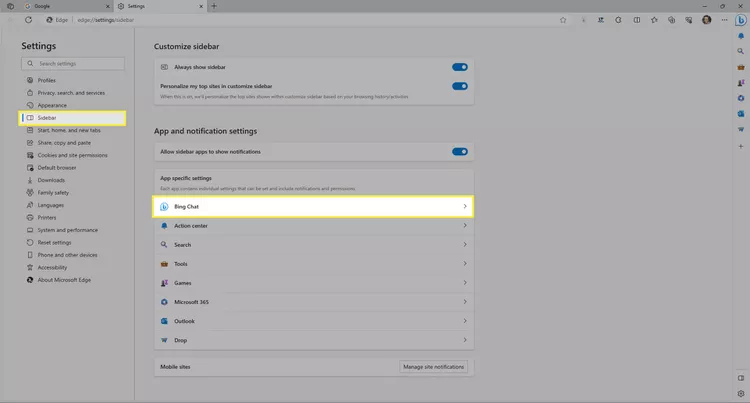
از قسمت تنظیمات برنامه و اعلان، Bing Chat را انتخاب کنید.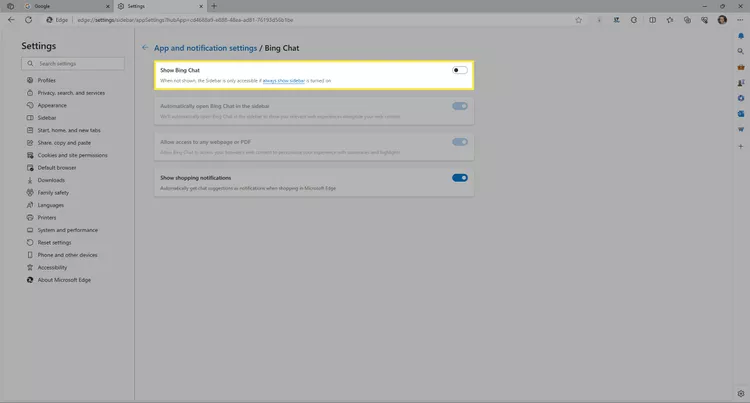
برای نمایش یا پنهان کردن دکمه، از کلید کنار نمایش گپ Bing استفاده کنید.
آیا باید Bing Chat را از ویندوز 11 حذف کنید؟
داشتن هوش مصنوعی Bing در نوار وظیفه یک مزیت آشکار دارد: فراخوانی آن بسیار آسان است. لازم نیست Bing Chat را در مرورگر وب خود جستجو کنید یا به طور بالقوه رشته فکر خود را از دست بدهید. فقط نماد آن را انتخاب کنید تا فوراً با آن چت کنید.
با این حال، بسته به نسخه داخلی Bing Chat که تصمیم به استفاده از آن دارید، به اندازه نسخه وب جامع نیست. در اینجا برخی از ویژگی هایی وجود دارد که با نسخه وب چت بات از نسخه داخلی دریافت میکنید: چت های قدیمی تر را بازبینی کنید، سبک مکالمه را انتخاب کنید، درباره یک تصویر سؤال بپرسید و متن را با صدای خود وارد کنید.
علاوه بر تغییر آشکار – حذف دکمه Bing AI از نوار وظیفه – حذف Bing Chat در ویندوز 11 بر موارد دیگری که ممکن است در کادر جستجو مشاهده کنید تأثیر می گذارد.
اگر اولین مجموعه دستورالعملهای بالا را دنبال کنید (خاموش کردن نکات برجسته جستجو)، ویندوز 11 دیگر پیشنهادات محتوا را به شما ارائه نمیکند. این شامل اطلاعات قابل توجه، آموزنده و جالب در مورد روز است که می تواند شامل اطلاعات مربوط به تعطیلات، سالگردها و غیره باشد.

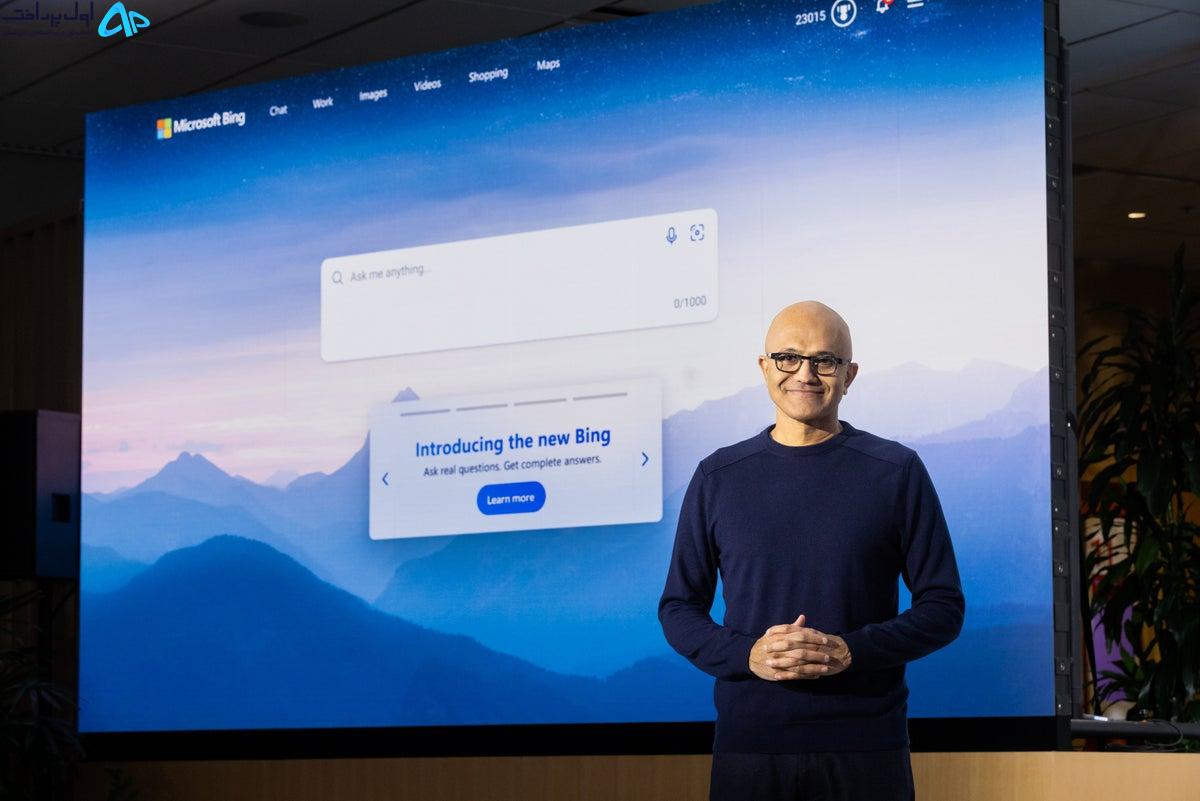
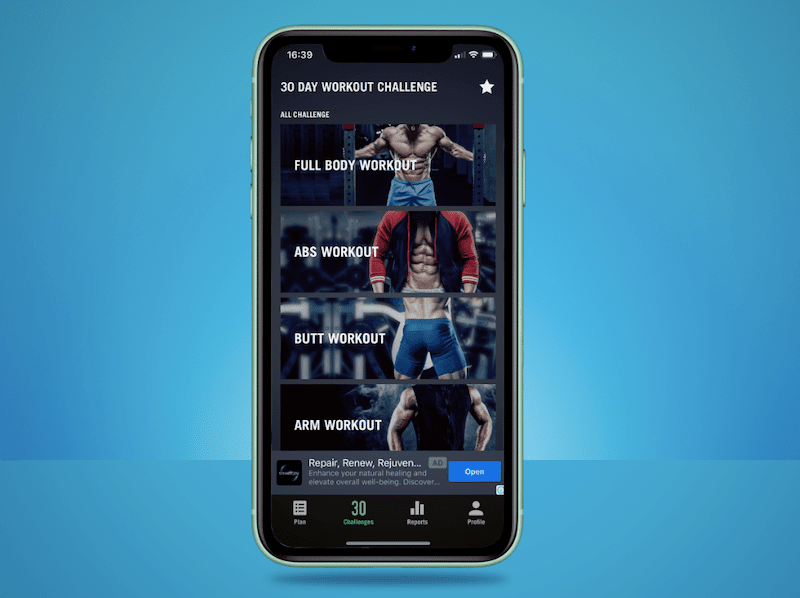
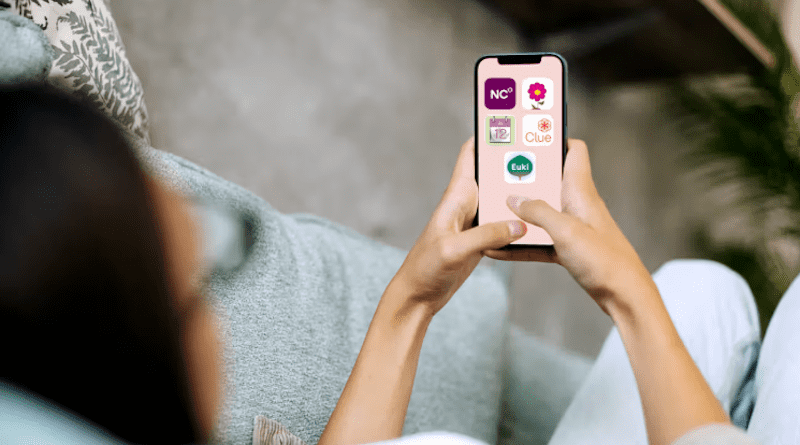



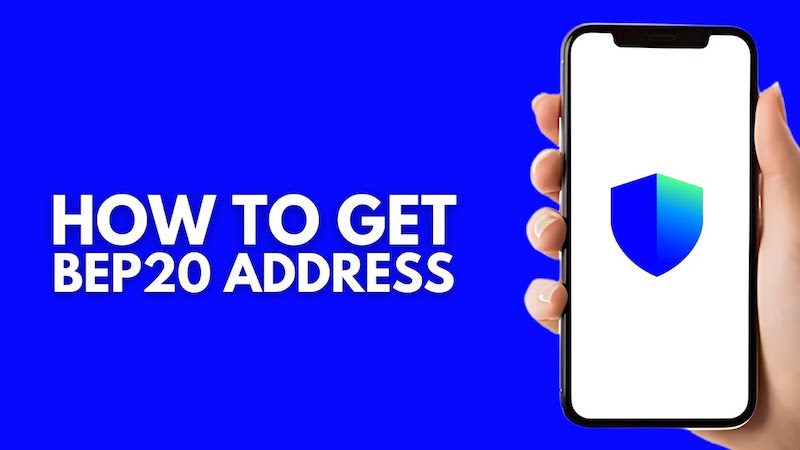









نظرات کاربران