Canva دیگر فقط یک وب سایت برای ایجاد یک کارت تبریک جالب یا ایجاد پست بعدی اینستاگرام شما نیست. Canva’s Visual Suites به تیم ها اجازه می دهد با هم همکاری کنند و پروژه ها را بسازند. نحوه استفاده از Canva’s Docs to Decks را در ادامه بخوانید.
در Visual Suites، Docs و Presentations وجود دارد، ویژگیهایی که به شما امکان میدهند اسناد را تنظیم کنید و اطلاعات را در قالب اسلاید به نمایش بگذارید. اما اگر بتوانید از یک سند شروع کنید و آن را به یک ارائه تبدیل کنید چه؟
خوشبختانه برای شما، Canva این توانایی را دارد – به آن Docs to Decks میگویند. در اینجا نحوه عملکرد آن آمده است.
Docs to Decks به چه معناست؟
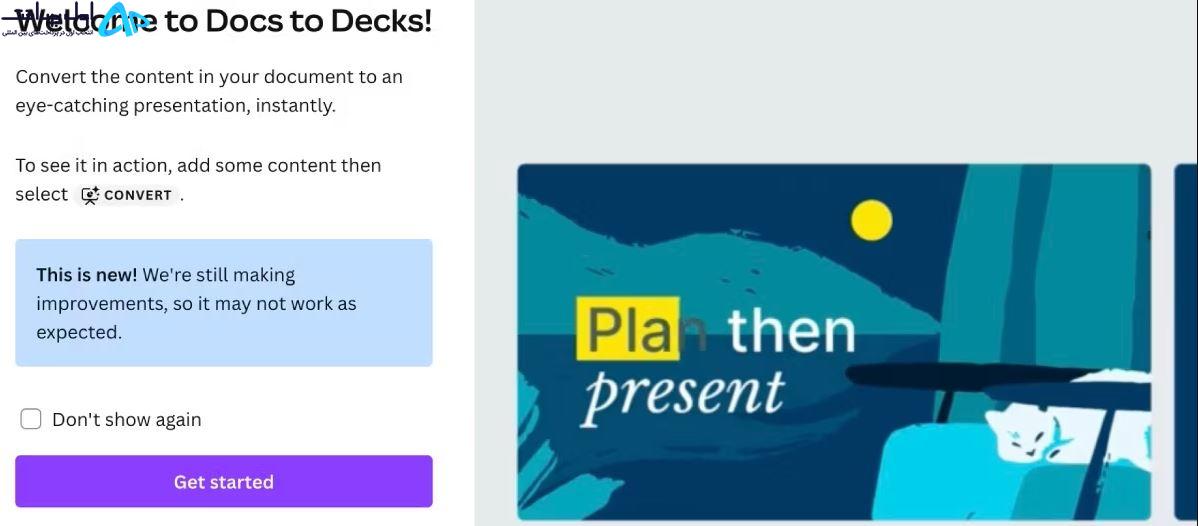
Docs to Decks یک ویژگی آسان برای استفاده در نسخه رایگان Canva است که به شما امکان می دهد یک سند نوشتاری از ویژگی Docs ایجاد کنید و آن را به یک ارائه Canva تبدیل کنید. برای انجام آن فقط یک کلیک لازم است.
علاوه بر این، هنگامی که در مرحله تبدیل سند خود به اسلایدهای ارائه هستید، انتخاب هایی را برای طرح ها به شما ارائه می دهد. این خبر بسیار خوبی برای شماست زیرا ایجاد اسلایدهای ارائه در حال حاضر کار زمانبر است، و اینکه باید آن را قابل ارائه جلوه دهید، زمان بیشتری را میافزاید که میتوان آن را برای پروژه دیگری صرف کرد.
نحوه استفاده از Canva’s Docs to Decks
برای شروع فرآیند Docs to Decks، به صفحه اصلی Canva بروید. در زیر عنوان What Will You Design Today، روی آیکون Docs کلیک کنید.
از آنجا، ویژگی Docs to Decks را انتخاب کنید. روی Get Started کلیک کنید و سند شما باز می شود. قبل از شروع باید پیام خوشامدگویی را حذف کنید.
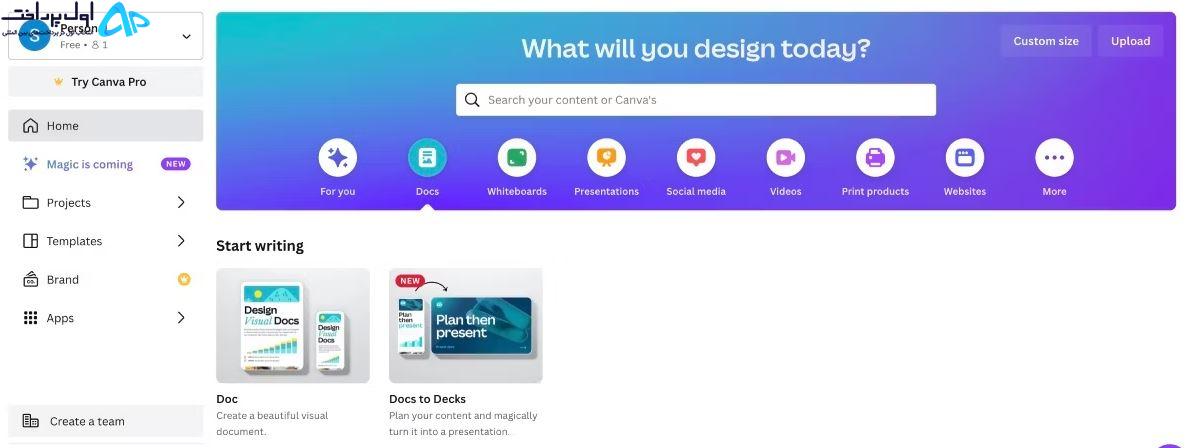
مهم است که توجه داشته باشید که Canva به دنبال سرفصلهایی است تا بداند یک اسلاید جدید را از کجا شروع کند. این بدان معنی است که شما باید سرفصل های مناسب را از طریق Canva Docs اضافه کنید.
برای انجام این کار، روی آیکون علامت + در سند کلیک کنید. عنوان H1 Heading را برای عنوان اصلی کل ارائه انتخاب کنید و عنوان خود را تایپ کنید. این اسلاید یک خواهد بود.
برای افزودن اسلاید بعدی، دوباره روی آیکون علامت + کلیک کنید. عنوان فرعی H2 را انتخاب کنید و زیرنویس آن اسلاید را تایپ کنید.
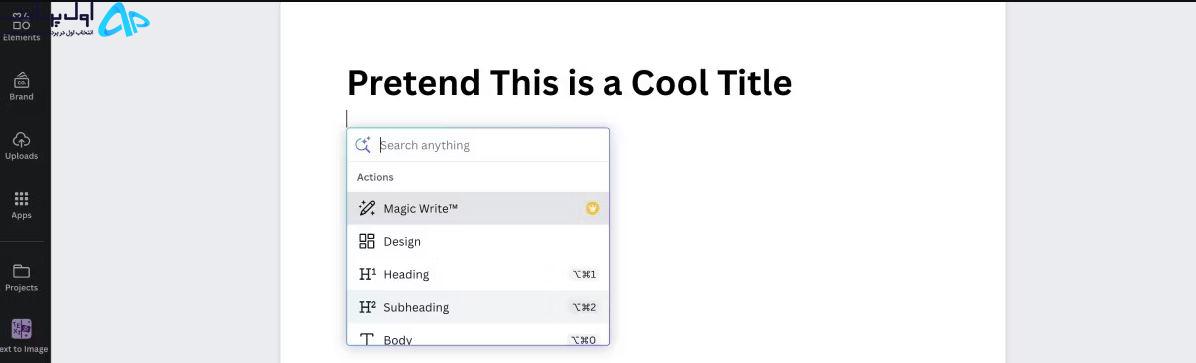
در زیر عنوان H2 خود، یک بار دیگر روی آیکون علامت + کلیک کنید و گزینه Body را انتخاب کنید. این به شما این امکان را می دهد که شروع به نوشتن اطلاعات بدن برای اولین اسلاید خود کنید.
اگر می خواهید تصاویر گرافیکی را به ارائه خود اضافه کنید، روی تب Elements در نوار ابزار سمت چپ کلیک کنید. از اینجا می توانید تصاویر، جداول، نمودارها و موارد دیگر را به سند خود اضافه کنید. علاوه بر این، از این ویژگی های Canva استفاده کنید که طراحی اسناد را بدون دردسر می کند.
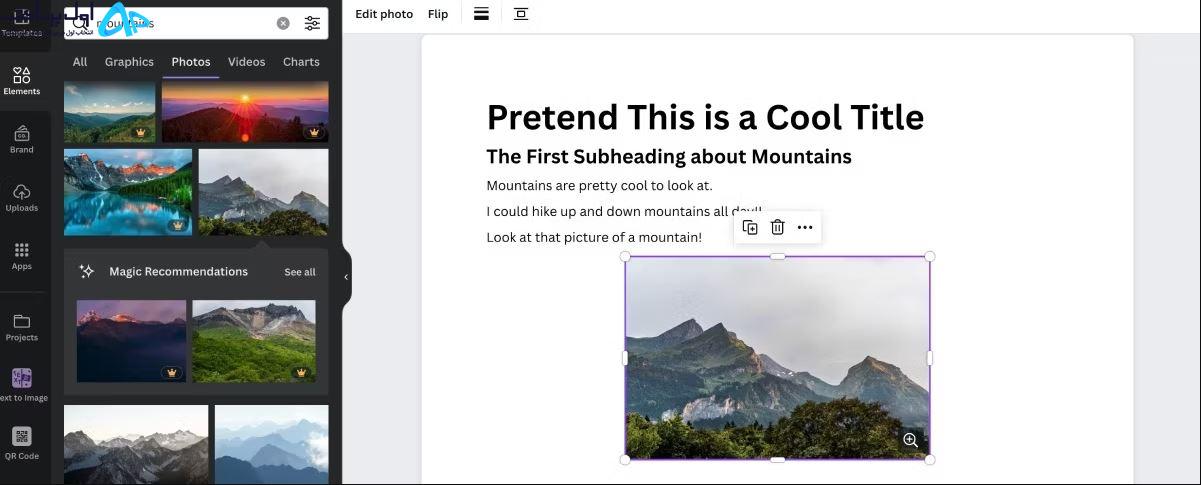
برای افزودن اسلاید بعدی، یک عنوان فرعی جدید اضافه کنید. تا زمانی که تمام اطلاعات مورد نیاز برای ارائه خود را در اختیار داشته باشید، ادامه دهید. اگر برای نوشتن سند خود به کمک نیاز دارید، همیشه میتوانید از ابزار Canva’s AI Magic Write استفاده کنید.
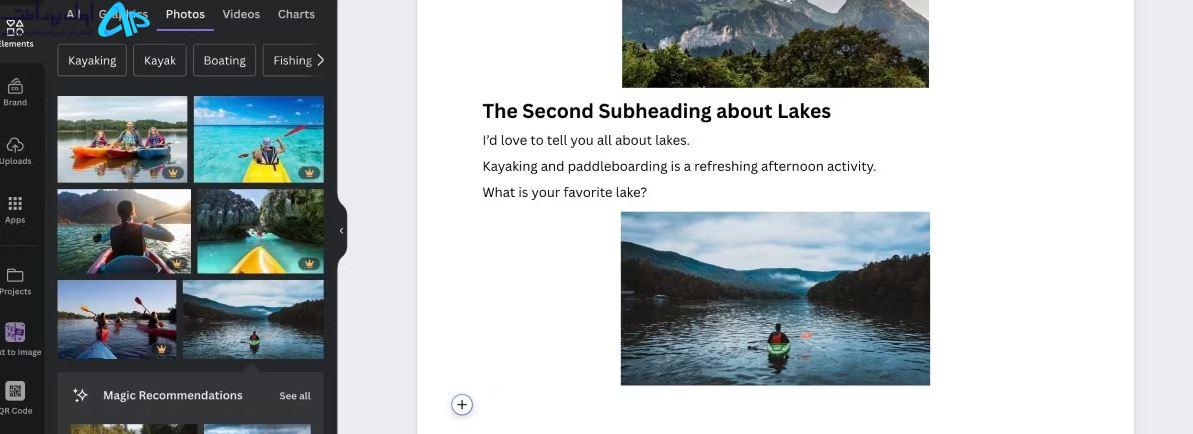
هنگامی که از سند خود راضی شدید، وقت آن است که آن را به یک ارائه Canva تبدیل کنید. در گوشه سمت راست بالای ویرایشگر Canva، روی Convert کلیک کنید.
روی انتخاب گزینه های بصری ارائه کلیک کنید و به پایین بروید تا ببینید اسلایدها چگونه به نظر می رسند. یکی را که بیشتر دوست دارید انتخاب کنید، سپس روی Create My Presentation کلیک کنید.
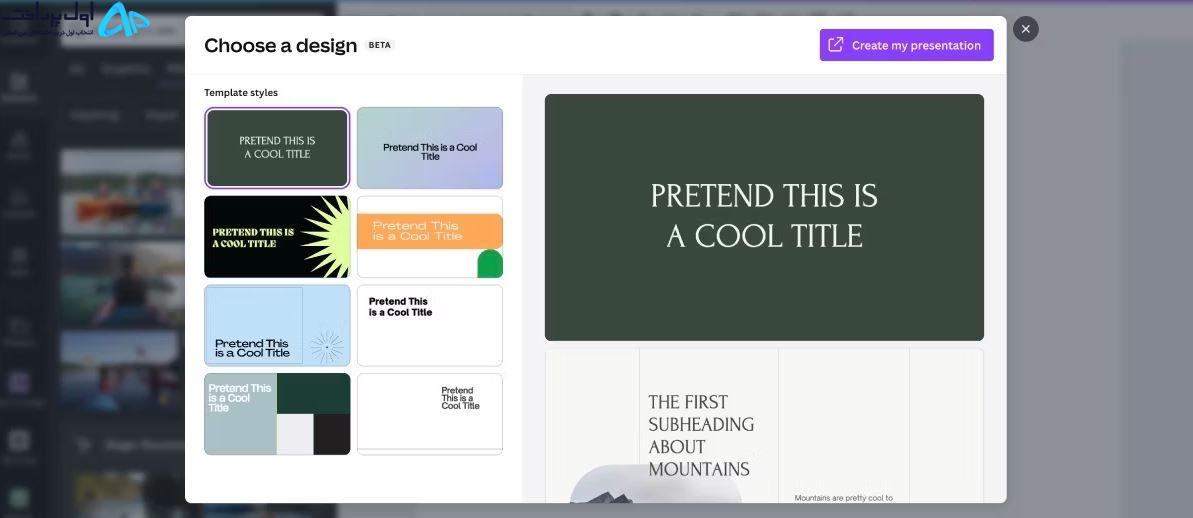
از آنجا، به ویرایشگر Canva Presentation فرستاده میشوید که در آنجا میتوانید تنظیمات لازم را انجام دهید. اینجا جایی است که می توانید ترکیب رنگ، سبک فونت و خیلی چیزهای دیگر را تغییر دهید. هنگامی که آماده ارائه نمایش اسلاید خود هستید، روی Present در گوشه سمت راست بالا کلیک کنید.
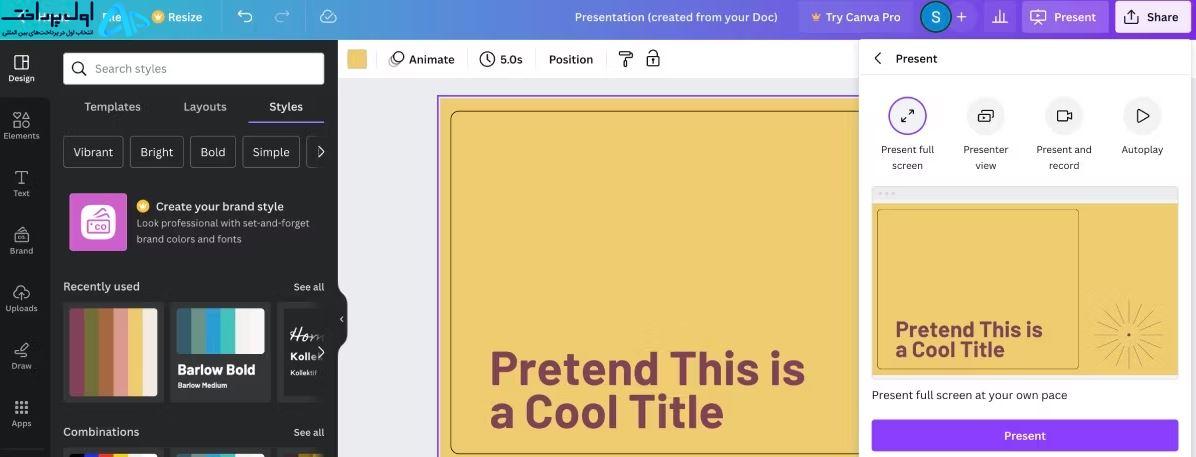
Docs to Decks ارائه اطلاعات را آسانتر میکند
Docs to Decks یک ویژگی عالی برای شرکتی است که دارای تیم هایی است که در پروژه ها همکاری می کنند یا برای دانش آموزی که باید برای گزارش بعدی خود ارائه ارائه کند. تنها با کمی زمان برای جمعآوری اطلاعات و یک کلیک ساده روی یک دکمه، سند شما به نمایشگری تبدیل میشود تا به دیگران کمک کند ایدههای شما را دنبال کنند.

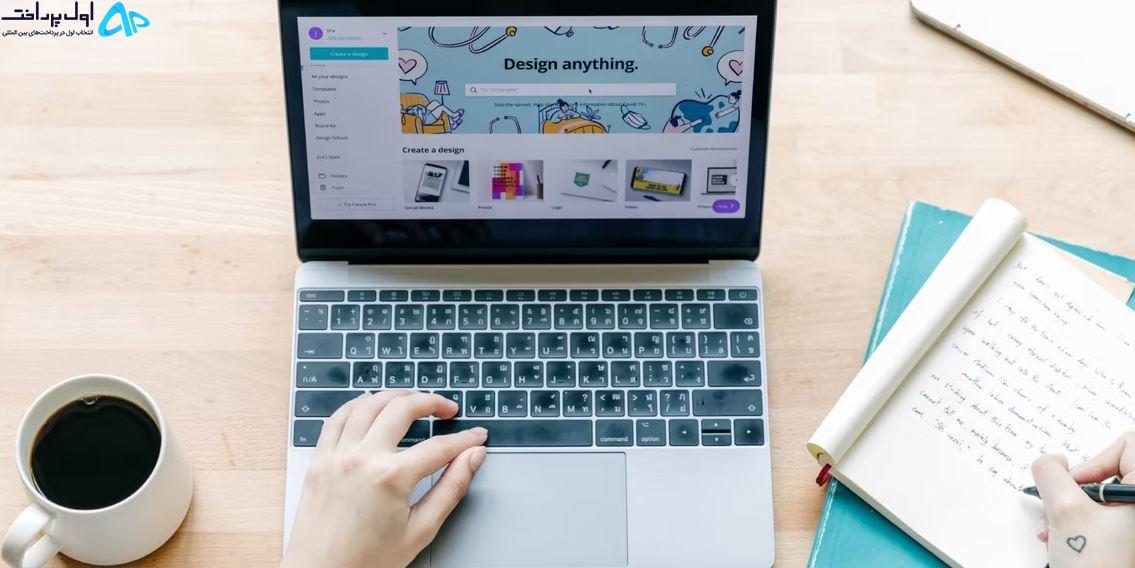
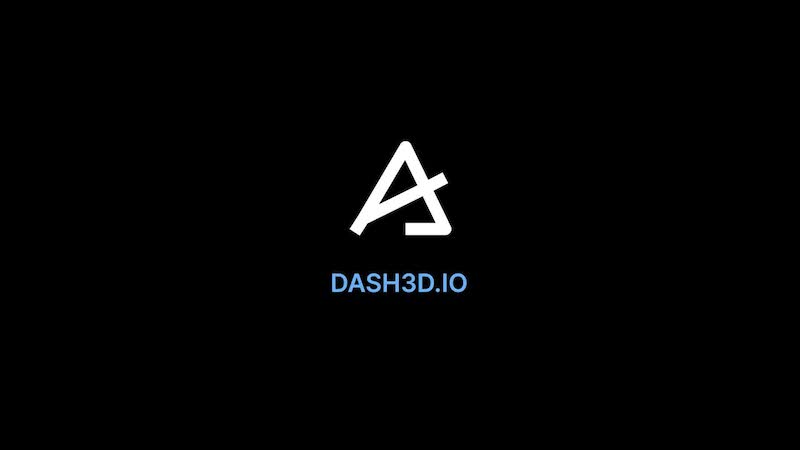

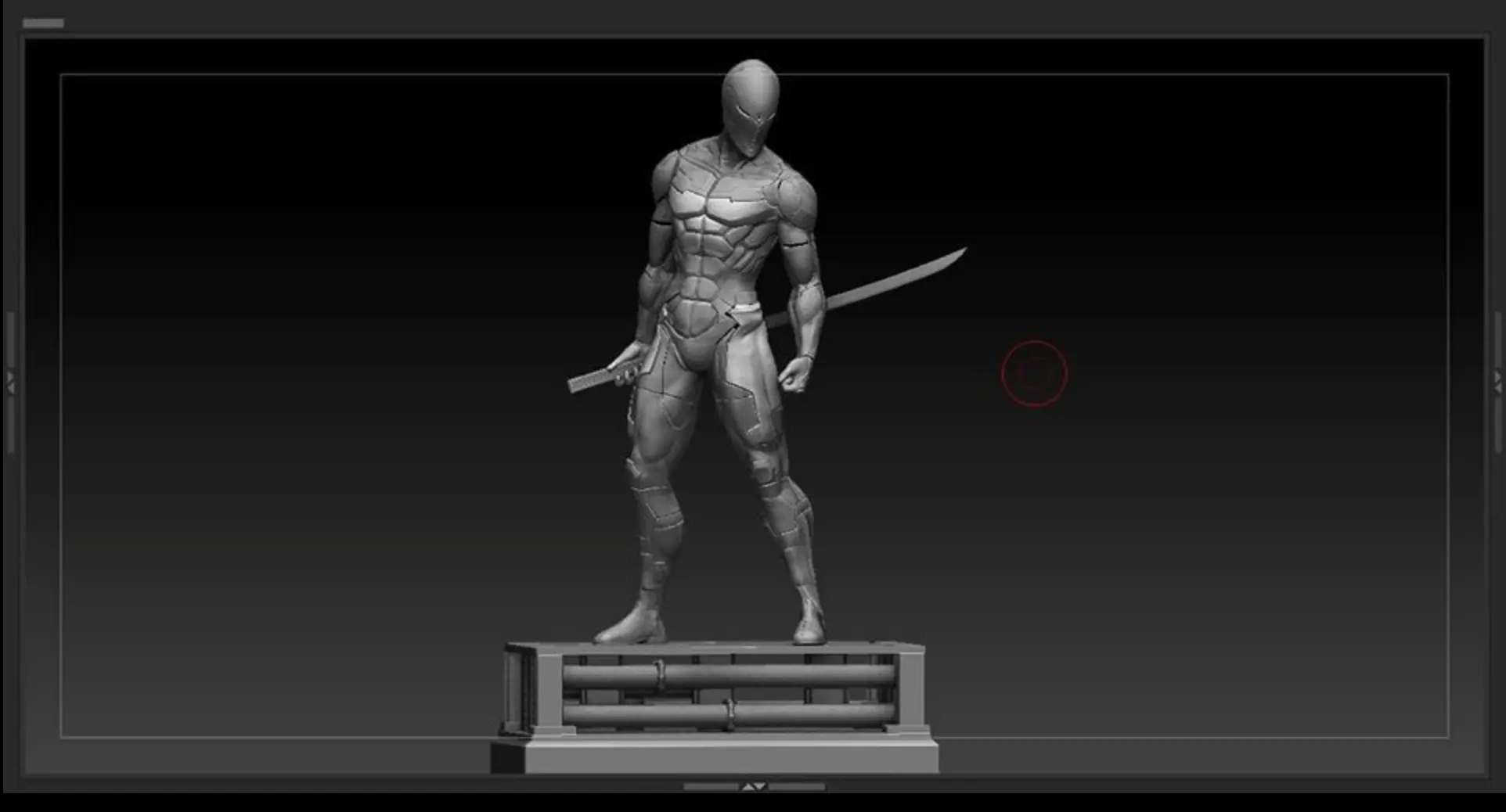

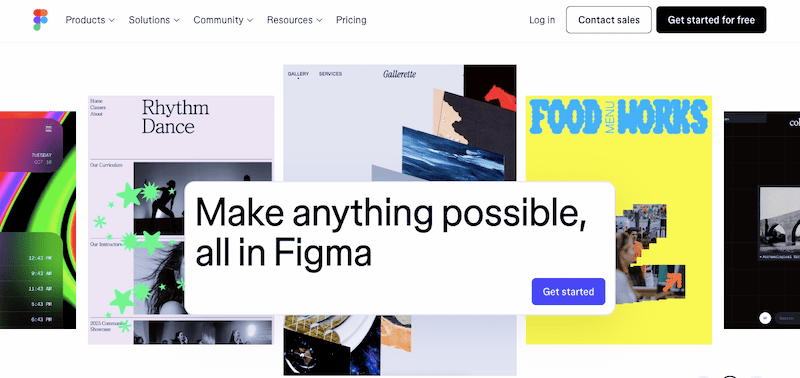
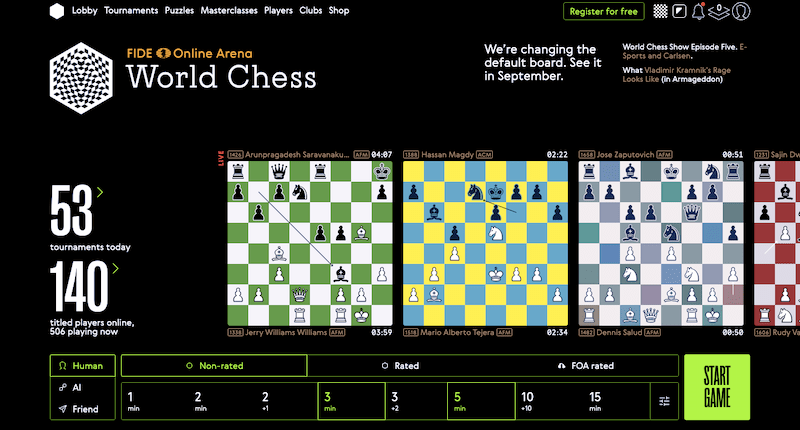









نظرات کاربران