آیا نیاز به استفاده از چاپگر در مک خود دارید ولی نمی دانید از کجا شروع کنید؟ در این مقاله نگاهی به نحوه اضافه کردن چاپگر به مک میاندازیم.
اگرچه کشور ها و سازمان های مختلفی در تلاش هستند تا برای حفظ منابع زیست محیطی استفاده از کاغذ را به حداقل برسانند، اما هنوز مواردی وجود دارد که شما نیاز به چاپ اسناد فیزیکی دارید.
داشتن یک چاپگر شخصی در خانه، گزینه خوبی است که به شما این امکان را می دهد تا در این مواقع مورد نیاز به راحتی چاپ کنید.
چاپ در گذشته دردسرساز بود، اما چاپگر های مدرن به شما این امکان را میدهند که به صورت بی سیم از هر جایی در خانه خود چاپ کنید و این فرآیند را بسیار آسان تر میکند.
حتی با این وجود، افزودن چاپگر به مک شما گاهی اوقات می تواند مشکل ساز باشد. امروز نحوه افزودن چاپگر به مک را با استفاده از روش های مختلف توضیح خواهیم داد.
نحوه اضافه کردن چاپگر به مک: چگونه یک چاپگر سیمی به مک خود اضافه کنیم؟
اکثر مدل های جدید چاپگر با روش plug-and-play کار میکنند، به این معنی که دستگاه Mac شما باید به طور خودکار نرم افزار مناسب چاپگر را شناسایی و دانلود کند.
این ویژگی به شما این امکان را می دهد که به راحتی و بدون دردسر زیاد شروع به چاپ کنید. با این حال، گاهی اوقات آن طور که باید کار نمی کند و باید چاپگر خود را به صورت دستی اضافه کنید.
اکثر چاپگر ها می توانند از طریق USB Type B یا Standard-B به دستگاه شما متصل شوند. USB نوع B نسبت به نوع A که مستطیل مسطح تری است و معمولاً به عنوان USB شناخته می شود، به شکل مربع نزدیک تر است.
اغلب چاپگر های جدید دیگر شامل این کابل نمیشود، بنابراین اگر میخواهید از این طریق وصل شوید، باید یک کابل USB نوع B خریداری کنید.
پورت چاپگر USB Type-B است، درگاه رایانه شما یا USB نوع A (اگر قدیمی تر است، یا رومیزی) یا USB Type-C (اگر لپتاپ جدیدتر باشد) خواهد بود، در نتیجه به کابل های مبدل نیاز دارید.
ممکن است لازم باشد قبل از نصب نرم افزار چاپگر، آن را به صورت دستی اضافه کنید. معمولاً، پس از نصب نرم افزار، باید به طور خودکار متصل شود، اما میتوانید با رفتن به تنظیمات سیستم > چاپگر ها و اسکنر ها اتصال آن را بررسی کنید.
نحوه اضافه کردن چاپگر به مک: درایور مناسب برای چاپگر خود را دانلود کنید
اگر Mac شما به طور خودکار چاپگرتان را به صفحه «چاپگر و اسکنر ها» در «تنظیمات برگزیده سیستم» اضافه نمیکند، باید خودتان آن را تنظیم کنید. برای انجام این کار، باید درایور مخصوص چاپگر را دانلود و نصب کنید.
درایور نرم افزاری است که به مک شما می گوید دقیقا چه نوع چاپگری دارید. این نرم افزار به رایانه شما امکان می دهد به هر ویژگی منحصر به فردی که ممکن است چاپگر داشته باشد، مانند اسکن یا چاپ دو طرفه دسترسی داشته باشد.
پیش از این، اکثر چاپگر ها با سی دی های حاوی درایور عرضه می شدند. با این حال، از آنجایی که بیشتر لپتاپ ها و مک ها دیگر درایوهای سی دی ندارند، اکثر تولیدکنندگان چاپگر به درایورهای آنلاین روی آوردهاند.
از این رو، اکثر چاپگر ها با یک کتابچه راهنما ارائه می شوند که پیوندهایی را برای دانلود تمام درایور های مورد نیاز در اختیار شما قرار می دهد.
حتی اگر چاپگر شما چنین اسنادی را ارائه نکرده باشد یا اگر آن را اشتباه جاگذاری کرده باشید، باید بتوانید درایور چاپگر را از وبسایت سازنده پیدا کرده و دانلود کنید.
برای دانلود درایور، کافی است از وبسایت سازنده (HP، Canon و غیره) دیدن کنید، بخش پشتیبانی را باز کنید و مدل چاپگر خود را جستجو کنید.
وبسایت باید درایور یا جزئیات نصب مربوط به macOS را داشته باشد که می توانید از آنها برای نصب درایور چاپگر در Mac خود استفاده کنید.
اگر به هر دلیلی نمی توانید درایور مناسب را پیدا کنید، میتوانید از چیزی که Generic PPD (شرح چاپگر پست اسکریپت) نامیده می شود استفاده کنید.
به خاطر داشته باشید حتی اگر این کار انجام شود، ممکن است شما را از استفاده از ویژگی های منحصر به فرد چاپگرتان باز دارد.
هنگامی که درایور را نصب کردید، سعی کنید به چاپگر خود متصل شوید تا ببینید آیا درست کار می کند یا خیر.
چگونه یک چاپگر بی سیم به مک خود اضافه کنیم؟
این روزها بهترین چاپگر های Mac با Wi-Fi داخلی عرضه میشوند که به شما امکان میدهند چاپگر خود را روشن کنید، قابلیت های Wi-Fi آن را فعال کنید و سپس آن را مستقیماً از Mac خود بدون دست زدن به کابل تنظیم کنید.
همچنین ممکن است نرم افزار همراه چاپگر شما دارای اسکنر خودکار باشد که می تواند به طور خودکار جستجو کرده و به شبکه شما متصل شود.
اگر نه، همچنان می توانید چاپگر خود را به صورت دستی اضافه کنید و آن را راه اندازی کنید. برای انجام این کار، به تنظیمات سیستم > چاپگرها و اسکنرها بروید و دکمه پلاس (+) را در پایین سمت چپ فشار دهید. باید پنجره «افزودن» را باز کند، که تمام چاپگرهای موجود در شبکه محلی شما را از طریق Bonjour نمایش میدهد. فقط چاپگر خود را در اینجا انتخاب کنید. میتوانید اسم دلخواه خود را روی آن بگذارید.
اگر درایور صحیح نصب شده باشد و همه اتصالات به درستی تنظیم شده باشند، چاپگر باید در اینجا نشان داده شود. ممکن است گزینه ای برای انتخاب درایور ببینید.
میتوانید از «انتخاب خودکار» استفاده کنید تا رایانه تان را برای نرم افزار های سازگار اسکن کنید یا خودتان یکی را انتخاب کنید. اگر رایانه شما نمی تواند درایور سازگار را پیدا کند، سعی می کند آن را با Generic PPD اضافه کند.
Generic PPD یک عملکرد عمومی برای Mac است که به شما امکان می دهد از اساسی ترین عملکردهای چاپگر خود استفاده کنید مانند چاپ یک سند.
به احتمال زیاد نمی توانید با استفاده از نرم افزار PPD از عملکرد های دیگر استفاده کنید، به همین دلیل ضروری است که سعی کنید به جای آن از درایور صحیح استفاده کنید.
نحوه اضافه کردن چاپگر به مک: برای اتصال بی سیم از آدرس IP استفاده کنید
همچنین می توانید با استفاده از آدرس IP چاپگر خود به آن متصل شوید. معمولاً می توانید با بررسی تنظیمات شبکه در چاپگر خود این مورد را پیدا کنید.
در Mac، روی برگه IP در پنجره «افزودن چاپگر» کلیک کنید و آدرس IP چاپگر را تایپ کنید. اگر مطابقت پیدا کرد، به شما اجازه می دهد بقیه تنظیمات را پر کنید.
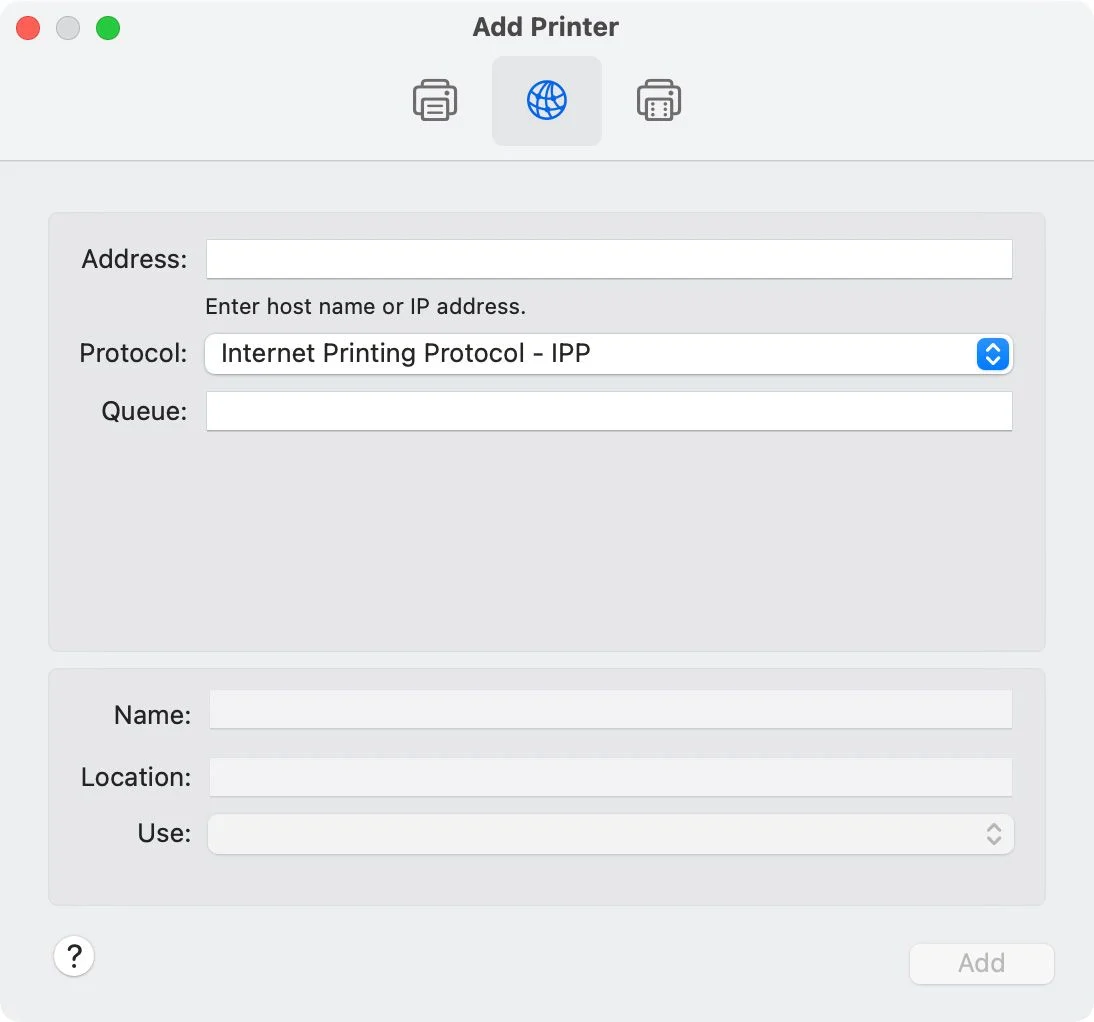
برای اتصال بی سیم از آدرس IP استفاده کنید
هنگامی که همه تنظیمات صحیح را پیکربندی کردید، روی «افزودن» کلیک کنید و چاپگر شما باید اضافه شود و آماده استفاده باشد.
نحوه استفاده از چاپگر در mac
اکنون که چاپگر شما راهاندازی شده است، کاملا آماده کار هستید! برای چاپ هر سند یا عکسی، به File > Print بروید یا Cmd + P را فشار دهید. باید چاپگر خود را در لیست چاپگر ببینید، سپس میتوانید از آن نسخه ای چاپ کنید.
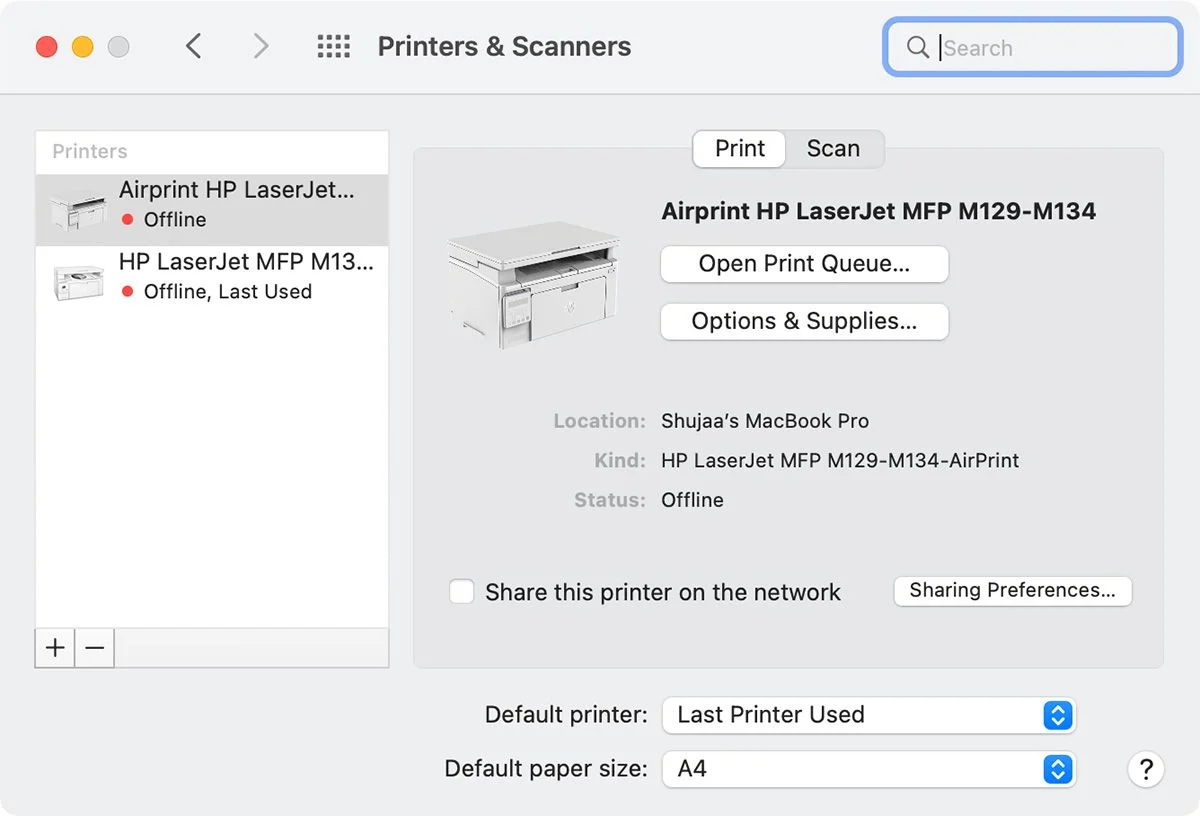
نحوه استفاده از چاپگر در mac
نحوه بررسی صف چاپگر
اگر میخواهید وضعیت همه کارهای چاپی خود را بررسی کنید، میتوانید این کار را از صفحه چاپگر انجام دهید. این کار را میتوان با دوبار کلیک کردن روی چاپگر در «Printers & Scanners» یا با کلیک کردن روی دکمه «Printer Queue» انجام داد. اینجا مکان خوبی برای بررسی این است که آیا می خواهید چیزی را چاپ کنید اما کار نمی کند. همچنین می تواند اطلاعات ارزشمندی را به شما بدهد.
در صورت نیاز، حتی میتوانید «مکث» را فشار دهید تا کارهای چاپ را متوقف کنید.
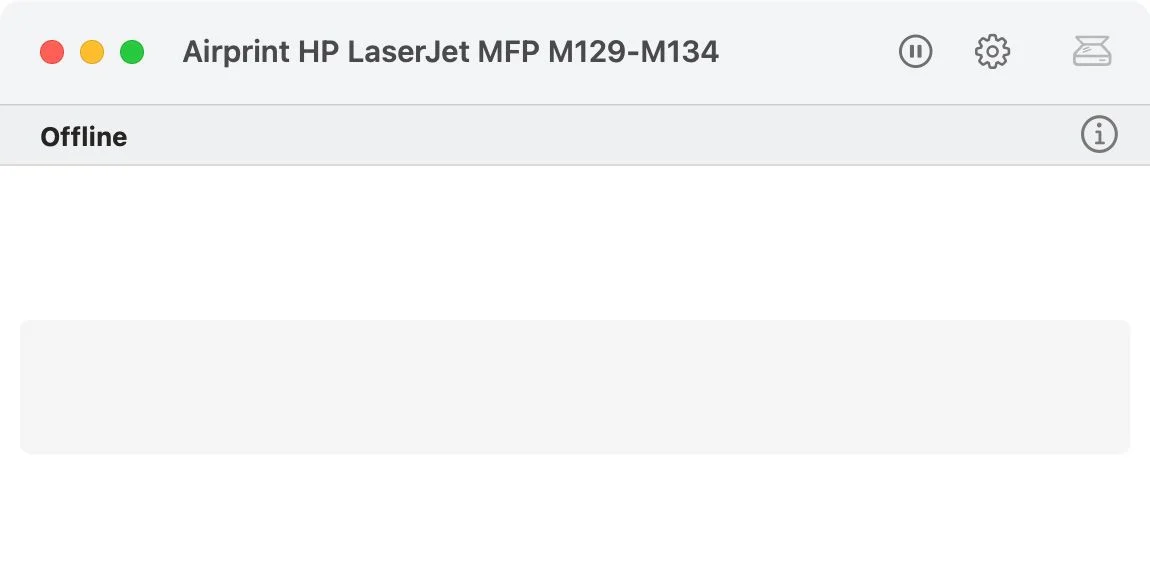
نحوه بررسی صف چاپگر
تنظیمات چاپگر خود را تغییر دهید
وقتی در پنجره «چاپگرها و اسکنرها» در «تنظیمات برگزیده سیستم» هستید، میتوانید چاپگرتان را انتخاب کنید، گزینهها و لوازم را انتخاب کنید تا اطلاعات بیشتری دریافت کنید یا تنظیمات را تغییر دهید. میتوانید نام را در قسمت «عمومی» تغییر دهید یا تنظیمات را در «گزینه ها» تغییر دهید.
بسته به اینکه چاپگر شما قادر به انجام آن است یا نه، می توانید چاپ دو طرفه را فعال کنید. در نهایت، در قسمت «سطوح تأمین»، میتوانید میزان جوهر یا تونر را در کارتریج های چاپگرتان ببینید. برخی از چاپگرها حتی میتوانند شما را به وبسایت سازنده ببرند.
در قسمت «چاپگرها و اسکنرها»، در پایین، میتوانید انتخاب کنید کدام چاپگر به عنوان پیش فرض تنظیم شود، که اگر از بیش از یک مورد استفاده کنید مفید است. در زیر آن، میتوانید اندازه کاغذ پیشفرض خود را انتخاب کنید (US Letter رایج ترین است). با انتخاب کردن اسکنر از برگه اسکن، اسناد را اسکن کنید.
همچنین می توانید انتخاب کنید که چاپگر را از طریق شبکه خود به اشتراک بگذارید. این قابلیت یک سناریوی رایج برای زمانی است که چاپگر شما از طریق USB به دستگاه شما متصل است، اما کامپیوتر دیگری در همان شبکه دارید که باید از آن استفاده کند.
اساساً، این گزینه به چاپگر شما اجازه می دهد تا از Wi-Fi مک شما برای در دسترس قرار دادن آن برای سایر رایانه های موجود شما استفاده کند.
از چاپگر خود به راحتی در Mac استفاده کنید
اکنون می دانید که چگونه یک چاپگر را به مک خود اضافه کنید و از ویژگی های آن بهره ببرید. به یاد داشته باشید که مهم نیست چه چاپگری دارید، باید سعی کنید از نرم افزار سازنده استفاده کنید. چه در خانه کار کنید یا در یک دفتر کوچک، از دانش جدید خود برای استفاده از تمام ویژگی هایی که چاپگرتان در Mac ارائه میدهد استفاده کنید.

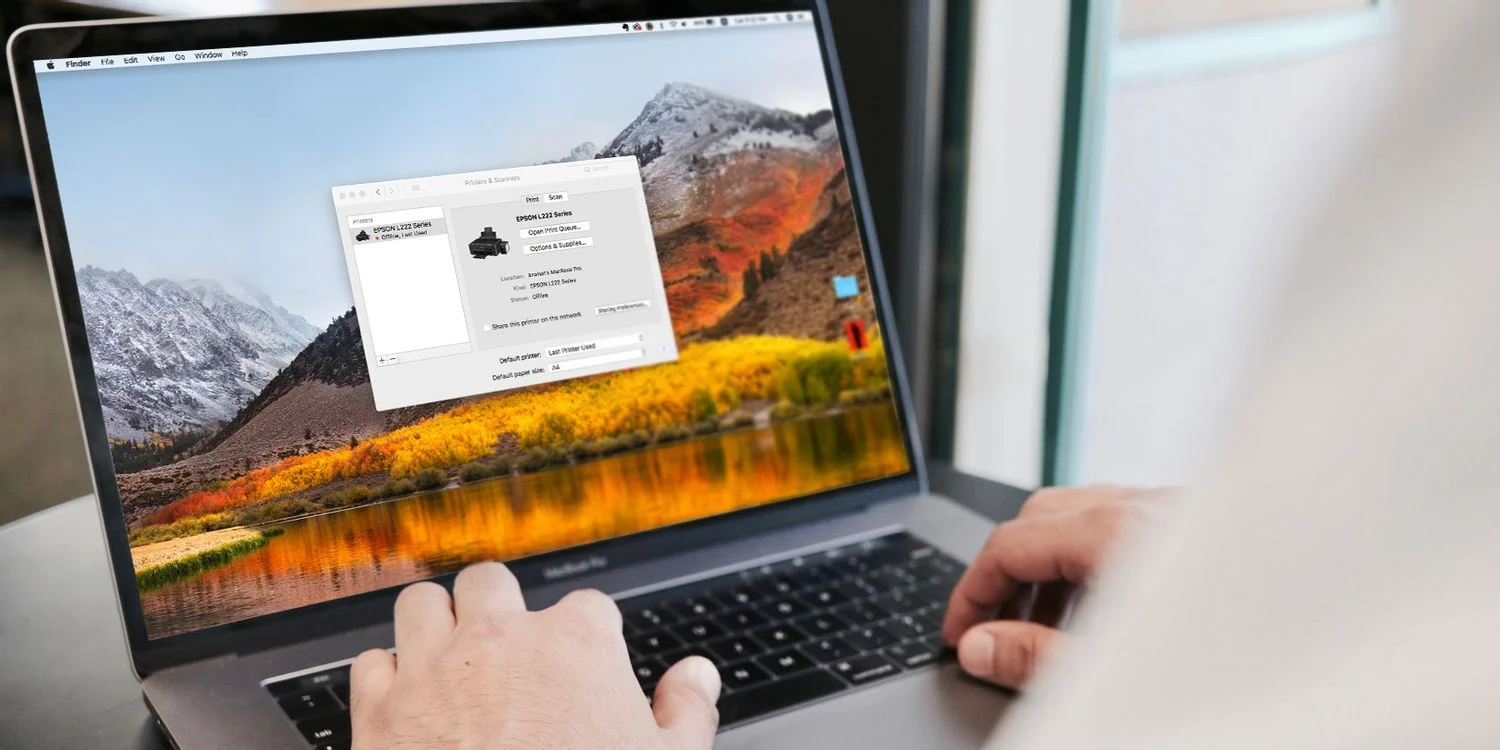



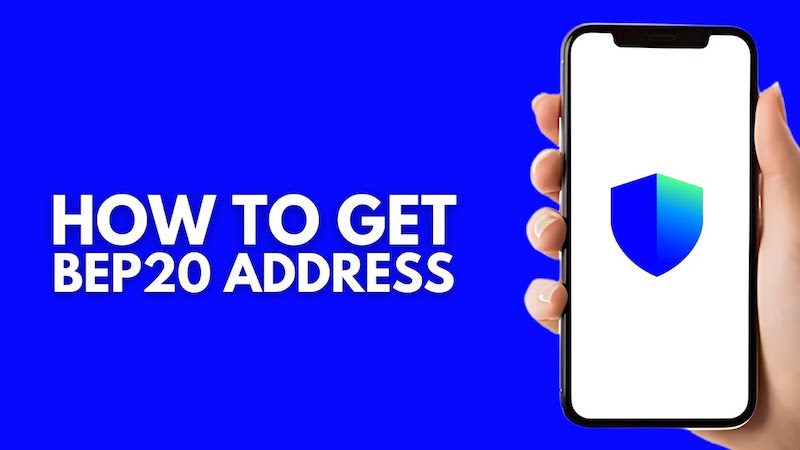
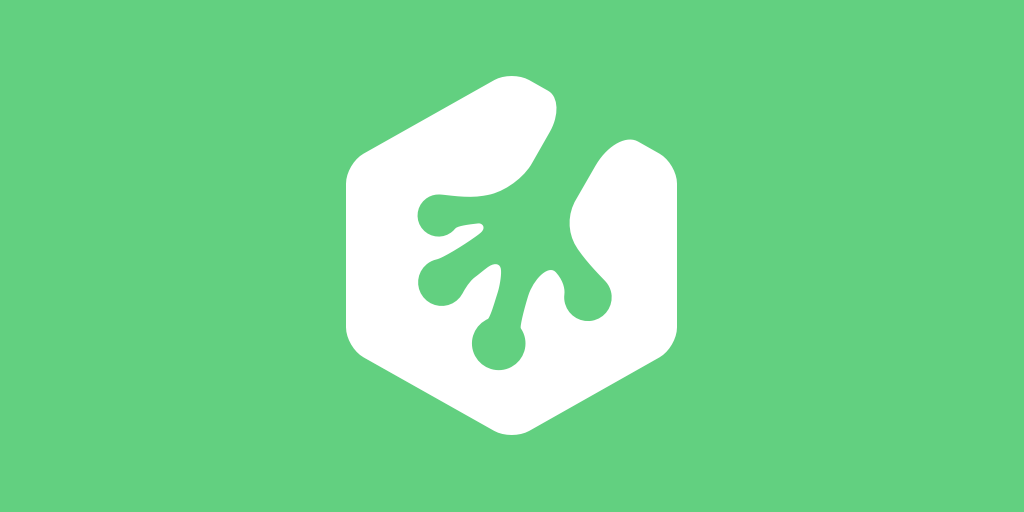










نظرات کاربران