این راهنمای عیبیابی را دنبال کنید تا همه مشکلات دانلود مربوط به Mac App Store را برطرف کنید. مشکل دانلود نشدن برنامهها از اپ استور مک را در ادامه بررسی کرده ایم.
اکثر کاربران مک برای یافتن و دانلود برنامه های جدید به Mac App Store متکی هستند. برای شروع، ایمن و راحت است. سپس، این واقعیت وجود دارد که هرگز شکست نمی خورد تا زمانی که برای برخی از ما شکست بخورد.
دانلود نشدن از اپ استور مک می تواند گیج کننده باشد، البته ناامید کننده. اگر با این مشکل مواجه شدید، نترسید. ما چند چیز داریم که می توانید برای حل آن تلاش کنید.
1.اتصال اینترنت خود را بررسی کنید
وقتی نمی توانید از Mac App Store دانلود کنید اولین کاری که باید امتحان کنید این است که اتصال اینترنت خود را بررسی کنید. برای دانلود برنامه ها از اپ استور باید از اتصال اینترنت سریع استفاده کنید. اگر نمی توانید به اپ استور دسترسی پیدا کنید، بررسی کنید که آیا Wi-Fi شما خاموش است یا خیر. با این حال، اگر نمیتوانید به Wi-Fi متصل شوید، چندین مرحله وجود دارد که میتوانید برای بازگشت به اینترنت انجام دهید.
اگر می توانید به اپ استور دسترسی داشته باشید اما نمی توانید برنامه ها را دانلود کنید، ممکن است با مشکلات اتصال ضعیف روبرو شوید. ممکن است برنامهها شروع به دانلود کنند اما در نقطهای متوقف شوند یا اصلاً نتوانید دانلود را شروع کنید.
موارد دیگری که باید امتحان کنید عبارتند از خاموش و سپس روشن کردن وای فای، راه اندازی مجدد روتر و بررسی اینکه آیا دستگاه های دیگر در شبکه به خوبی کار می کنند یا خیر. همچنین می توانید به شبکه دیگری تغییر دهید. اما اگر فکر می کنید سرعت روتر وای فای شما بر اتصال اینترنت شما تأثیر می گذارد، ما نکاتی در مورد بهبود سرعت روتر شما داریم.
2. بررسی کنید که آیا سرورهای App Store خراب هستند یا خیر
سرورها نیروگاههای مهمی برای ذخیرهسازی و پردازش دادهها هستند، اما گاهی اوقات خرابی را تجربه میکنند. این شامل سرورهای اپ استور می شود. بنابراین، اگر نمیتوانید برنامهها را از Mac App Store دانلود کنید، ممکن است مشکل در شما نباشد، بلکه در سرورهای اپل باشد.
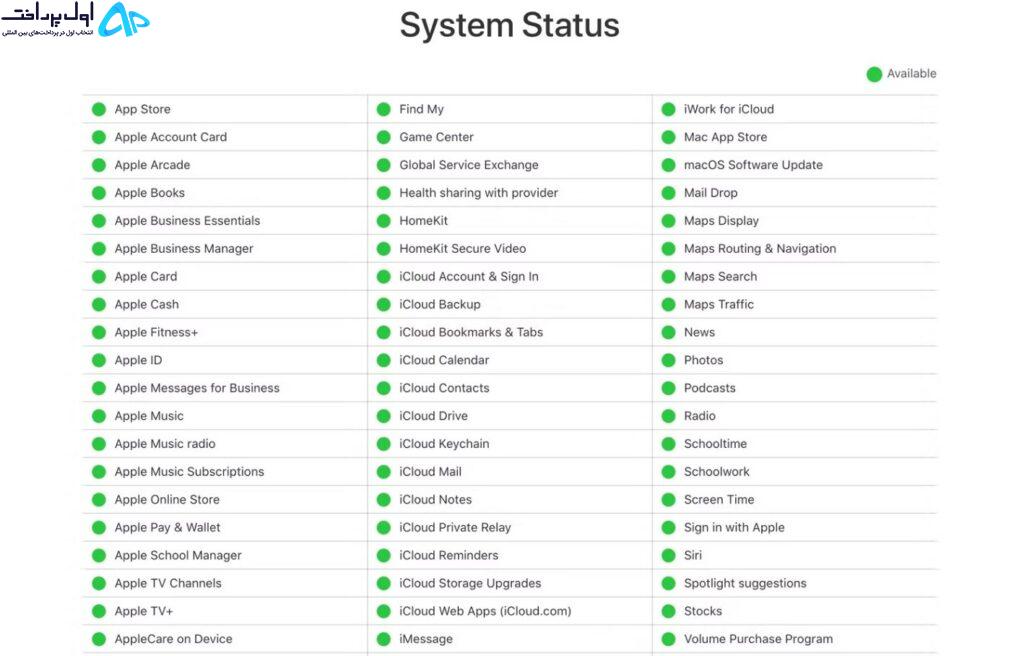
برای بررسی اینکه آیا سرورهای App Store خراب هستند، به صفحه وضعیت سیستم اپل بروید. در این صفحه میتوانید بررسی کنید که آیا سرویسهای اپل با مشکل مواجه هستند یا خیر. دایره سبز به معنای در دسترس بودن سرویس است، در حالی که یک دایره قرمز به معنای در دسترس نبودن آن است.
اگر سرورهای اپ استور خراب هستند، باید منتظر بمانید تا اپل مشکل را برطرف کند تا بتوانید برنامه ها را از آنجا دانلود کنید. برای برخی از برنامه ها، می توانید آنها را از وب سایت توسعه دهنده آنها دریافت کنید.
اگر برنامهای را از جایی غیر از Mac App Store دانلود کنید، به لطف Gatekeeper اپل، ممکن است نتوانید آن را باز کنید. خبر خوب این است که میتوانید Gatekeeper را در macOS غیرفعال کنید و به شما امکان میدهد برنامههای غیر Mac App Store را بدون دردسر راهاندازی کنید.
3.مشکل دانلود نشدن برنامهها از اپ استور مک: خروج اجباری از اپ استور
گاهی اوقات برنامه ها می توانند به درستی در مک شما کار نکنند. هنگامی که این اتفاق می افتد، می توانید به اجبار ترک کنید و سپس آنها را دوباره راه اندازی کنید.
اگر Mac App Store به شما اجازه دانلود برنامه ها را نمی دهد، ترک اجباری و سپس راه اندازی مجدد آن را امتحان کنید. ساده ترین راه برای انجام این کار، فشار دادن Command + Option + Shift + Esc در حالی که فروشگاه App باز است، است.
از طرف دیگر، می توانید دستورالعمل های ساده زیر را دنبال کنید:
- روی منوی Apple در نوار منو کلیک کنید، سپس از منوی بازشو Force Quit را انتخاب کنید.
- در منوی Force Quit Applications، App Store و سپس Force Quit را انتخاب کنید.
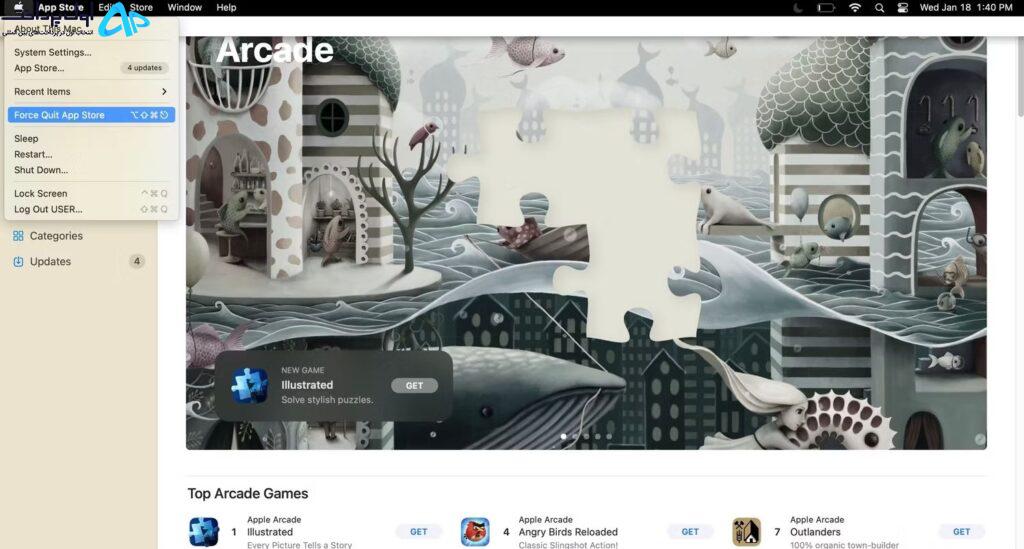
همچنین میتوانید به اجبار از App Store از Activity Monitor خارج شوید. برای انجام این:
- Command + Space را فشار دهید تا جستجوی Spotlight ظاهر شود و مانیتور فعالیت جستجو کنید. روی نتیجه بالا کلیک کنید.
- App Store را از لیست فرآیندها انتخاب کنید، سپس بر روی آیکون x در گوشه سمت چپ بالای Activity Monitor کلیک کنید.
- در منوی باز شده، خروج اجباری را انتخاب کنید.
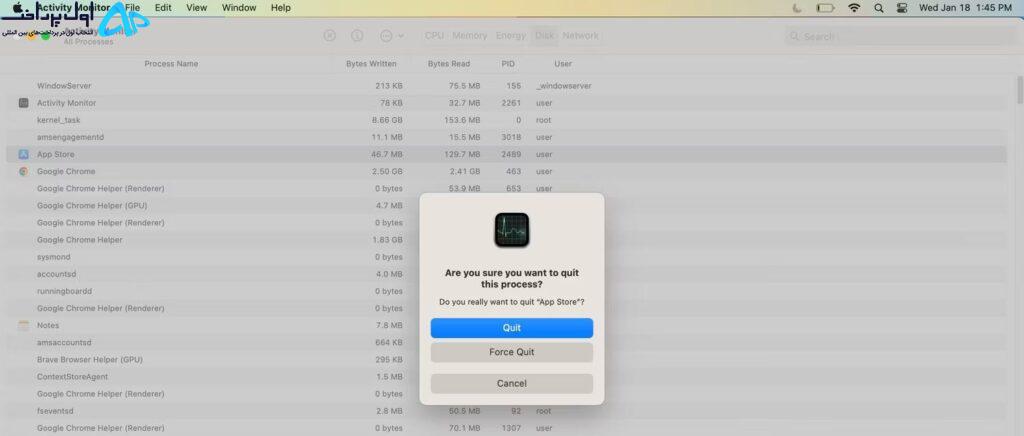
4. از Mac App Store خارج شوید
شما نمی توانید برنامه ها را از اپ استور دانلود کنید مگر اینکه اپل آیدی داشته باشید. اگر در Mac وارد App Store شدهاید اما نمیتوانید برنامهها را دانلود کنید، سعی کنید از سیستم خارج شوید و دوباره وارد شوید. برای انجام این کار، مراحل زیر را دنبال کنید:
- مطمئن شوید که پنجره Mac App Store باز است.
- در نوار منو، روی Store و سپس Sign Out کلیک کنید.
- روی Sign In در گوشه سمت چپ پایین اپ استور کلیک کنید، سپس Apple ID و رمز عبور خود را وارد کنید.

اکنون، بررسی کنید که آیا می توانید برنامه ها را بدون هیچ مشکلی دانلود کنید. اگر نه، سایر مراحل عیب یابی زیر را امتحان کنید.
5.مشکل دانلود نشدن برنامهها از اپ استور مک: مک خود را ریستارت کنید
گاهی اوقات، اشکالات و اشکالات نرم افزاری جزئی ممکن است مانع از دانلود برنامه های مورد علاقه شما شود. بنابراین، اگر نمیتوانید برنامهها را از Mac App Store دانلود کنید، مک خود را مجددا راهاندازی کنید و ببینید آیا مشکل را حل میکند یا خیر. برای راه اندازی مجدد مک، روی آیکون اپل در منو کلیک کنید و سپس Restart را انتخاب کنید.
اگر نمیخواهید هنگام راهاندازی مجدد مک، اپ استور باز شود، از برنامه خارج شوید یا گزینه «باز کردن مجدد پنجرهها هنگام ورود مجدد به سیستم» را در منوی بازگشایی راهاندازی مجدد انتخاب کنید. انجام این کار از باز شدن مجدد App Store و سایر برنامه های باز پس از راه اندازی مجدد مک جلوگیری می کند.
6. روش پرداخت خود را به روز کنید
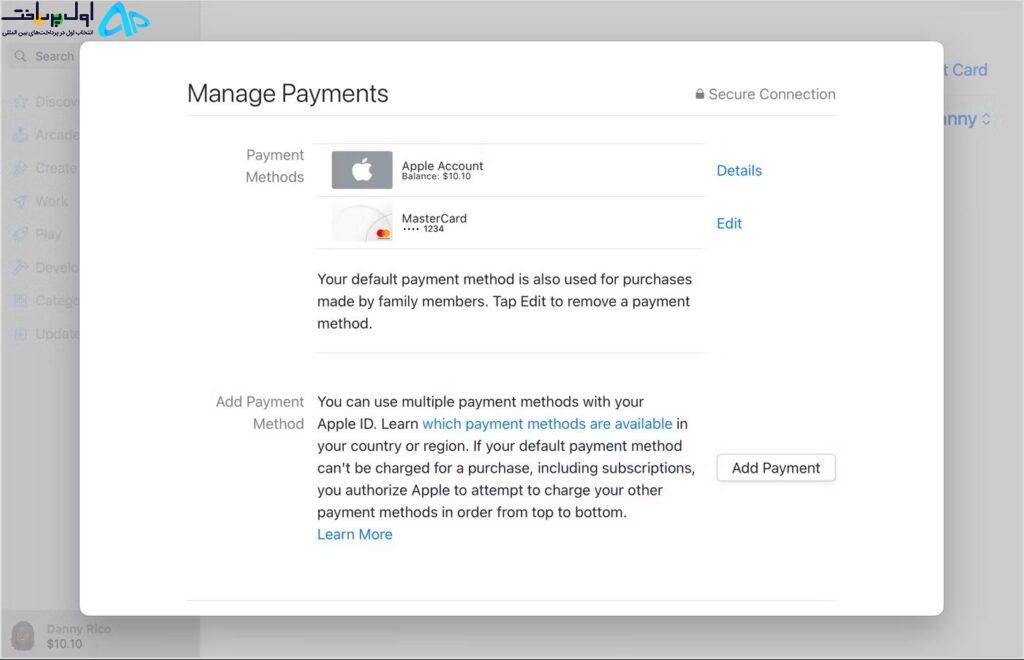
موجودیهای پرداخت نشده میتوانند از دانلود برنامهها، چه رایگان و چه پولی، جلوگیری کنند. ممکن است یک روش پرداخت قدیمی یا نامعتبر دلیل آن باشد. بنابراین، بهروزرسانی روش پرداخت میتواند این مشکل را برطرف کند. برای بهروزرسانی روش پرداخت در Mac:
- اپ استور را باز کنید.
- روی نام خود در گوشه سمت چپ پایین اپ استور کلیک کنید. اگر وارد نشده اید، روی ورود به سیستم کلیک کنید.
- سپس روی تنظیمات حساب در گوشه سمت راست بالای پنجره کلیک کنید.
- در پنجره بازشو اطلاعات حساب روی Manage Payments در کنار اطلاعات پرداخت کلیک کنید.
- اکنون روی Add Payment کلیک کنید تا وارد روش پرداخت جدید شوید. برای ذخیره تغییرات خود گزینه Done را بزنید.
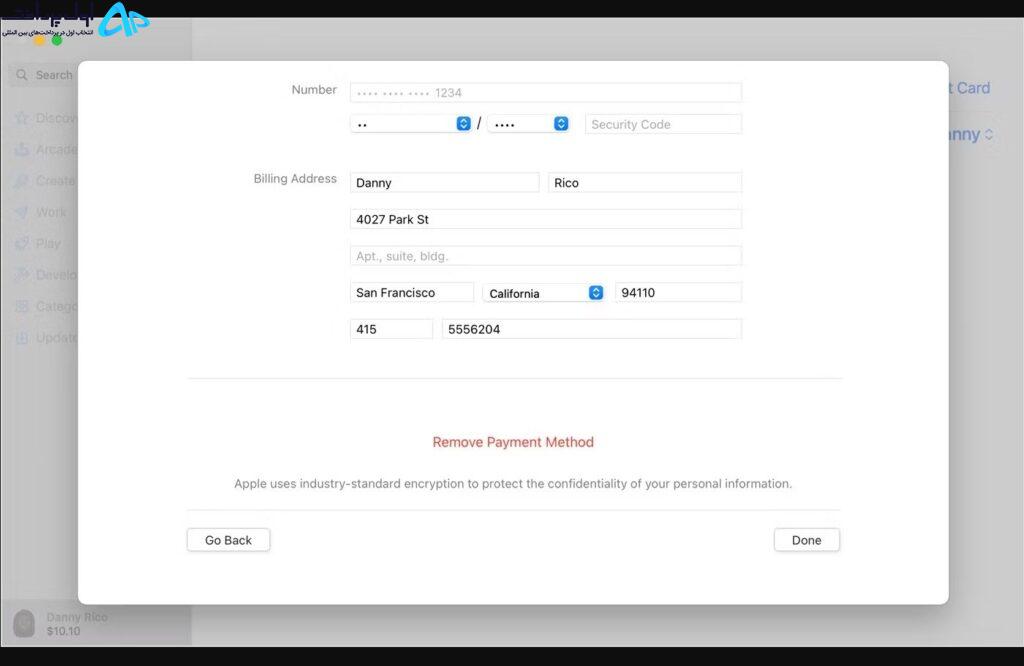
پس از بهروزرسانی روش پرداخت، روش پرداخت قبلی را حذف کنید. هر گونه موجودی پرداخت نشده به صورت خودکار به روش پرداخت جدید کسر می شود. پس از پرداخت موجودی های معوق، باید بتوانید دوباره برنامه ها را دانلود کنید.
اگر از اشتراکگذاری خانوادگی استفاده میکنید و اشتراک خرید را فعال کردهاید، اگر سازماندهنده خانواده هستید، روش پرداخت خود را تغییر دهید. اگر سازماندهنده خانواده نیستید، از سازماندهنده خانواده بخواهید روش پرداخت خود را تغییر دهد.
7. با پشتیبانی اپل تماس بگیرید
اگر راهحلهای بالا را امتحان کردهاید و هنوز نمیتوانید برنامهها را از اپ استور مک دانلود کنید، وقت آن است که با پشتیبانی اپل تماس بگیرید. اگر صاحب آیفون یا آیپد هستید، می توانید به راحتی با اپلیکیشن Apple Support از پشتیبانی فنی بهره مند شوید.
با این حال، اگر این کار را نکردید، میتوانید به سایت پشتیبانی اپل مراجعه کنید، موضوعات مناسب را انتخاب کنید و گزینههای پشتیبانی موجود را دریافت کنید، که معمولاً شامل یک چت زنده یا یک تماس تلفنی است.
دانلودها را در فروشگاه Mac App خود از سر بگیرید
اگر نمیتوانید برنامهها را از Mac App Store دانلود کنید، پیشنهادات ما را در مورد اینکه چه کاری باید انجام دهید در نظر بگیرید. به هر حال، چه جایی بهتر از Mac App Store برای دریافت برنامه هایی که می توانید به آنها اعتماد کنید؟ یکی از این مراحل عیب یابی باید بتواند به شما کمک کند.
عکس
هنگامی که مشکل دانلود برنامه خود را حل کردید، می توانید دانلود برنامه ها را از Mac App Store در زمانی که راحت هستید از سر بگیرید.





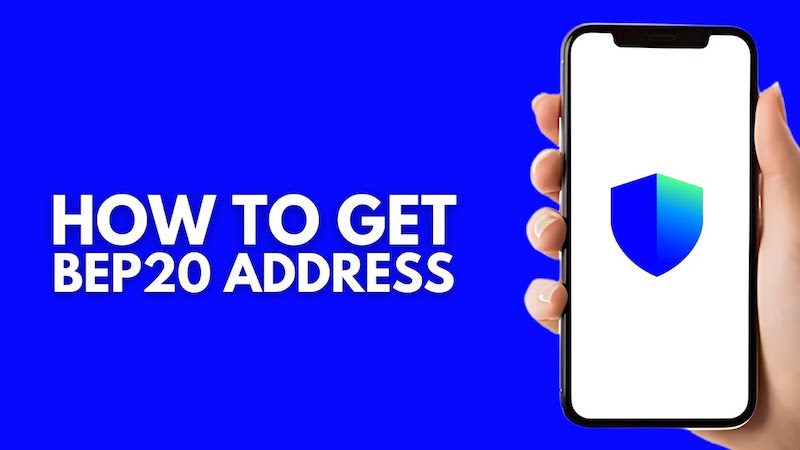
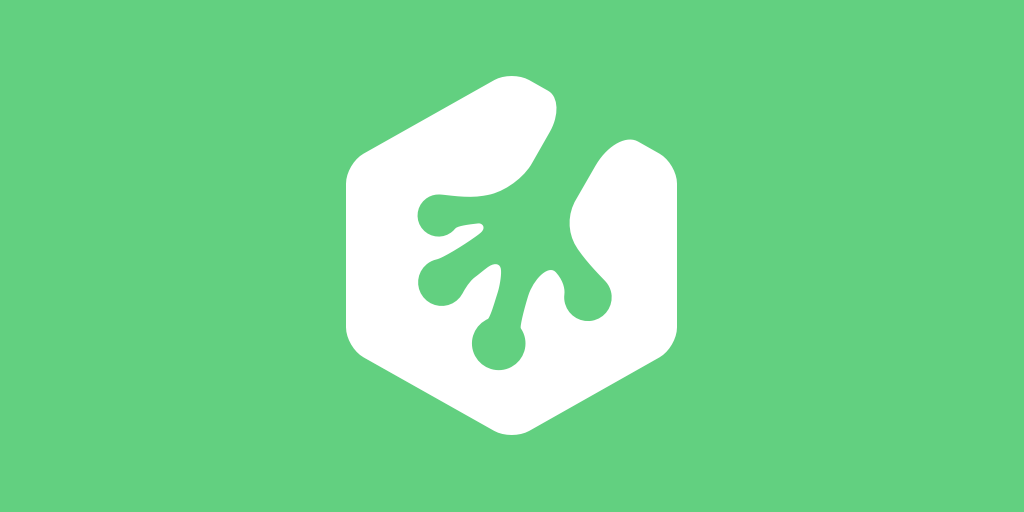










نظرات کاربران