Google Meet سرویس ویدئویی گوگل است که اجازه میدهد تا ۱۰۰ نفر در زمان واحد باهم صحبت کنند. بهترین بخش در مورد خدمات گوگل میت، رایگان بودن آن است و تمام جلسات ویدئویی رمزگذاری شدند تا از هر سوء استفاده جلوگیری شود. در این مقاله به آموزش استفاده از گوگل میت (Google Meet) میپردازیم.
از سپتامبر ۲۰۲۰، گوگل تمام ویژگیهای پیشرفته حرفهای خود را به صورت رایگان، از جمله جلسات بزرگتر و ویژگیهای ضبط را ارائه داد. اما پس از سپتامبر، نسخه رایگان نیازمند پرداخت خواهد بود.
استفاده از گوگل میت (Google Meet)

اگر شما کنفرانس Meet شروع میکنید، می توانید این مراحل را برای شروع به دنبال داشته باشید. توجه داشته باشید، برای شروع یک حساب Google نیاز دارید. اگر از یک حساب کسب و کار Google استفاده میکنید، مدیر شرکت شما باید این خدمت را برای شما فعال کند.
در این زمان، Google Mete از مرورگر وب Chrome و Firefox پشتیبانی میکند. علاوه بر این، Google Meet را میتوان در دستگاه های iOS و Android استفاده کرد.
MAC یا PC
اگر شما درحا استفاده از کامپیوتر Mac یا Windows هستید، میتوانید این دستورالعملها را برای شروع جلسه ویدئویی Google Meet دنبال کنید. اطمینان حاصل کنید که از یکی از مرورگرهای وب منتخب استفاده کنید، همانطور که در بالا ذکر شد.
- مرحله ۱: از وبسایت Meet دیدن کنید.
- مرحله ۲: روی Start a Meeting کلیک کنید.
- مرحله ۳: در صورت درخواست، یک نام مستعار را وارد کنید (برای کاربران G Suite).
- مرحله ۴: روی دکمه Join Now کلیک کنید. برای دعوت از افراد به جلسه ویدئویی Google Meet خود، میتوانید بر روی MettialButton در گوشه پایین سمت چپ کلیک کنید. سپس لینک را کپی کنید و آن را با هر کسی که مایل به پیوستن هستید به اشتراک بگذارید. به طور مرتب، شما میتوانید بر روی Add PeopleButton کلیک کنید که در گوشه بالا سمت راست نشان داده شده است، سپس دعوت را انتخاب کنید و آدرس ایمیل شخصی را وارد نمایید.
Android یا iOS
اگر شما از یک دستگاه تلفن همراه در حال اجرا android یا iOS دارید، میتوانید این دستورالعملها را برای شروع یک جلسه ویدئویی Meet دنبال کنید. قبل از شروع، اطمینان حاصل کنید که برنامه رسمی Google Meet را از فروشگاه Android Play یا iOS AppStore دانلود کنید.
- مرحله ۱: برنامه Meet را باز کنید.
- مرحله ۲: روی دکمه New Meeting ضربه بزنید (به عنوان یک نماد پلاس نشان داده شده است).
- مرحله ۳: در صورت نیاز، یک نام برای جلسه انتخاب کنید.
- مرحله ۴: برای دعوت افراد به جلسه بر روی دکمه Info و Share فشار دهید. در بخش اطلاعات میتوانید انتخاب کنید که چه اطلاعاتی از شما به اشتراک گذاشته شود.
به یک تماس تصویری Meet متصل شوید
چند راه متفاوت وجود دارد که شما میتوانید به یک جلسه Meet بپیوندید. از جمله از طریق Gmail، از Google Calendar و یا با استفاده از یک لینک دعوت. مراحل زیر را بر اساس نحوهی اتصال به یک جلسه ویدئویی Google Meet دنبال کنید.
از طریق Gmail
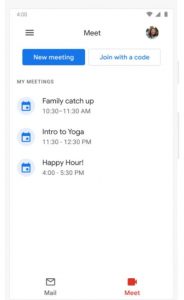
- مرحله ۱: از وبسایت meet دیدن کنید.
- مرحله ۲: در سمت چپ، Join a Meeting کلیک کنید.
- مرحله ۳: کد جلسه یا نام مستعار که دریافت کردهاید را وارد کنید.
- مرحله ۴: روی دکمه Join کلیک کنید.
اگر شما با یک دستگاه تلفن همراه هستید، اکنون میتوانید به بخش دیداری مراجعه کنید تا مجددا دعوت نامهها را بررسی کنید و بدون نیاز به باز کردن یک برنامه یا برگه جدید، جلسات را بسازید. این همچنین باعث میشود که قبول کردن دعوت نامهها بسیار آسان باشد.
از Google Calendar
- مرحله ۱: تقویم Google خود را باز کنید.
- مرحله ۲: رویداد را تعیین کنید و روی آن کلیک کنید.
- مرحله ۳: پیوستن به Google Meetoption را انتخاب کنید.
- مرحله ۴: Join Now را کلیک کنید.
از طریق لینک (URL)
- مرحله ۱: لینک جلسه فرستاده شده را قرار دهید.
- مرحله ۲: بر روی URL Google Meet کلیک کنید.
- مرحله ۳: صبر کنید تا تأیید شود که در صورت لزوم به جلسه پذیرفته شود.
تغییر دادن تنظیمات در یک ملاقات
گوگل به شما اجازه میدهد تنظیمات خاصی را در طول یک تماس ویدیویی Meet، مانند طرحبندی و کنترل بر روی میکروفون و دوربین خود را تغییر دهید. این ها رایجترین اقدامات هستند.
تغییر جلسه
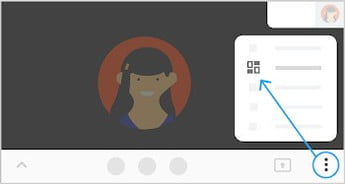
- مرحله ۱: در حالی که بر روی یک کامپیوتر یا Mac هستید، بر روی Morebutton (سه نقطه عمودی) کلیک کنید، سپس روی Changelayout کلیک نمایید.
- مرحله ۲: در اینجا شما میتوانید مجموعهای از نمایشها را انتخاب کنید – اتوماتیک، دستی، و اسلایدر
- مرحله ۳: هنگامی که یک طرح را انتخاب میکنید، برای دفعه بعد که از Meet استفاده میکنید، تغییرات ذخیره میشود.
مشاهده زیرنویس های بسته
بر روی دستگاه PC، Mac، Android یا iOS، روی دکمه[CC] کلیک کنید تا زیرنویسهای انگلیسی را فعال یا غیرفعال کنید، این دکمه ممکن است تحت بخش بیشتر more (سه نقطه عمودی) پنهان شود.
ویدیو با کیفیت عالی

Meet میتواند ویدیو با کیفیت را با محتوای صوتی موجود در طول یک جلسه نشان دهد. این شامل فیلم های یوتیوب،Gif ها، انیمیشنها و رسانههای دیگر شما باشد. ممکن است نیاز به استفاده از الگوها ، نمونهها یا آموزشها داشته باشید. باید در این مرحله از Chrome استفاده کنید:
- مرحله ۱: برای شروع، در یک جلسه، دکمه Present Now را انتخاب کنید و Chrome Tab را از میان گزینهها انتخاب نمایید.
- مرحله ۲: Meet صفحات chrome را نمایش خواهد داد و شما باید از میان آن انتخاب کنید. ایده خوبی است که یک برگه Chrome را با ویدیو یا سایر رسانههای دیگر آماده کنید. برگه راست را انتخاب کنید، مطمئن شوید که گزینه Share audio فعال شده است و Share را انتخاب کنید.
- مرحله ۳: اکنون میتوانید ویدیو را در برگه پخش کنید و هر کس بتواند آن را ببیند و بشنود.
ارسال یک پیام گفتوگو
- مرحله ۱: بر روی دستگاه PC، Mac، Android یا iOS، روی دکمه چت کلیک کنید.
- مرحله ۲: پیامی را که میخواهید به اتاق ارسال کنید را وارد کنید و روی دکمه ارسال کلیک کنید.
نمایش صفحه اسکرین
- مرحله ۱: در دستگاه PC، Mac، Android یا iOS، روی دکمه بیشتر کلیک کنید، سپس روی گزینه روی صفحه نمایش کلیک کنید و روی شروع پخش کلیک کنید.
- مرحله ۲: برای متوقف کردن ارائه و بازگشت به Meet بر روی stop broadcast کلیک کنید.
ضبط یک جلسه
- مرحله ۱: بر روی کامپیوتر یا mac، روی دکمه More کلیک کنید، سپس روی ضبط record جلسه کلیک کنید.
- مرحله ۲: برای متوقف کردن، مراحل را تکرار کنید و روی توقف ضبط کلیک کنید.
- مرحله ۳: توجه داشته باشید که شرکت کنندگان در زمانی که هر کسی شروع به ضبط جلسه میکند مطلع خواهد شد. ویدیو شما برای بازبینی مجدد به Google Drive منتقل خواهد شد.
متوقف کردن نویز noise
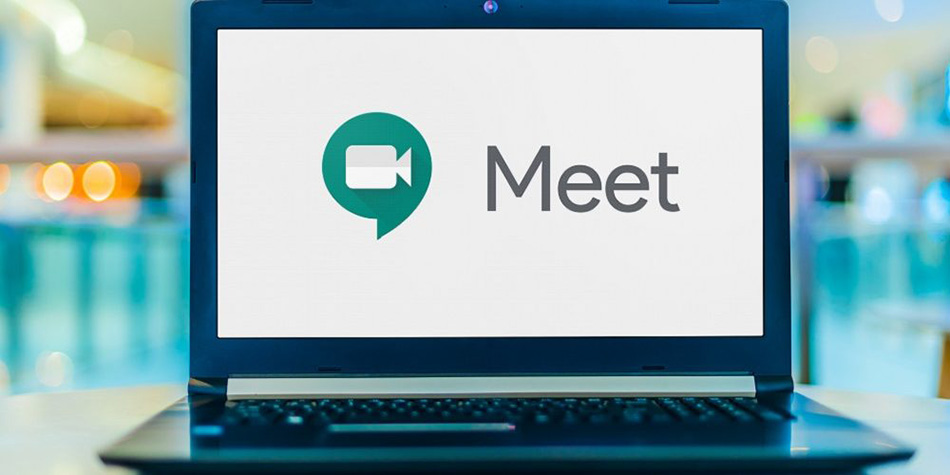
- مرحله ۱: MEET میتواند از A.I. استفاده کند. شما میتوانید این ویژگی را با انتخاب منوی تنظیمات و کلیک بر روی سه نقطه، noise را قطع کنید.
- مرحله ۲: این قابلیت تنها باید صدا های اضافی و نه اصلی را حذف کند.
توقف WebCam یا میکروفون
- مرحله ۱: در دستگاه PC، Mac، Android یا iOS، روی دکمه میکروفون کلیک کنید تا میکروفون خود را خاموش کنید.
- مرحله ۲: به طور مشابه، روی نماد دوربین کلیک کنید (به عنوان یک جعبه با یک مثلث در سمت راست نشان داده شده است) تا Webcam خود را خاموش کنید.
حالا که با جزییات آموزش استفاده از گوگل میت (Google Meet) آشنا شدید، میتواند برای خرید پریمیوم آن از خدمات پرداخت ارزی با ویزا و مستر کارت مجموعه اول پرداخت استفاده نمایید.

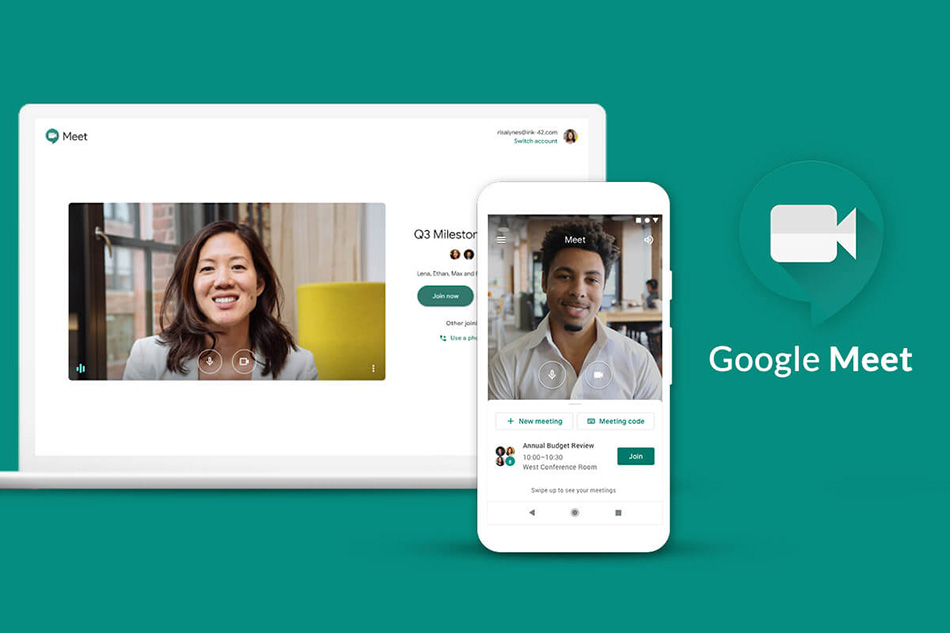
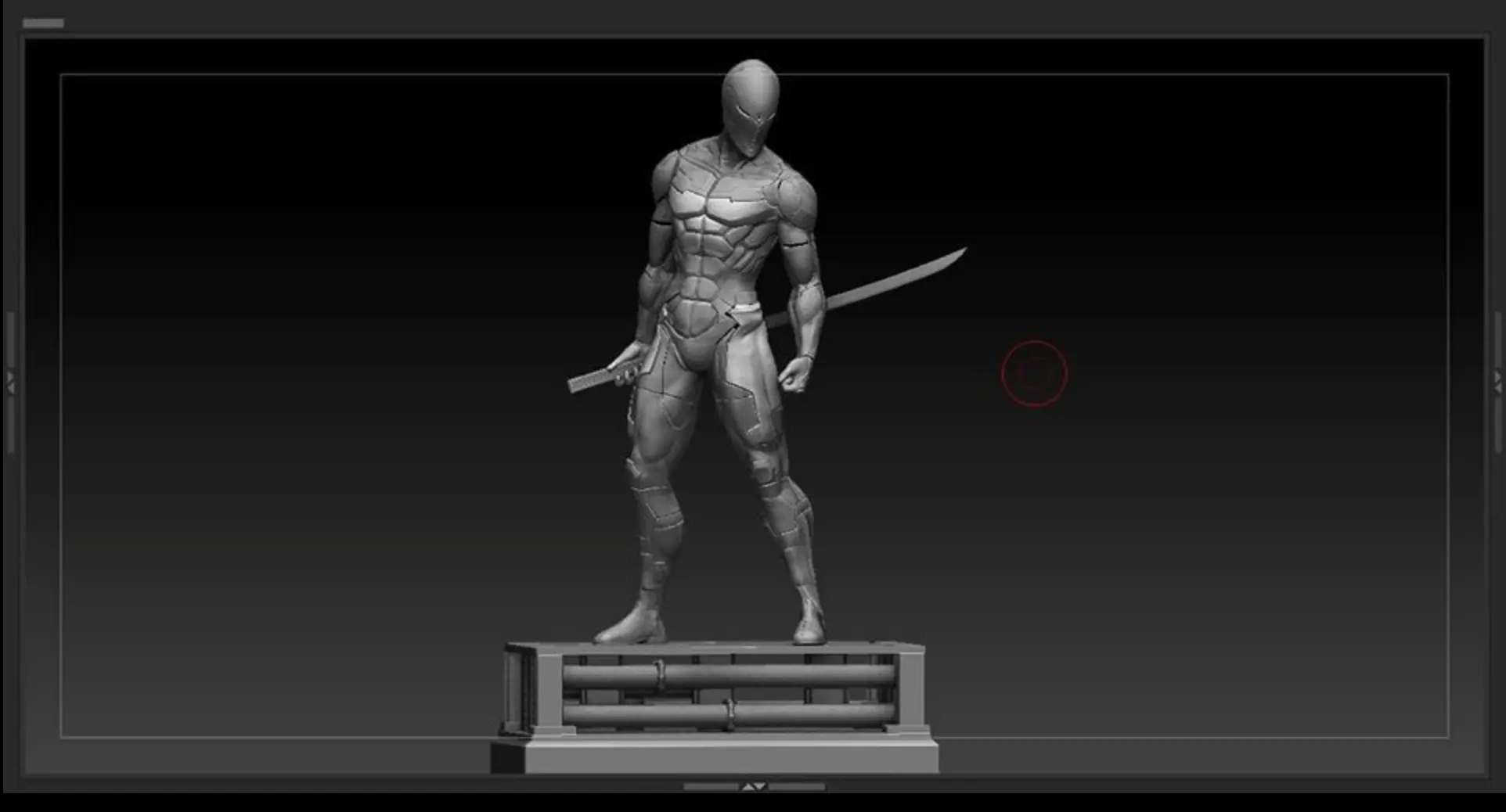

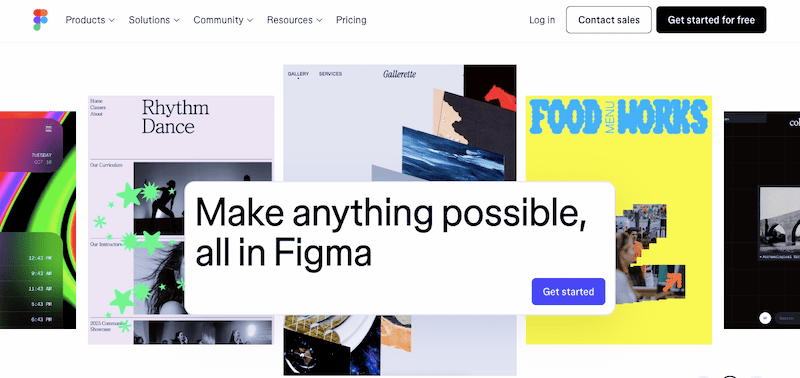
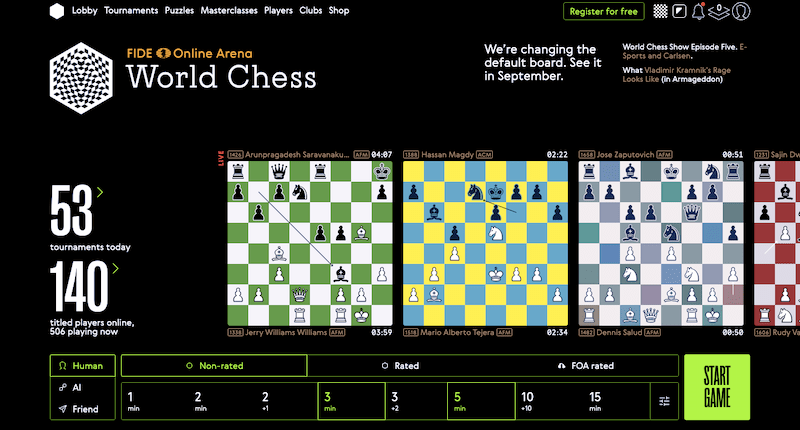
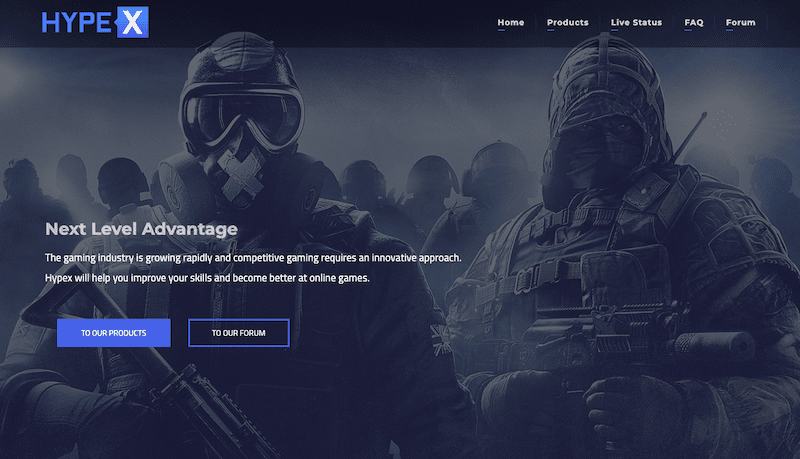
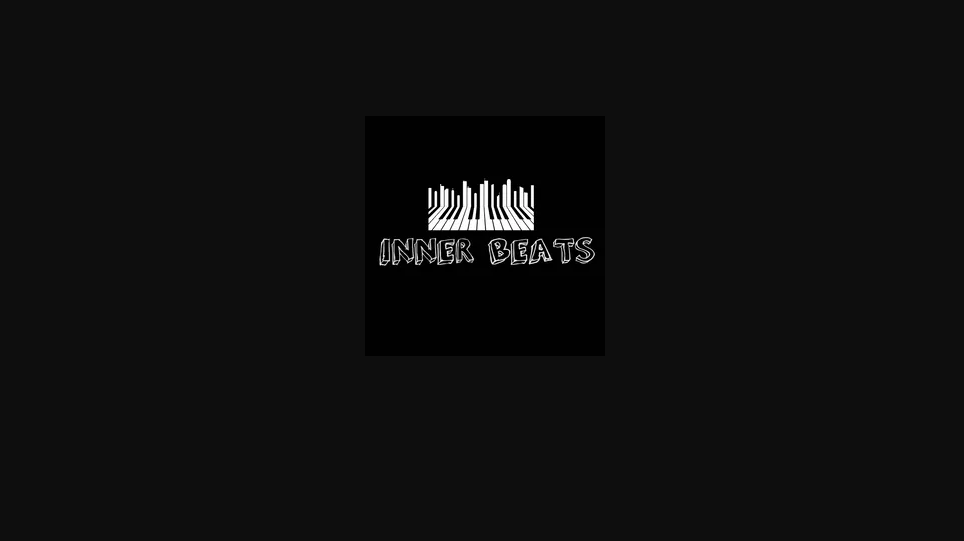









نظرات کاربران