ساخت ویدیو با canva؛ به شما این امکان را میدهد که به راحتی ویدیوهای جذاب برای اینستاگرام ایجاد کنید. با استفاده از این پلتفرم آنلاین، میتوانید وانمود کنید که یک طراح گرافیک با بالاترین درجه هستید و هر چیزی از ارائههای شیک گرفته تا طراحی های جذاب را ایجاد کنید.
ساخت ویدیو با canva
آیا میدانستید که Canva میتواند به شما کمک کند نقش یک ویرایشگر ویدیو را نیز بر عهده بگیرید؟ نه تنها ویژگی های اولیه برش و افزودن موسیقی را ارائه میدهد، بلکه به شما امکان میدهد با انیمیشن ها و انتقال ها نیز بازی کنید.
ما شما را در مراحل ایجاد یک ویدیوی برای اینستاگرام با استفاده از نسخه رایگان Canva، و بدون نیاز به دانش قبلی در مورد ویرایش، راهنمایی خواهیم کرد.
تعیین نتیجه نهایی
از آنجایی که Canva ویژگی ها و گزینه های زیادی برای ارائه دارد، بهتر است با در نظر گرفتن یک هدف وارد فرآیند ویرایش شوید.
آیا ویدیویی در گوشی خود دارید که بخواهید آن را به مربع تبدیل کنید و زیرنویس هایی به آن اضافه کنید؟ آیا میخواهید یک ارائه بازاریابی ایجاد کنید؟ آیا میخواهید برای جذابتر کردن پستهایتان انیمیشنی به پستهای خود اضافه کنید؟
همه موارد فوق را میتوان با Canva انجام داد و ما دقیقاً نحوه انجام آن را توضیح خواهیم داد. همه چیز با باز کردن Canva، فشار دادن Create a Design و انتخاب پست اینستاگرام شروع میشود.
ویرایش یک ویدیوی موجود در Canva
امروزه اینستاگرام به شما این امکان را میدهد که ویدیوهایی را که به صورت افقی یا عمودی گرفته شده اند را ارسال کنید. اما گاهی اوقات، داشتن آنها به عنوان یک مربع کامل بسیار زیباتر است.
و اگر پستهای خود را از قبل برنامهریزی کنید، نمیتوانید ویدیوها را از طریق زمانبندی برش دهید. خوشبختانه، شما میتوانید این (و خیلی بیشتر) را در Canva انجام دهید.
برای شروع ویرایش ویدیوی خود در Canva، ویدیو را با استفاده از برگه آپلود در سمت راست آپلود کنید و سپس آن را به منطقه کاری خود بکشید. توجه داشته باشید که با نسخه رایگان Canva، ویدیوهای شما فشرده میشود.
اندازه ویدیو را تغییر دهید و آن را جابه جا کنید تا مطمئن شوید که هیچ چیز مهمی قطع نمیشود. روی دکمه Play در گوشه سمت راست بالا کلیک کنید تا هر بار که تغییری ایجاد میکنید، کلیپ خود را پیشنمایش کنید.
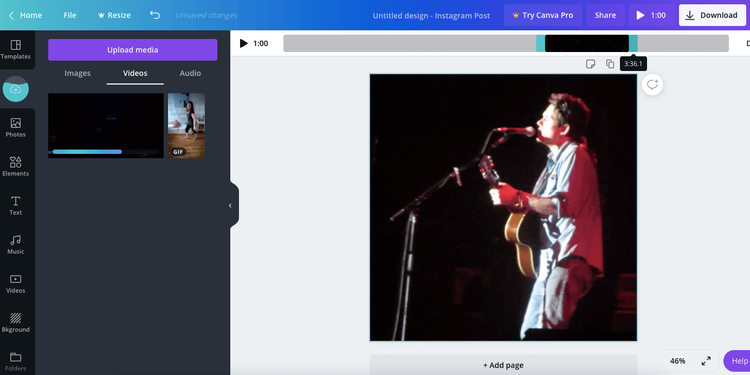
ساخت ویدیو با canva
در مرحله بعد، میتوانید با استفاده از نماد قیچی که با کلیک بر روی ویدیو در بالا سمت چپ ظاهر میشود، ویدیو را کوتاه کنید. هنگامی که جدول زمانی ویدیو ظاهر شد، هر لبه را به ابتدا و انتهای دلخواه خود ببرید.
اینها اصول اولیه ای است که نرم افزار ارائه میدهد. اکنون بخش خلاقانه میآید، که هر چیزی است که میتوانید در بالای ویدیو قرار دهید.
به عنوان مثال، میتوانید متنی را اضافه کنید تا افراد را تشویق به مشاهده ویدیوی شما شوند. حتی میتوانید حاشیهها را اضافه کنید یا ویدیو را در یک قاب تزئینی قرار دهید. این جلوهها را میتوانید در قسمت Elements پیدا کنید. همچنین تعداد زیادی استیکر، از جمله موارد متحرک، وجود دارد.
اگر میخواهید قاب های باز و بسته کننده داشته باشید، این کار نیز قابل انجام است. روی افزودن صفحه در پایین صفحه کلیک کنید و سپس فلش های بالای صفحه خالی جدید را انتخاب کنید تا آن را به ابتدای ویدیوی خود منتقل کنید. این مراحل را برای یک قاب بسته شدن تکرار کنید، اما در عوض صفحه جدید را در انتهای ویدیو خود قرار دهید.
این فریم ها را با متن و عکس پر کنید و با استفاده از دکمه Animate در بالا سمت چپ، انتقال ها را انتخاب کنید.
اگر افکت Fade را انتخاب میکنید، صدای ویدیو محو نمیشود. فقط فیلم محو میشود. با این حال، میتوانید صدای خود را با نماد بلندگو در بالا سمت راست قطع کنید.
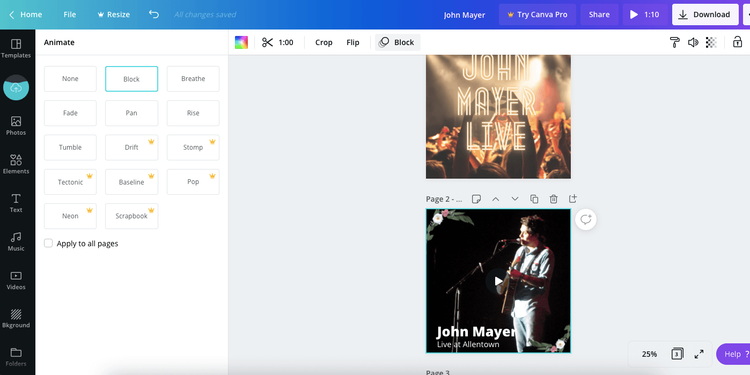
ساخت ویدیو با canva
حتی میتوانید صدای خود را با یک نمونه رایگان از کتابخانه Canva (که در برگه موسیقی در سمت چپ قرار دارد) جایگزین کنید. این نمونه در امتداد تمام اسلایدها اجرا میشود.
یک ویدیوی معرفی نامه برای اینستاگرام بسازید
با استفاده از یک سیستم از چندین فریم که با یکدیگر ترکیب میشوند، میتوانید یک نمایش زیبا برای انتقال پیام ایجاد کنید. ما دوباره با یک فضای کاری خالی شروع میکنیم و بسیاری از الگوهای Canva را مرور میکنیم.
نکته حرفهای ما در اینجا این است: وقتی Set را در نوار جستجوی Templates تایپ میکنید، بیشتر مجموعههای قالب را پیدا میکنید که هر کدام در یک موضوع اصلی طراحی شدهاند. وقتی با مکان نما روی مجموعههای الگو حرکت میکنید، همه صفحات موجود در مجموعه را خواهید دید. اینها برای ایجاد یک ارائه کوتاه عالی هستند.
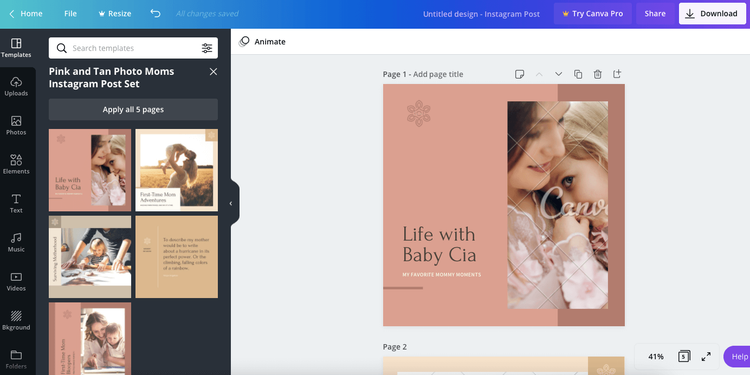
ساخت ویدیو با canva
پس از انتخاب یکی، روی Apply all X pages کلیک کنید. اکنون که تمام صفحات مجموعه روی صفحه نمایش شما ظاهر میشود، میتوانید ویرایش متن را مطابق با نیازهای خود شروع کنید. همچنین میتوانید عکسها را به هر چیزی که با پیام شما هماهنگ است تغییر دهید، رنگها را تغییر دهید و فونتها را عوض کنید.
حتی میتوانید برخی از عکسها را با ویدیوها جایگزین کنید. چه ویدیوهای آپلود شده خود یا از آرشیو ویدیوهای رایگان Canva (که در برگه ویدیوها در سمت چپ خواهید یافت).
در این مرحله، اگر هیچ انتقالی را انتخاب نکرده باشید و فقط از عکسها استفاده کنید، نمیتوانید ارائه را پیشنمایش کنید. اما قادر خواهید بود همه چیز را به صورت ویدئو دانلود کنید.
پیشنهاد میکنیم حتما از دکمه Animate استفاده کنید، و همچنین تیک Apply to all pages را بزنید، زیرا زیباتر به نظر میرسد. همچنین میتوانید با استفاده از نمونههای رایگان Canva یک قطعه موسیقی اضافه کنید (چون داشتن یک ویدیوی بیصدا کمیعجیب است)، یا حتی نمونه خود را آپلود کنید.
با استفاده از یک برنامه دیکته تلفن هوشمند (smartphone dictation app)، میتوانید یک صدای صوتی ضبط کنید تا با ویدیوی خود همراه شوید. سپس، آن را در Canva خود آپلود کنید و آن را به فضای کاری خود بکشید. میتوانید با کشیدن آن به سمت راست یا چپ، انتخاب کنید که کدام قسمت از صدا پخش شود.
اگر میخواهید ویدیوتان طولانیتر باشد، میتوانید با دکمه تایمر در بالا سمت چپ، انیمیشنها را طولانیتر کنید. طول پیش فرض پنج ثانیه است.

ساخت ویدیو با canva
از آنجایی که Canva یک ابزار نسبتاً ساده است، نمیتوانید موسیقی و صداگذاری را روی هم قرار دهید. با این حال، میتوانید صدا را با نماد بلندگو تعیین کنید.
گزینه های اضافی انیمیشن با Canva
هنگامی که این روش ها را برای ایجاد یک ویدیو مرور کردید، بر تمام اصول اولیه ساخت ویدیوهای اینستاگرام با Canva مسلط شده اید. بقیه گزینه ها ساده تر هستند، اما به هیچ وجه سرگرم کننده نیستند.
به عنوان مثال، میتوانید «متحرک (animated)» را در نوار جستجوی Templates جستجو کنید، که ایدههای فراوانی برای پستهای سنتی اینستاگرام در اختیار شما قرار میدهد. همچنین میتوانید «animated» را در نوار جستجوی عناصر جستجو کنید و چند برچسب سرگرمکننده به پستهای معمولی خود اضافه کنید.
چند ترفند Canva
در Canva، همیشه میتوانید یک طرح را از ابتدا با کشیدن عناصر روی هم شروع کنید. هنگام انجام این کار، بهتر است از پایه شروع کنید. این به معنای شروع از شبکه یا پسزمینه، حرکت به سمت تصاویر، افزودن متن و غیره است.
اما بهترین چیز در مورد Canva قالب های آن است، پس چرا از آنها استفاده نکنید؟ اگر به دنبال ساخت یک ویدیو هستید، میتوانید هنگام جستجوی «ویدیو یوتیوب» در قالبها، طرحهای عالی پیدا کنید.
اگر خوش شانس هستید که یک حساب حرفه ای دارید، میتوانید اندازه آن را برای اینستاگرام تغییر دهید. اما اگر نه، میتوانید از آنها به عنوان یک نمونه الهام بخش استفاده کنید.





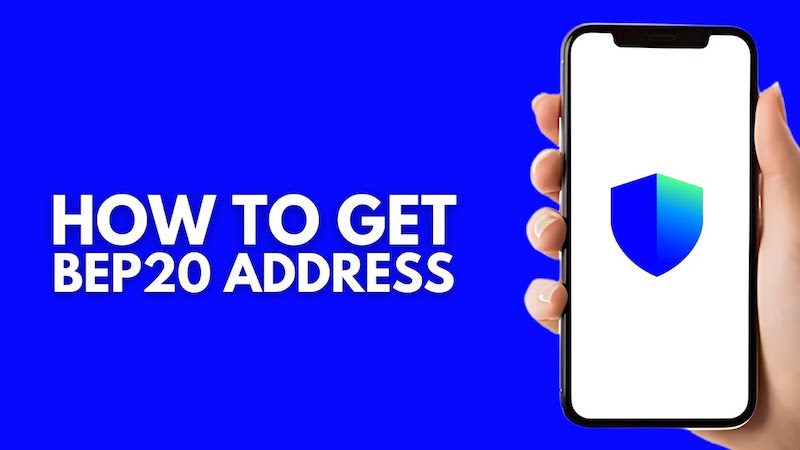
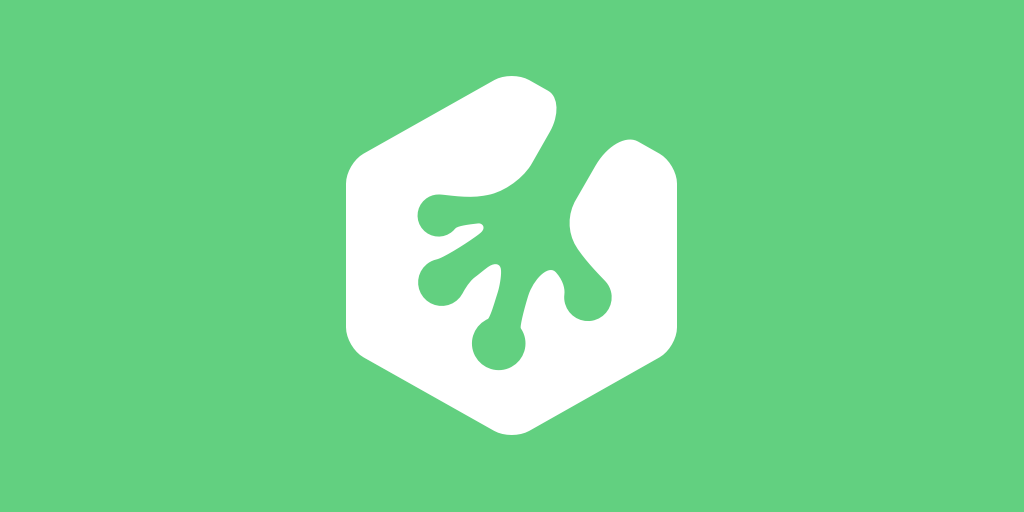










نظرات کاربران