با استفاده از حالت فوکوس در Zoom، می توانید هر چیزی که در کلاس ها و جلسات شما موجب حواس پرتی می شود را کاهش دهید. در ادامه نحوه استفاده از حالت فوکوس در Zoom را توضیح خواهیم داد.
آیا همیشه تماس های خود را در Zoom انجام می دهید؟ آیا تا به حال متوجه این موضوع شده اید که حواس خودتان و سایر شرکت کنندگان با ویدیوهای دیگران پرت می شود؟ آیا به این فکر می کنید که شرکت کنندگان جلسات Zoom شما زمان بیشتری را صرف تماشای ویدیوهای دیگران می کنند تا ارائه شما؟ چند خبر خوب برای شما داریم، Zoom ویژگی جدیدی به نام حالت فوکوس را معرفی کرده است که به جلوگیری از پرت شدن حواس شرکت کنندگان در حین تماس های Zoom کمک می کند.
حالت فوکوس Zoom چیست و چگونه می توان آن را در تماس های بعدی فعال کرد؟ بیایید از آن سر در بیاوریم!
حالت فوکوس Zoom چیست؟
حالت فوکوس یکی از ویژگی های Zoom است که با نمایش ویدیوی میزبان به تنهایی، هم شما و هم شرکت کنندگانتان را روی ارائه شما متمرکز می کند.
اگر شما یک شرکت کننده هستید و ویدیوتان روشن است، می توانید فیدبک دوربینتان را جدا از میزبان ها نیز ببینید.
این ویژگی در همه ی حساب ها موجود است، پس نگران نباشید، اگر از اشتراک رایگان Zoom هم استفاده می کنید، این ویژگی برایتان فعال می شود.
Zoom حالت فوکوس را با در نظر گرفتن یک محیط یادگیری دیجیتال توسعه داد. با این حال، این بدان معنا نیست که این ویژگی جدید فقط به درد معلمان یا کسانی که کلاس های آنلاین برگزار می کنند می خورد.
در واقع، متخصصان و میزبانان وبینارها نیز اگر بخواهند از حواس پرتی خودشان و مخاطبانشان جلوگیری کنند، می توانند از این ویژگی عالی استفاده کنند.
حتی می توانید از آن برای جلسات منظم تیمی نیز استفاده کنید، به خصوص اگر قرار است یک سخنرانی مهمی ارائه دهید یا حتی اگر قرار است فقط یک بحث رسمی و متمرکز با هم تیمی های خود داشته باشید.
هنگامی که حالت فوکوس را در Zoom فعال کردید، تنها میزبان و همکار میزبان می توانند تمام ویدیوهای شرکت کنندگان را مشاهده کنند و مشاهده دوربین دیگران توسط بقیه مخاطبان را محدود می کند. این کار می تواند باعث افزایش تمرکز در ارائه شما شود.
علاوه بر این، ویژگی اشتراک گذاری صفحه برای همه غیر از میزبان و همکار میزبان نیز غیرفعال است. همچنین، با فعال کردن حالت فوکوس همه شرکت کنندگان در حالت بی صدا قرار می گیرند. بنابراین فقط فیدبک غیرکلامی مانند بالا بردن دست و سایر واکنش ها در دسترس است. این امر باعث می شود شرکت کنندگان نتوانند با یکدیگر صحبت کنند یا میان حرف زدن میزبان حرفی بزنند.
شرایط استفاده از حالت فوکوس
همانطور که گفته شد، همه حساب های Zoom می توانند به این ویژگی دسترسی داشته باشند. بنابراین، حتی اگر یک حساب کاربری رایگان یا یک حساب ساده و اولیه داشته باشید، می توانید جلسات و کلاس هایی بدون هرگونه عامل حواس پرتی برگزار کنید.
این ویژگی در برنامه های دسکتاپ، iOS و اندروید در دسترس است. همچنین می توانید از این ویژگی در اتاق های Zoom نیز استفاده کنید.
اما قبل از اینکه آن را فعال کنید، باید مطمئن شوید که Zoom نسخه 5.7.3 یا بالاتر برای ویندوز و مک یا Zoom نسخه 5.7.6 یا بالاتر برای اندروید و iOS را اجرا می کنید.
اگر نسخه قدیمی تری دارید، حالت فوکوس در طول جلسات در دسترس نخواهد بود، حتی اگر آن را برای حساب خود فعال کرده باشید.
اگر به عنوان یک شرکت کننده در جلسه ای حضور دارید و نسخه قدیمی تر Zoom را اجرا کرده اید، اگر میزبان این ویژگی را فعال کرده باشد، حالت فوکوس برای شما اجرا خواهد شد. ولی، هیچ نوتیفیکیشنی در مورد حالت فوکوس نخواهید دید.
در نهایت، برای شروع اجرای حالت فوکوس، فقط کافی است میزبان نسخه مورد نیاز را داشته باشد. یعنی حتی اگر شرکت کنندگان نسخه قدیمی تر Zoom را داشته باشند، بازهم می توانند این ویژگی را تجربه کنند.
نحوه فعال کردن حالت فوکوس در Zoom
اگر قبلاً از این ویژگی استفاده نکرده اید، باید قبل از شروع به استفاده از آن در جلسات خود، آن را در حساب خود فعال کنید. در اینجا نحوه فعال کردن حالت فوکوس در حساب Zoom خود آورده شده است:
- به وب سایت رسمی Zoom بروید و وارد حساب کاربری خود شوید.
- اگر مستقیم به پروفایل خود هدایت نشدید، با فشار دادن My Account در منوی موجود در سمت راست بالای صفحه، به پروفایل خود بروید.
- در مرحله بعد، Settings را از سمت چپ فشار دهید و روی تب Meeting کلیک کنید.
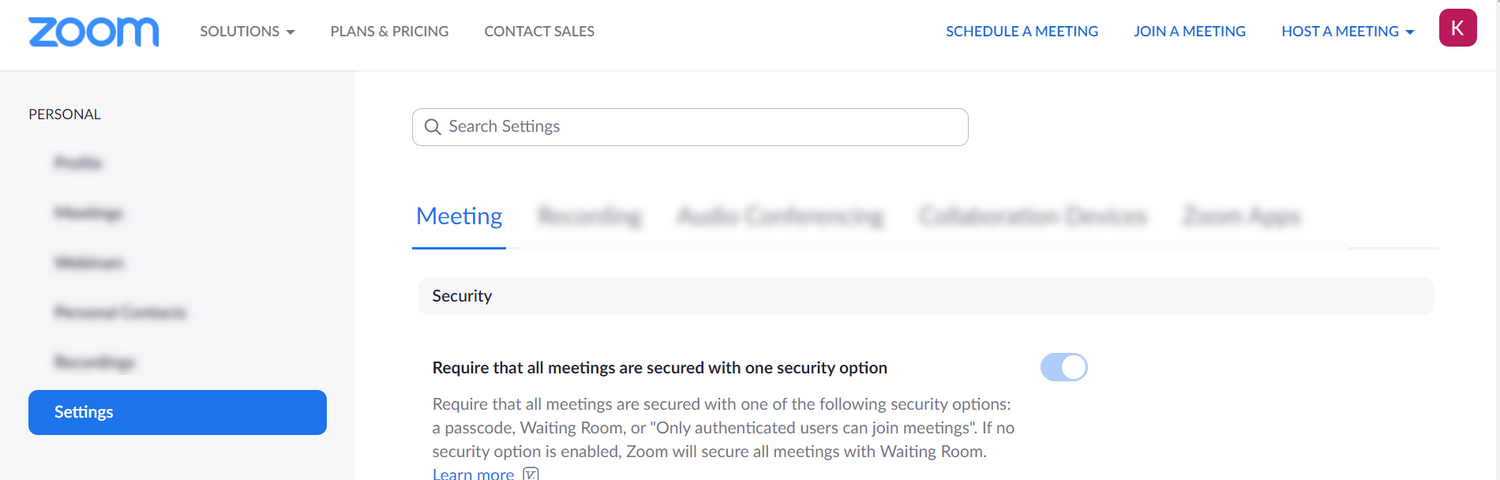
در مرحله بعد، Settings را از سمت چپ فشار دهید و روی تب Meeting کلیک کنید.
- در زیر تب Meeting، به دنبال بخش In Meeting (Advanced) بگردید و کلید Focus Mode را روشن کنید. اگر می خواهید حالت فوکوس را هنگام برنامه ریزی جلسات فعال کنید، کادر کنار Allow host to enable focus mode when scheduling را تیک بزنید و روی Save کلیک کنید.
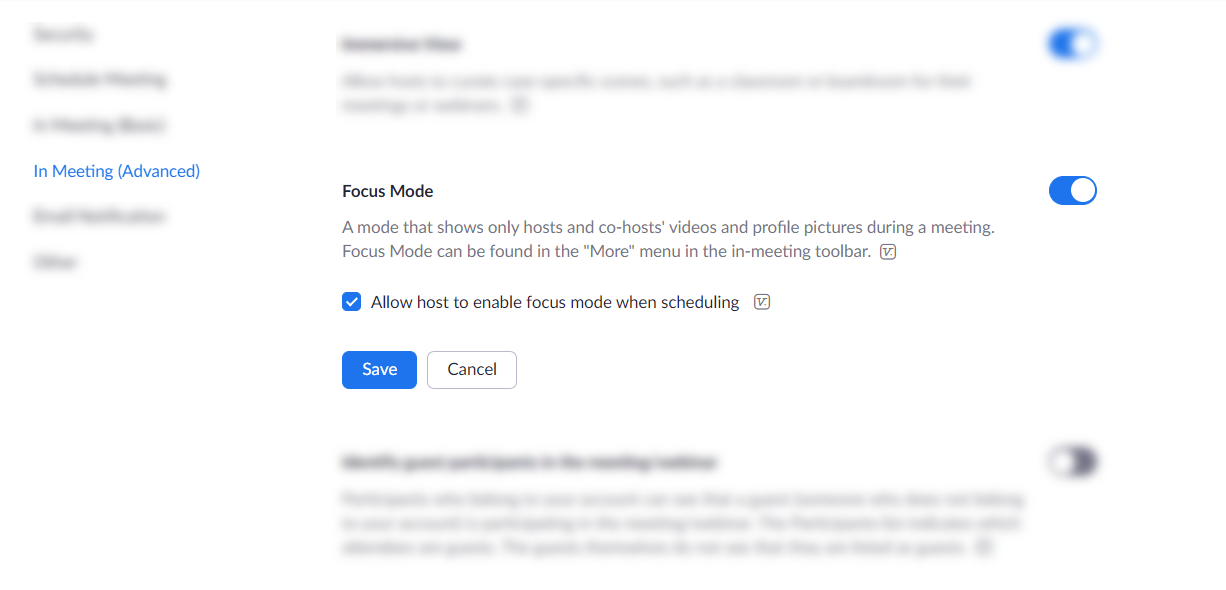
Allow host to enable focus mode when scheduling
این کار به شما این امکان را می دهد تا جلساتی را با حالت فوکوس برنامه ریزی کنید که به طور خودکار با شروع جلسات شروع می شود، تا به این طریق بتوانید حواس پرتی کمتری برای همه شرکت کنندگان ایجاد کنید.
نحوه استفاده از حالت فوکوس در Zoom در طول جلسات
حالت فوکوس بر روی پلتفرم های مختلف مانند ویندوز، macOS، اندروید و iOS در دسترس است. در اینجا نحوه استفاده از این ویژگی در برنامه Zoom آورده شده است.
یادآوری مهم: فقط میزبان یا همکار میزبان جلسه می توانند از حالت فوکوس استفاده کنند. اگر شما یک شرکت کننده هستید، این ویژگی برای شما در دسترس نیست.
نحوه استفاده از حالت فوکوس در Zoom: برای ویندوز و macOS
- جلسه Zoom را شروع کنید.
- در جلسه، روی دکمه More در نوار ابزار جلسه کلیک کنید.
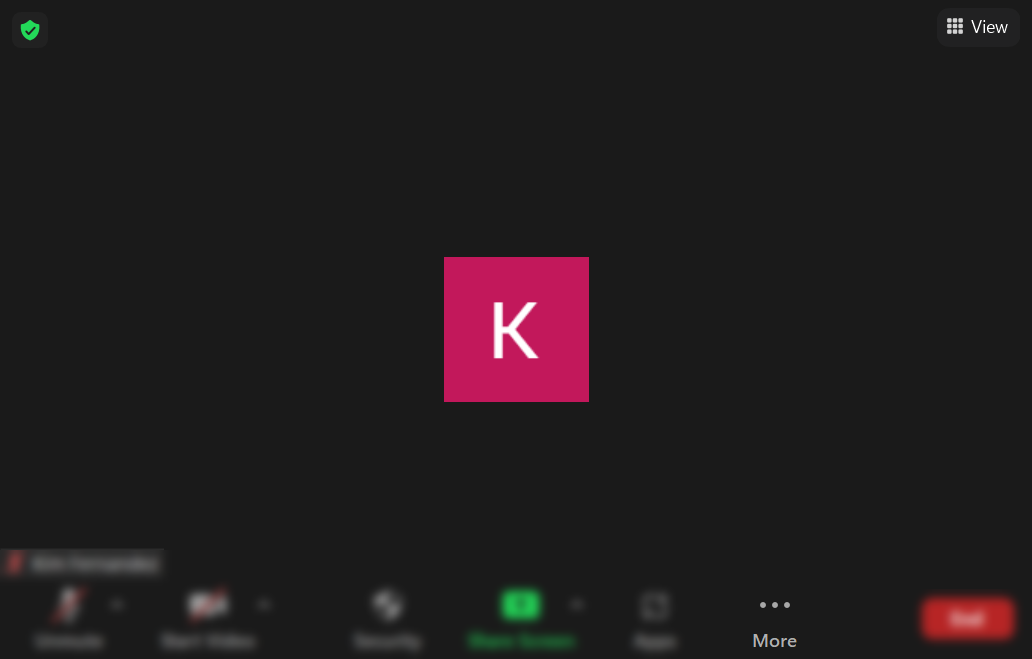
در جلسه، روی دکمه More در نوار ابزار جلسه کلیک کنید.
- در مرحله بعد، Start Focus Mode را از منو انتخاب کنید.
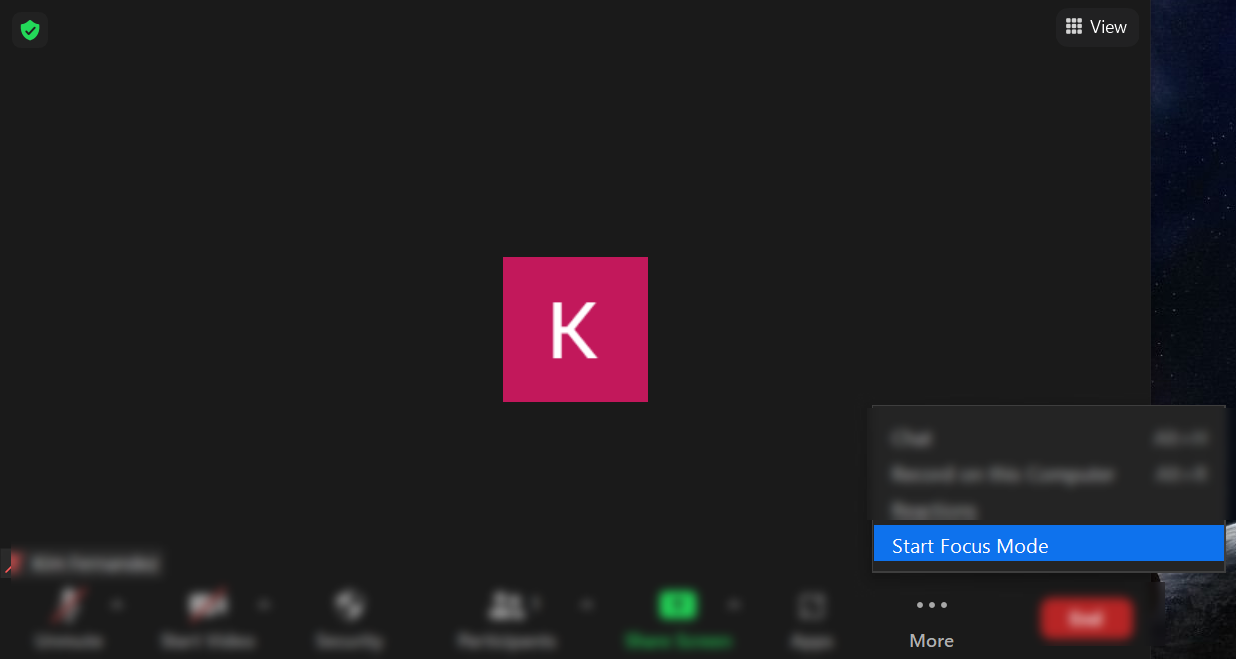
در مرحله بعد، Start Focus Mode را از منو انتخاب کنید.
- در پنجره باز شده روی Start کلیک کنید تا عملیاتی که می خواهید انجام دهید تایید شود. اگر نمی خواهید پیام تأیید دوباره ظاهر شود، کادر کنار Don’t ask me again را تیک بزنید.
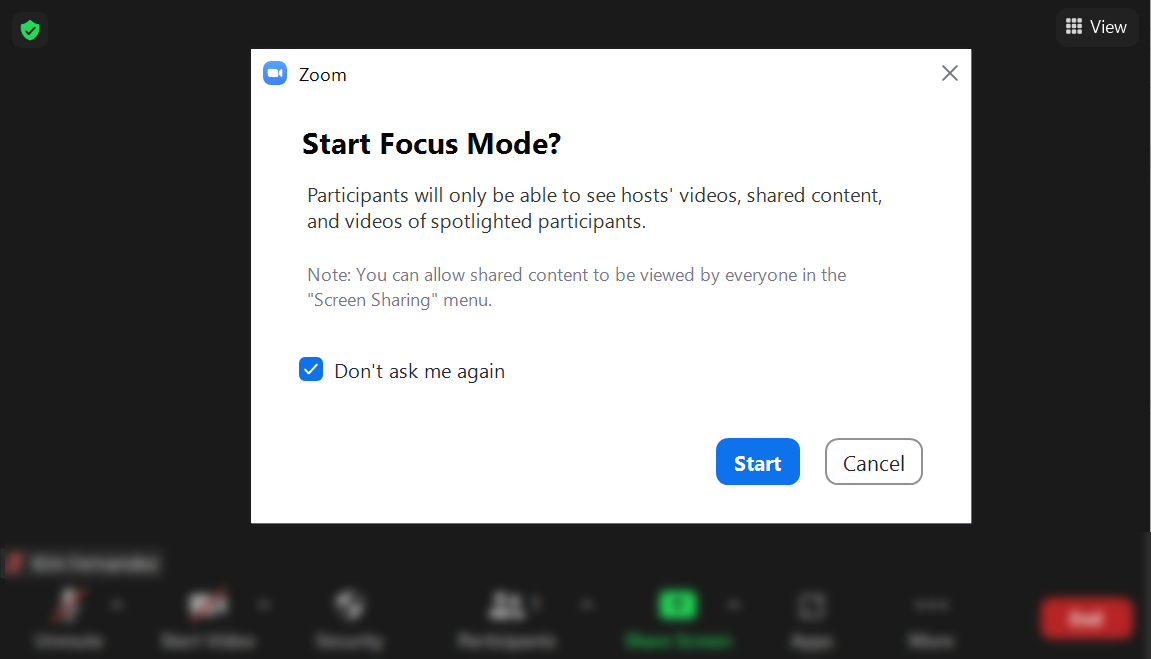
Don’t ask me again
پس از شروع حالت فوکوس، شما و شرکت کنندگان یک نوتیفیکیشن و یک بنر در بالای پنجره ویدیو دریافت خواهید کرد.
در همان زمان، آیکون حالت فوکوس همیشه در گوشه سمت چپ بالای پنجره ویدیو، درست در کنار آیکون رمزگذاری قابل مشاهده خواهد بود.
نحوه استفاده از حالت فوکوس در Zoom: برای اندروید و iOS
برنامه Zoom را در تلفن خود باز کنید و جلسه را شروع کنید.
روی آیکون More که در سمت راست پایین صفحه نمایش شما قرار دارد ضربه بزنید. سپس، Focus Mode را انتخاب کنید. در مرحله بعد، گزینه Start را از پنجره باز شده انتخاب کنید تا حالت فوکوس فعال شود.
- Focus Mode
- Focus Mode
- Focus Mode
همچنین مانند نسخه های Windows و macOS به شرکتکنندگان اطلاع داده می شود که جلسه در حالت فوکوس برگزار می شود.
حتی اگر از دستگاه اندروید و iOS خود استفاده می کنید نیز آیکون حالت فوکوس در گوشه سمت چپ بالای پنجره ویدیو قابل مشاهده خواهد بود.
پایان دادن به حالت فوکوس در همه دستگاه ها
- پس از استفاده از حالت فوکوس، روی گزینه More از نوار ابزار جلسه ضربه بزنید.
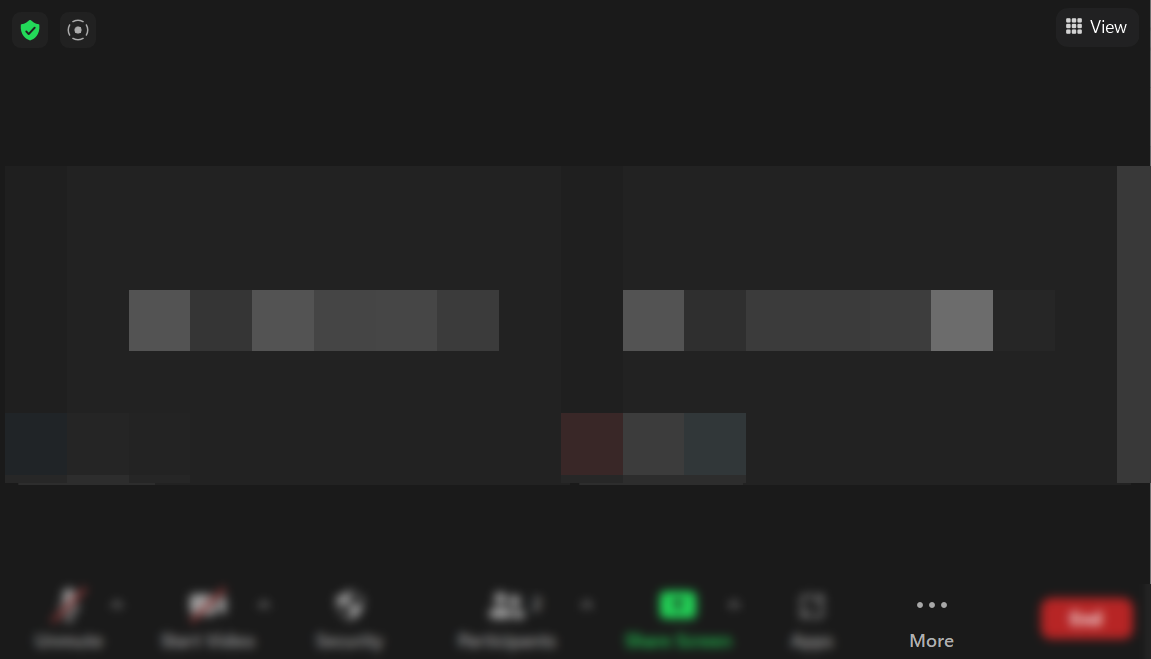
پایان دادن به حالت فوکوس در همه دستگاه ها
- سپس، Stop Focus Mode را انتخاب کنید. در نتیجه جلسه شما به حالت عادی باز می گردد.
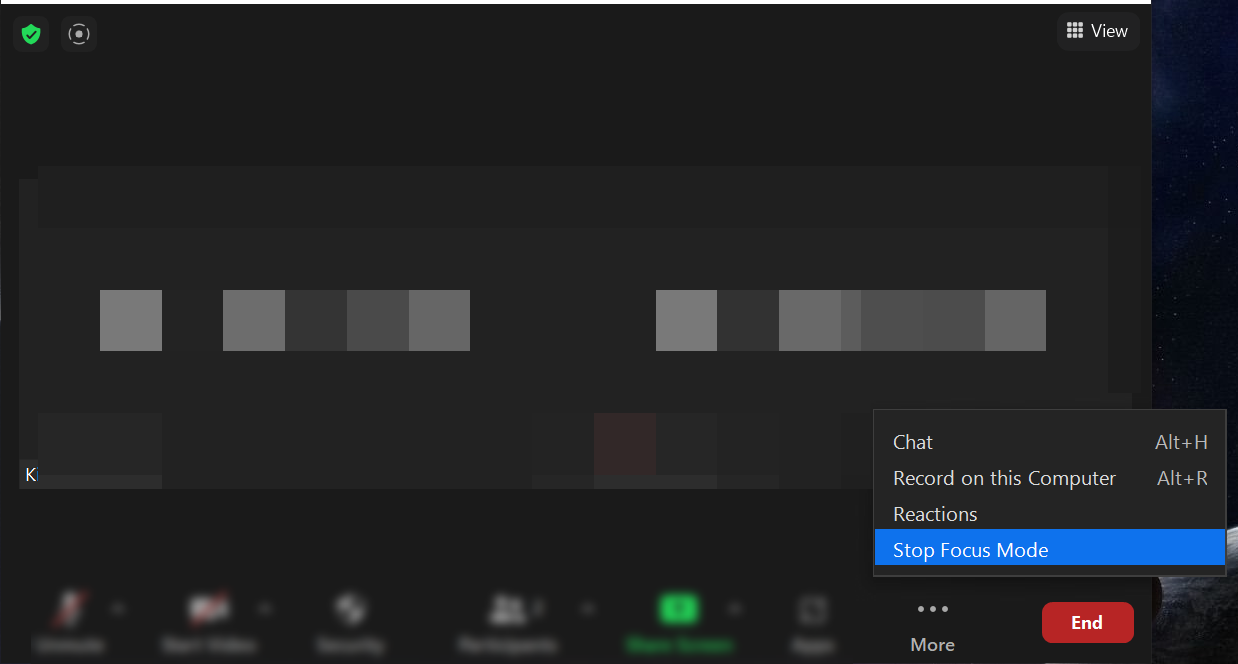
Stop Focus Mode
نحوه استفاده از حالت Spotlight در طول جلسات Zoom
وقتی از حالت فوکوس در جلسات Zoom خود استفاده کنید، گزینه حالت spotlight را نیز خواهید داشت و می توانید از آن استفاده کنید. به طور کلی این ویژگی به شما این امکان را می دهد که صفحه یکی از شرکت کنندگان خود و ویدیوی آنها را به گروه نشان دهید.
این گزینه می تواند زمانی که شما نیاز دارید از یکی از شرکت کنندگان خود بخواهید در مورد چیزی با گروه بحث کند یا به اشتراک بگذارد، مفید باشد. در اینجا نحوه استفاده از این حالت آمده است:
- وقتی در جلسه هستید، روی آیکون فلش کوچک در کنار دکمه اشتراک گذاری صفحه که در نوار ابزار جلسه قرار دارد، کلیک کنید.
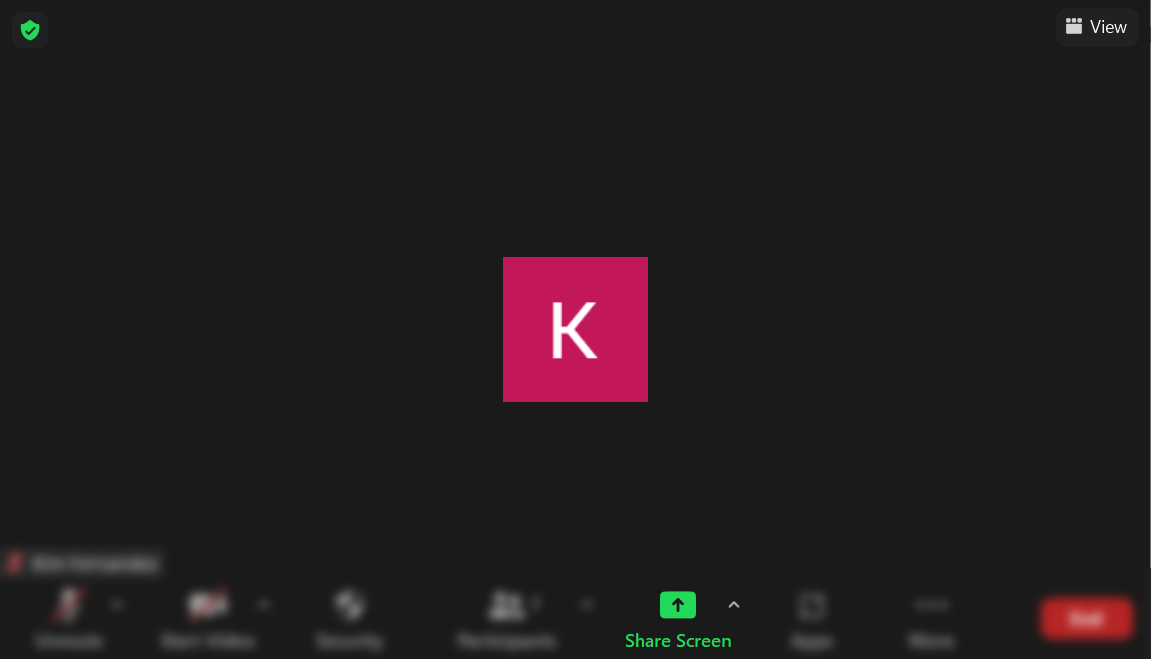
نحوه استفاده از حالت Spotlight
- اگر می خواهید چند شرکت کننده صفحه هایشان را به طور همزمان به اشتراک بگذارند، روی ” Multiple participants can share simultaneously ” کلیک کنید. و اگر نمی خواهید، One participant can share at a time را انتخاب کنید.
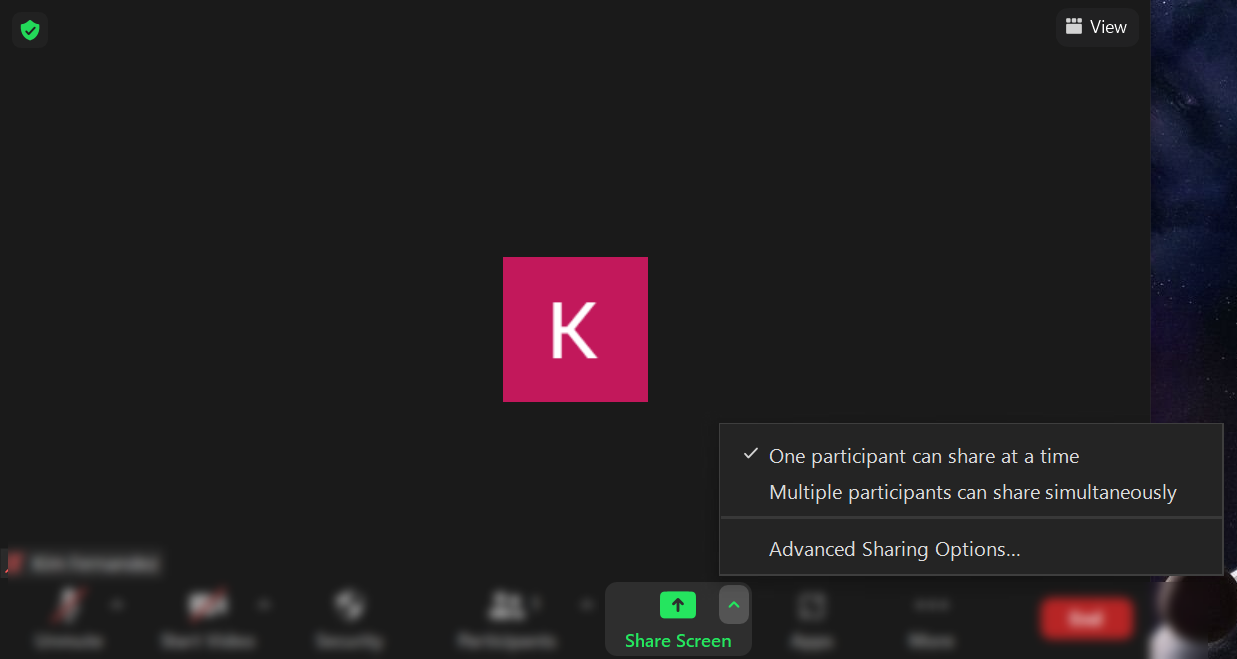
One participant can share at a time
- سپس روی Advanced Sharing Options کلیک کنید.
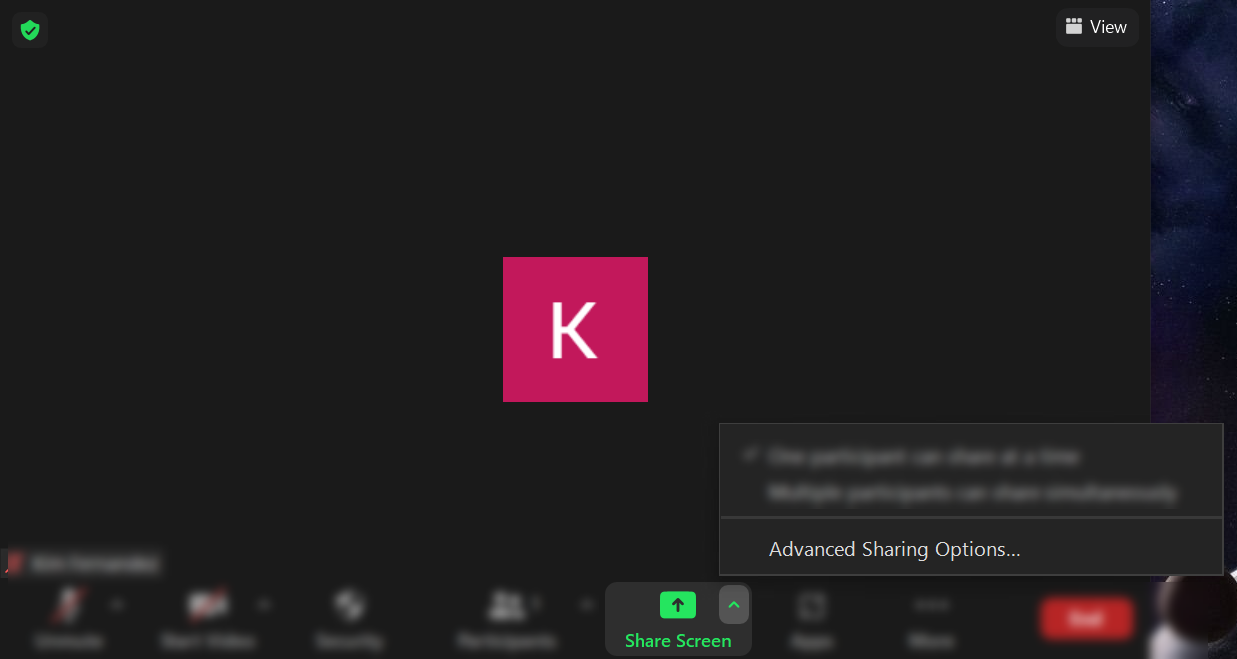
Advanced Sharing Options
- با این تنظیمات، می توانید انتخاب کنید چه کسی می تواند صفحه های خود را به اشتراک بگذارد و مشخص کنید که آیا شرکت کنندگان می توانند صفحه ی خود را در حالی که شخص دیگری صفحه اش را به اشتراک می گذارد، به اشتراک بگذارند. انتخاب کنید که می خواهید حالت spotlight شما چگونه باشد و پس از اتمام کار، پنجره را ببندید.

حالت spotlight
جلساتی بدون حواس پرتی
شرکت در کلاس ها و جلسات Zoom بسیار راحت است، به خصوص که برای شرکت در آن نیازی به ترک کردن خانه خود ندارید.
با این حال، مانند جلسات حضوری و فیزیکی، آنها هم مواردی برای حواس پرتی دارند که می تواند مانع یادگیری شما شود.
با حالت فوکوس، می توانید کلاس ها و جلسات خود را با میزان حواس پرتی کمتری برگزار کنید و یادگیری مؤثرتری داشته باشید.


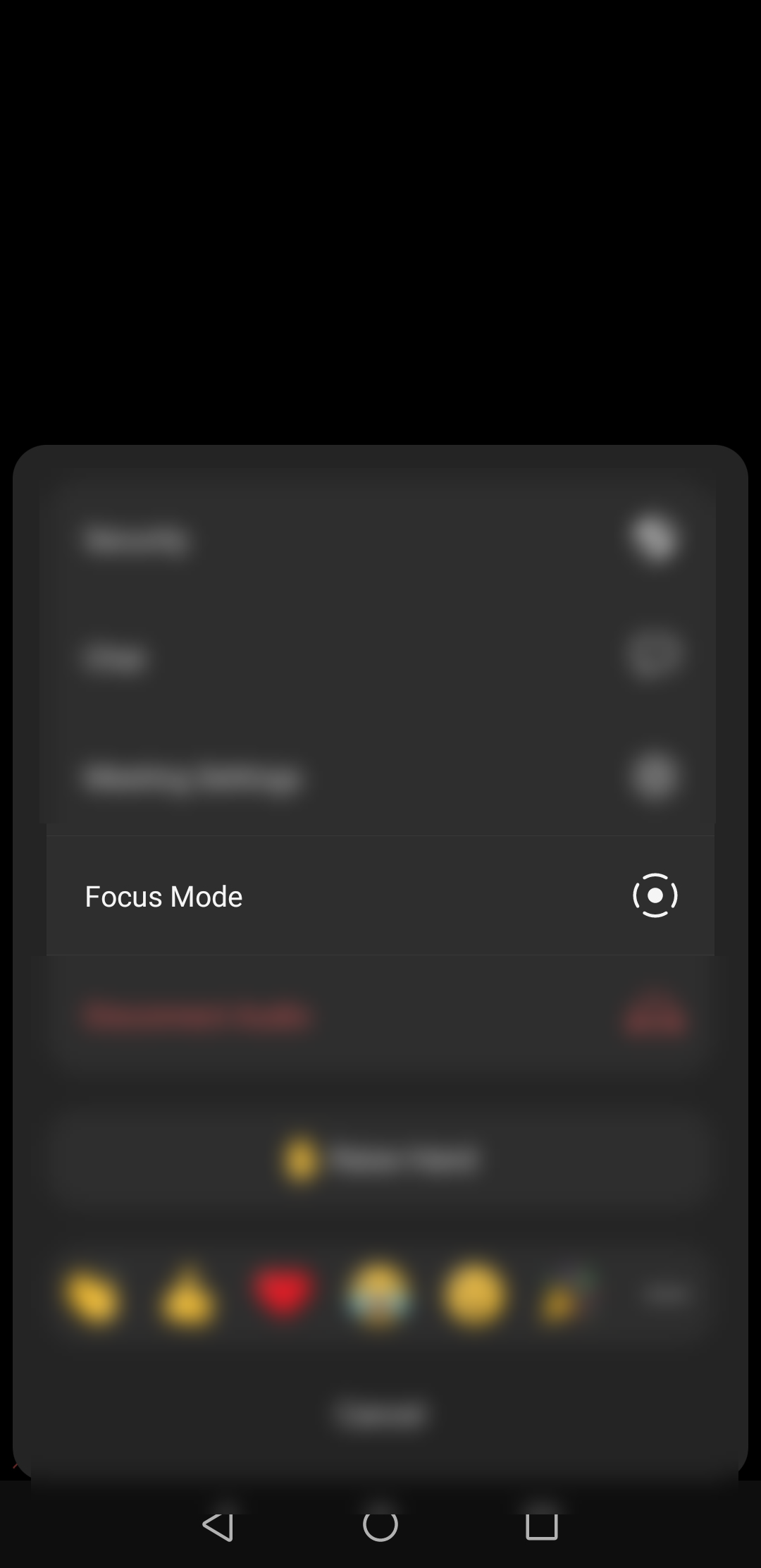
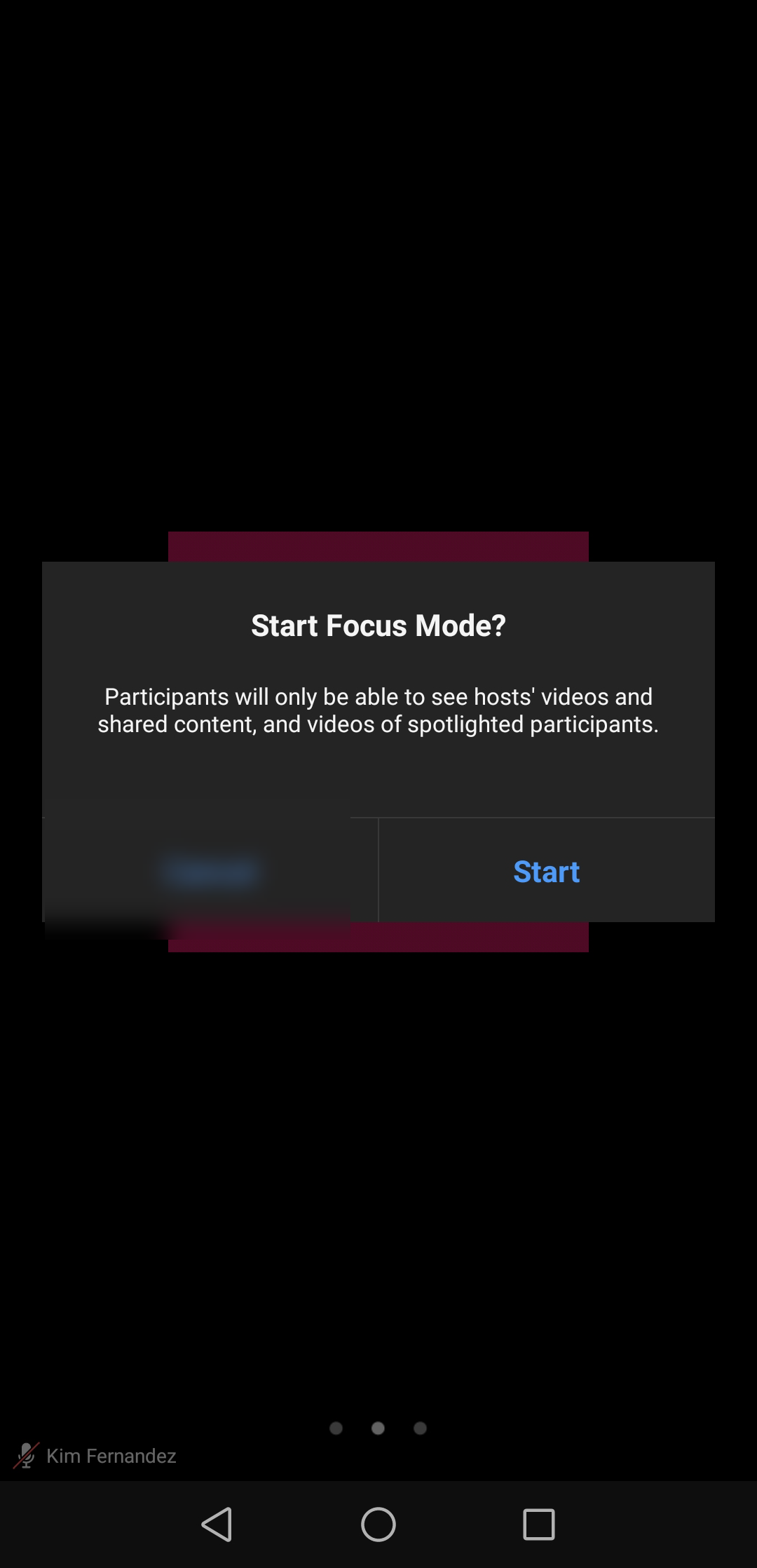
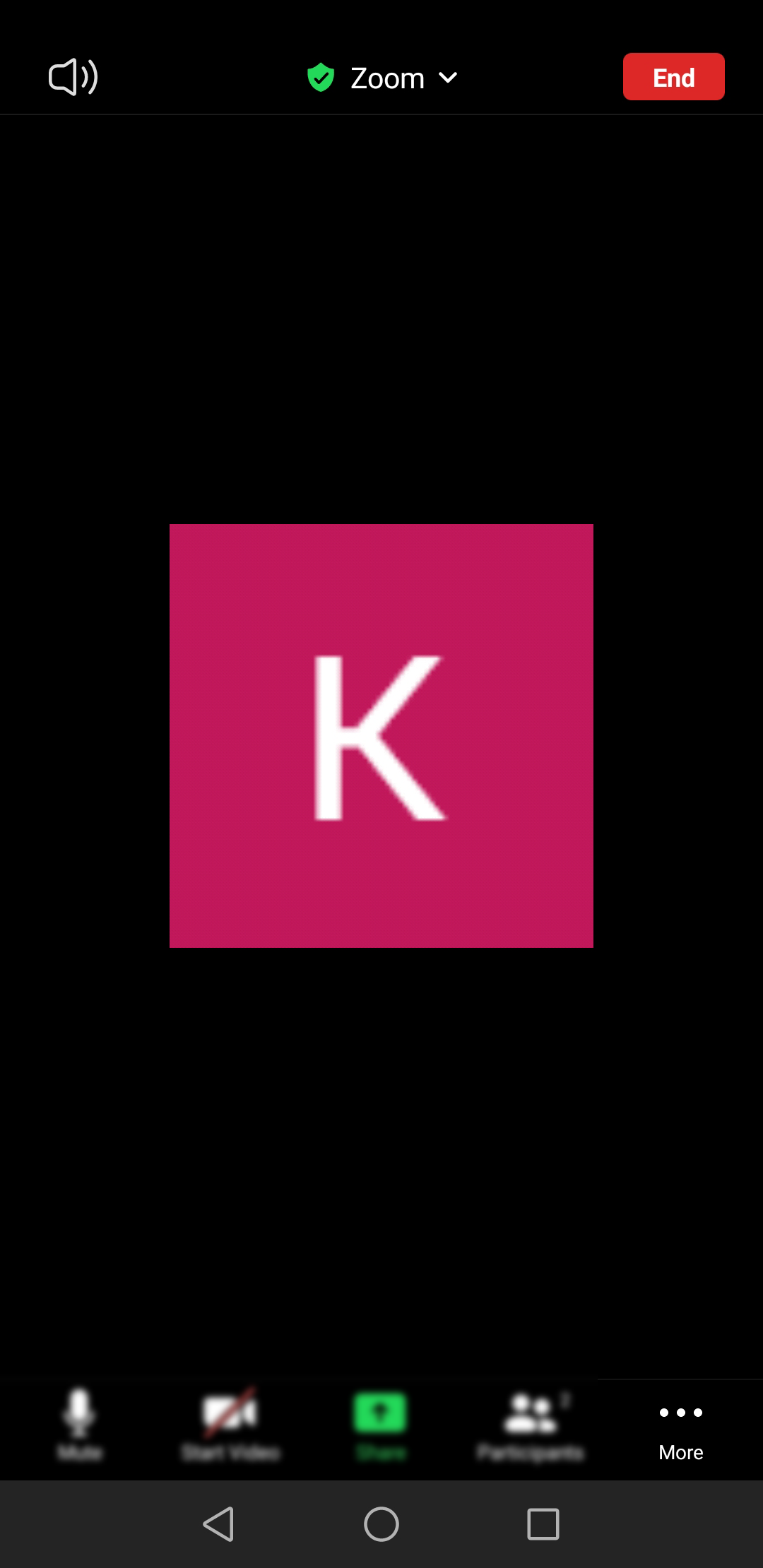
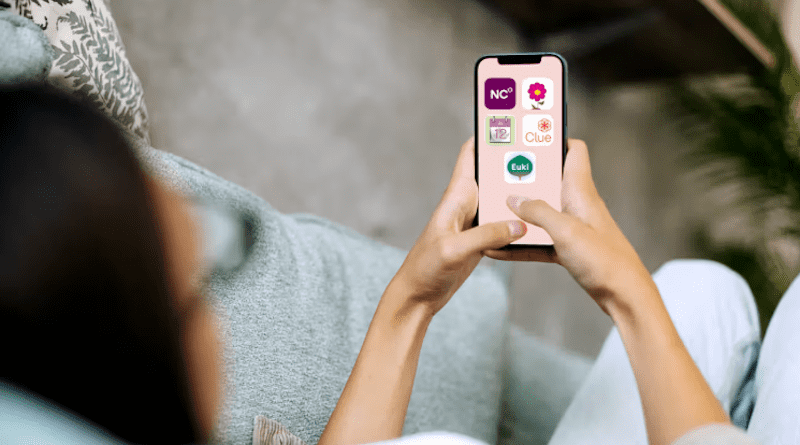
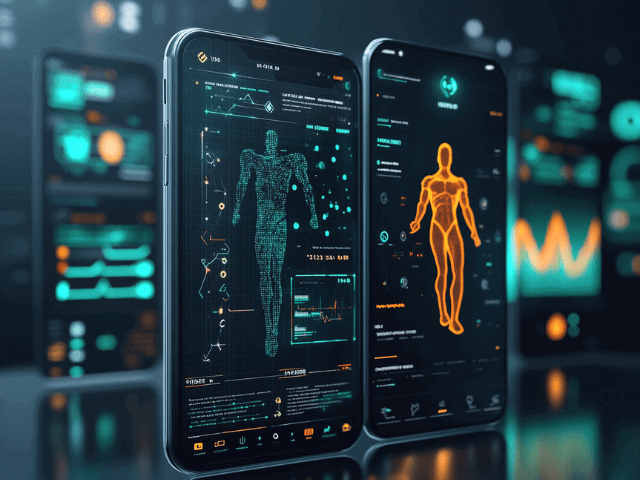
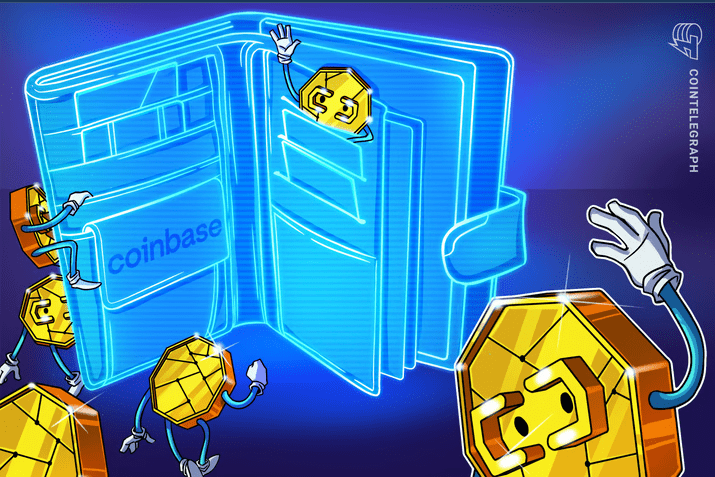


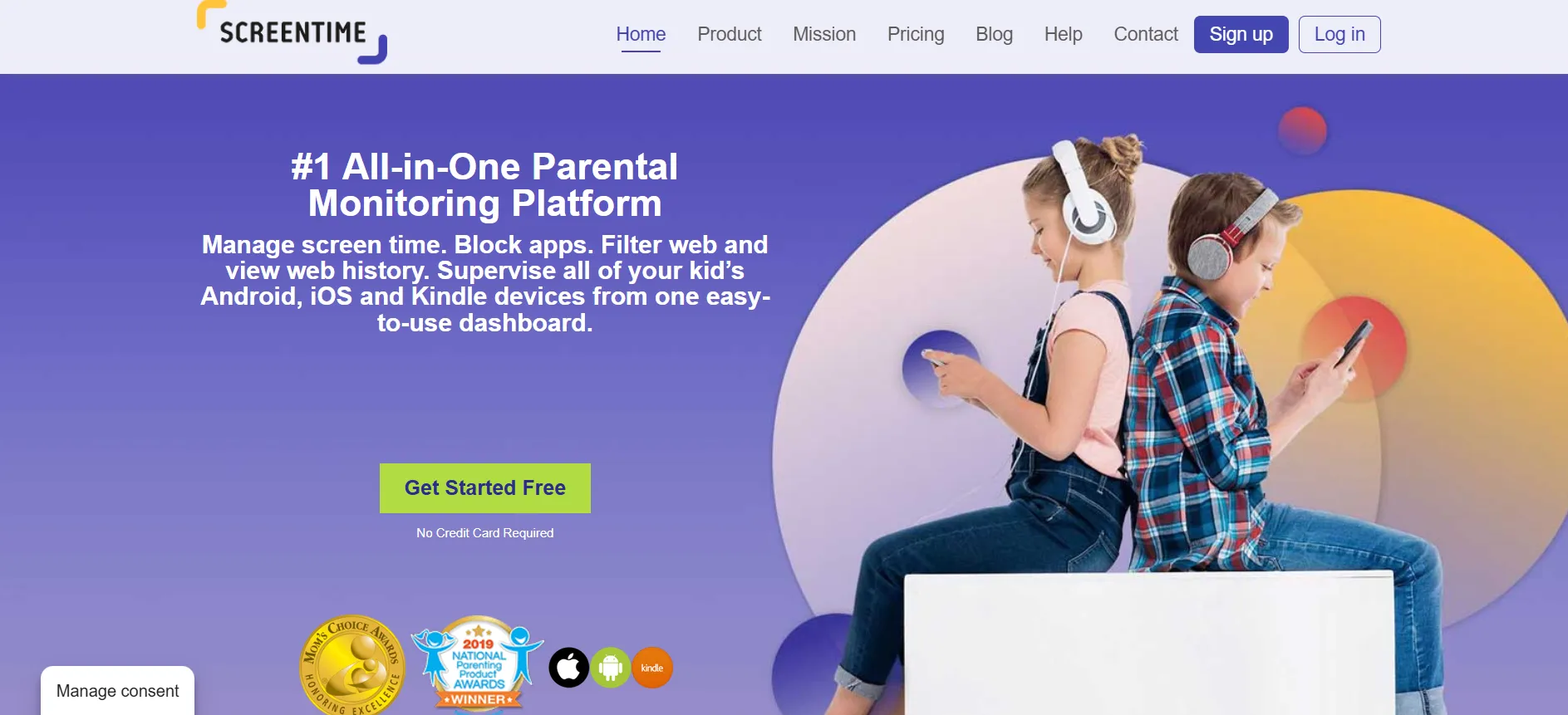









نظرات کاربران