شما در حال راه اندازی اولین برنامه خود هستید، یا شاید مدتی از آخرین بار گذشته باشد. ارسال یک برنامه به اپ استور به سادگی فشار دادن دکمه راه اندازی نیست، اما آنقدرها هم که به نظر می رسد پیچیده نیست. در ادامه انتشار برنامه در اپ استور اپل را یاد بگیرید.
این پست گام به گام فرض میکند که شما قبلاً در برنامه توسعهدهنده اپل ثبتنام کردهاید، برنامه شما از دستورالعملهای بررسی برنامه و رابط انسانی اپل پیروی میکند و شما آماده ارسال هستید. این بهروزرسانی راهنمای عالی Gustavo Ambrozio و Tony Dahbura است، با اطلاعاتی از آخرین نسخه Xcode که برخی از مراحل و زمینههای بیشتر را از اسناد خود اپل ساده میکند.
1. امضای کد: یک پروفایل تأمین توزیع iOS و گواهی توزیع ایجاد کنید
پروفایل تهیه برنامه و گواهی توسعه که استفاده میکردید فقط برای دستگاههای خاصی است. برای اینکه برنامه خود را بین آزمایش کنندگان بتا یا بین کاربران از طریق فروشگاه App توزیع کنید، به نمایه ارائه توزیع و گواهی توزیع جداگانه نیاز دارید.
ساده ترین راه برای انجام این کار از طریق Xcode است. اگر امضای خودکار فعال باشد، Xcode گواهیها، شناسههای امضا، و ثبت دستگاه را برای شما ایجاد و مدیریت میکند. اگر امضای خودکار قبلاً فعال است یا اگر برای امضا کردن به کمک نیاز ندارید، میتوانید به مرحله دو بروید.
(در برخی موارد، ممکن است امضای دستی را ترجیح دهید. در اینجا یک آموزش عمیق در مورد نحوه امضای دستی برنامه ارائه شده است. به خاطر داشته باشید که همه اهداف در یک بسته باید از یک روش امضا استفاده کنند.)
. ابتدا، اگر قبلاً این کار را نکرده اید، اکانت برنامه توسعه دهنده خود را به Xcode اضافه کنید. از منوی بالا، Xcode و سپس Preferences را انتخاب کنید.
. روی Accounts کلیک کنید. در گوشه سمت چپ پایین پنجره، علامت + را فشار دهید، سپس Apple ID را اضافه کنید…
. Apple ID و رمز عبوری را که برای برنامه Apple Developer Program استفاده می کنید وارد کنید، سپس روی Sign In کلیک کنید.
. در مرحله بعد، امضای خودکار را فعال کنید. از ویرایشگر پروژه، یک هدف را انتخاب کنید و General را انتخاب کنید.
. به قسمت “امضا” بروید و روی آیکون مثلث کلیک کنید تا تنظیمات گسترش یابد.
. روی کادر مدیریت خودکار امضا کلیک کنید. تیم خود را انتخاب کنید.
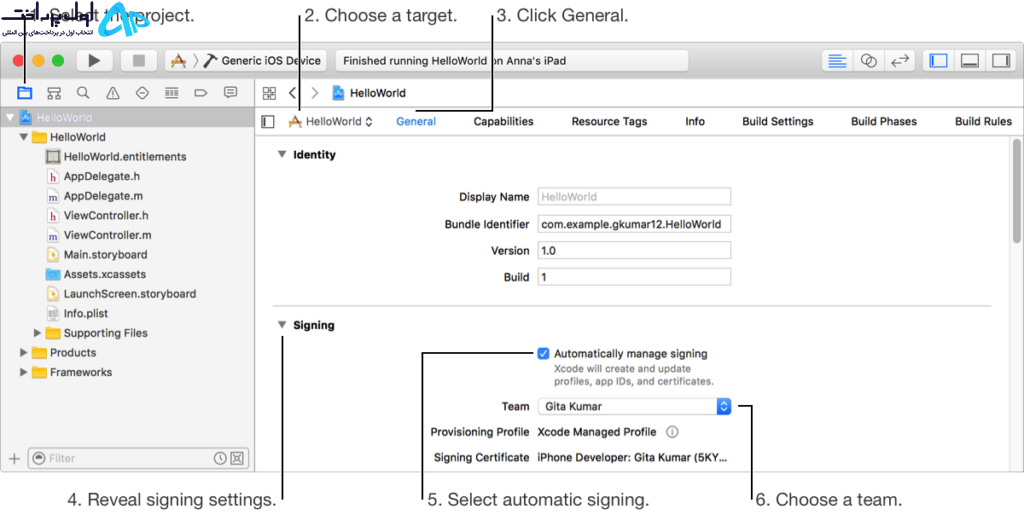
هنگامی که دستگاه جدیدی را به مک خود متصل می کنید، Xcode به طور خودکار آن را شناسایی و در پروفایل تامین کننده تیم شما ثبت می کند. توجه داشته باشید که برای راهاندازی برنامه خود در دستگاه، دستگاه باید در پروفایل تأمین تیم شما ثبت شود.
2. یک رکورد App Store Connect برای برنامه خود ایجاد کنید
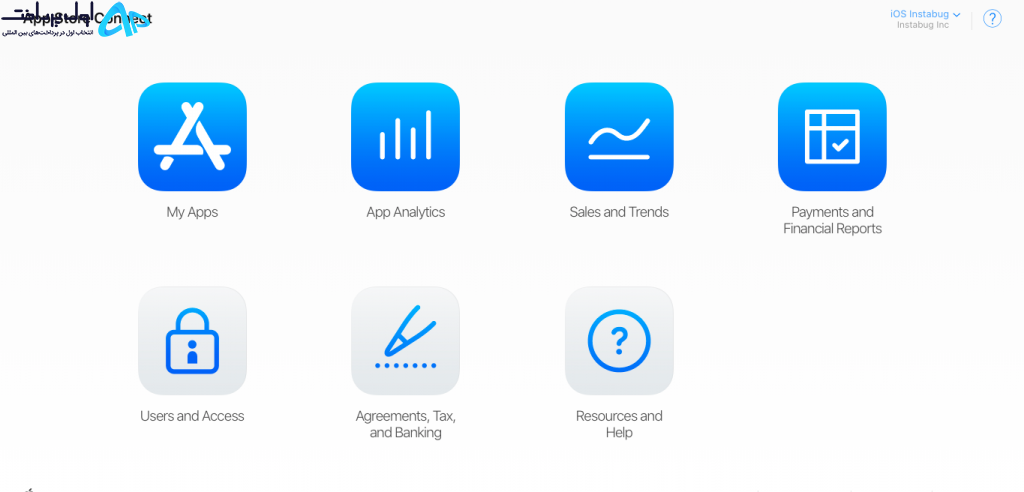
یک اکانت App Store Connect از طریق:
. ایجاد سازمان App Store Connect خود و عامل تیم بودن. با Apple ID که برای ثبت نام در برنامه برنامه نویس اپل استفاده کردید وارد شوید
. یا توسط یک سازمان موجود به عنوان کاربر با نقش مدیر، فنی یا مدیر برنامه دعوت شده باشید. جزئیات بیشتر درباره اکانت های کاربری App Store Connect را اینجا بخوانید.
برای برنامه های پولی
اگر یک برنامه پولی ارسال می کنید، باید قراردادی را امضا کنید که شرایط پرداخت را پوشش می دهد. اگر برنامهتان رایگان است، میتوانید از ادامه کار رد شوید.
در داشبورد App Store Connect روی قراردادها، مالیات و بانکداری کلیک کنید.
در بخش «درخواست قراردادها» روی «درخواست» کلیک کنید.

توافق نامه ظاهر شده را بررسی کنید، کادر را علامت بزنید تا با شرایط موافقت کنید و روی “ارسال” کلیک کنید.
در قسمت “Contracts in Process” روی Set Up در ستون اطلاعات تماس کلیک کنید.

در پنجره ظاهر شده بر روی Add New Contact کلیک کرده و اطلاعات خود را وارد کنید.
در ستون «اطلاعات بانکی» به بخش «قراردادهای در حال انجام» برگردید، روی «تنظیم» و سپس «افزودن اکانت بانکی» کلیک کنید و دستورالعملها را برای ذخیره اطلاعات اکانت خود دنبال کنید.
در ستون «اطلاعات مالیاتی»، روی «تنظیم» کلیک کنید. فرم مالیاتی ایالات متحده اجباری است، بنابراین روی تنظیم کلیک کنید و اطلاعات مورد نیاز را پر کنید. هر فرم مالیات کشور دیگری را که لازم است تنظیم کنید.
پس از تکمیل موارد فوق، وضعیت قرارداد اکنون “در حال پردازش” خواهد بود. پس از اینکه اپل اطلاعاتی را که ارائه کردهاید تأیید کرد، که حدود یک ساعت طول میکشد، اکنون قرارداد در زیر «Contracts In Effect» ظاهر میشود.

یک برنامه جدید اضافه کنید
در داشبورد App Store Connect، My Apps را انتخاب کنید.
روی علامت + در گوشه سمت چپ بالا و سپس New App کلیک کنید.
برای ایجاد یک رکورد جدید App Store Connect، به این جزئیات نیاز دارید: پلتفرم، نام برنامه، زبان پیش فرض، شناسه بسته و SKU. بعداً نمیتوانید این جزئیات را تغییر دهید، بنابراین از آنچه وارد میکنید مطمئن باشید.
. از کلمات کلیدی در نام برنامه خود برای بهینه سازی برای کشف استفاده کنید.
. شناسه بسته باید دقیقاً مطابق با شناسه بسته در فایل Info.plist پروژه Xcode شما باشد (در بخش General > Identity هدف).
. SKU برای کاربران قابل مشاهده نیست و تنظیم آن به عهده شماست. این می تواند شناسه ای باشد که در شرکت خود استفاده می کنید یا چیز دیگری که برای شما معنادار است. کاراکترهای قابل قبول شامل حروف، اعداد، خط تیره، نقطه و زیرخط است و باید با یک حرف یا عدد شروع شود.
در صورت وجود، می توانید دسترسی کاربر را نیز در این مرحله تنظیم کنید.
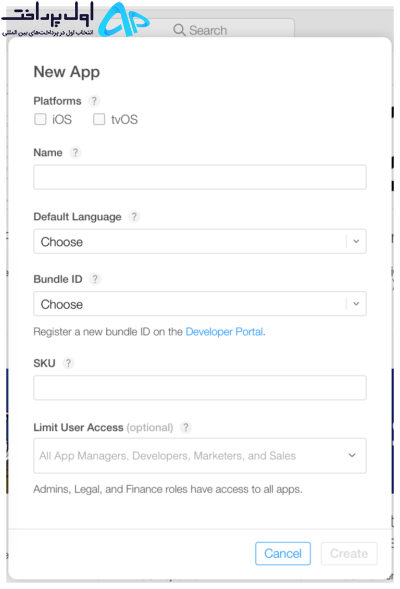
3. برنامه خود را با استفاده از Xcode بایگانی و آپلود کنید
. قبل از اینکه بتوانید برنامه خود را برای بررسی از طریق App Store Connect ارسال کنید، باید بیلد را از طریق Xcode آپلود کنید.
. در Xcode، Generic iOS Device را به عنوان هدف استقرار انتخاب کنید.
. محصول را از منوی بالا انتخاب کنید و روی Archive کلیک کنید.
. Xcode Organizer راه اندازی می شود و آرشیوهایی را که در گذشته ایجاد کرده اید نمایش می دهد.
. مطمئن شوید که ساخت فعلی انتخاب شده است و روی آپلود به اپ استور در پنل سمت راست کلیک کنید.
. اعتبار خود را انتخاب کرده و روی Choose کلیک کنید.
. در پنجره بعدی که ظاهر می شود، روی آپلود در گوشه سمت راست پایین کلیک کنید.
پس از اتمام آپلود، یک پیام موفقیت آمیز ظاهر می شود. روی Done کلیک کنید.
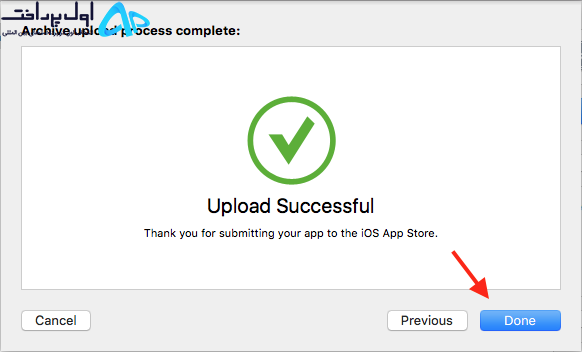
4. فراداده و جزئیات بیشتر برنامه خود را در رکورد App Store Connect آن پیکربندی کنید
در تب «App Store» در App Store Connect، در صفحه «اطلاعات برنامه» میتوانید زبانها، دستهها و URL خطمشی رازداری برنامهتان را اضافه کنید.

برنامه خود را رایگان تنظیم کنید یا سطح قیمت آن را در صفحه «قیمت و در دسترس بودن» انتخاب کنید.
در تب «ویژگیها»، میتوانید پیکربندیهایی را به هر فناوری فروشگاه App در برنامه خود اضافه کنید، مانند مرکز بازی و خریدهای درونبرنامه.
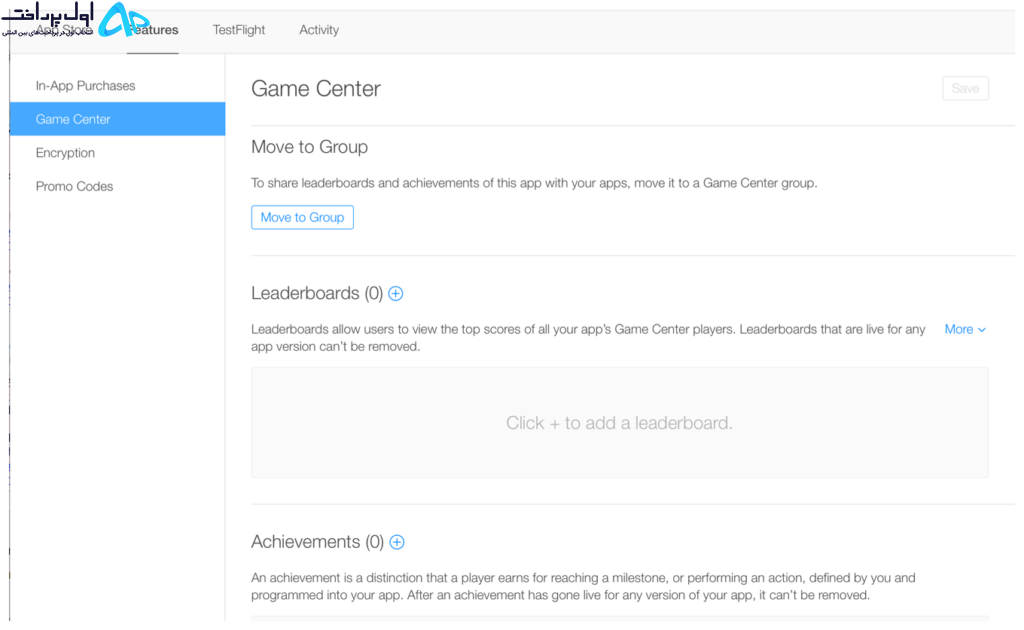
در این مرحله، برنامه شما با یک نقطه زرد و وضعیت «آماده شدن برای ارسال» در پنل سمت چپ زیر «اپ استور» مشخص میشود. بیلدی را که می خواهید پیکربندی کنید انتخاب کنید. اینجاست که اطلاعات صفحه محصول خود را در اپ استور اضافه می کنید.
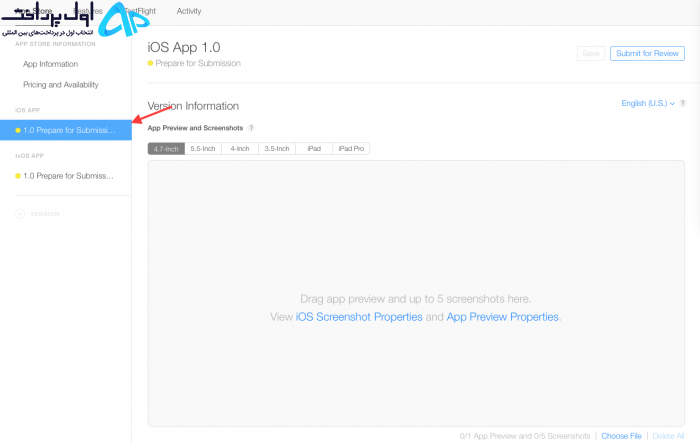
اسکرین شات های برنامه خود را (با فرمت JPEG یا PNG و بدون نوار وضعیت) آپلود کنید. میتوانید مجموعهای از اسکرینشاتها را برای یک دستگاه آپلود کنید و از آنها برای همه اندازههای دیگر استفاده کنید.
پس از اتمام آپلود اسکرین شات ها، روی Save در گوشه سمت راست بالای پنجره کلیک کنید.
به پایین بروید و توضیحات برنامه، کلمات کلیدی، URL پشتیبانی و URL مارکتینگ را وارد کنید.
. توضیحات و کلمات کلیدی برنامه شما بسیار مهم است. مطمئن شوید که آنها را برای کشف بهینه کرده اید.
. URL پشتیبانی می تواند به سادگی یک صفحه فرود با یک فرم تماس باشد.
. URL مارکتینگ می تواند وب سایت برنامه شما باشد و اختیاری است.
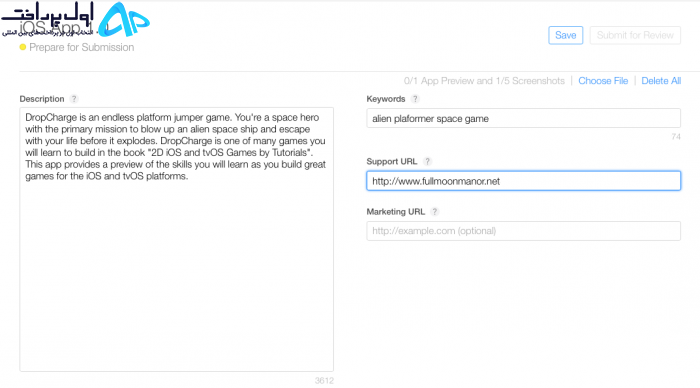
در بخش «اطلاعات عمومی برنامه» در زیر، آیکون برنامه خود را آپلود کنید و شماره نسخه، حق چاپ و اطلاعات تماس آن را وارد کنید.
. آیکون برنامه شما باید 1024 x 1024 پیکسل باشد.
. شماره نسخه باید دقیقاً با شماره Xcode مطابقت داشته باشد.
. اطلاعات حق چاپ معمولاً به این صورت است: “کپی رایت (c) 2017, Instabug, Inc.”.
. اطلاعات تماس در اینجا چیزی است که به کاربران نمایش داده می شود.
روی Edit در کنار “Rating” کلیک کنید و گزینه های قابل اجرا برای برنامه خود را انتخاب کنید. صادق باشید – اگر برنامه شما با رتبهبندیاش مطابقت نداشته باشد، میتواند در طول بررسی رد شود.
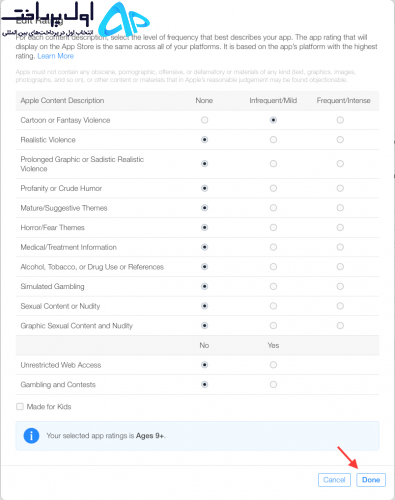
در بخش «اطلاعات بررسی برنامه»، اطلاعات تماس خود، هر یادداشتی را که برای بازبین دارید وارد کنید و تاریخ انتشار نسخه را تنظیم کنید.
. اطلاعات تماس در اینجا برای بازبین است در صورتی که نیاز باشد مستقیماً با شما تماس بگیرد.
. یادداشتهایی برای بازبین میتواند شامل اطلاعاتی درباره سختافزار خاصی باشد که ممکن است به استفاده از آن نیاز داشته باشد یا اطلاعات اکانت کاربری که ممکن است برای دسترسی به آن نیاز داشته باشد.
. برای اولین نسخه ها، معمولاً باید تاریخ انتشار نسخه را به صورت خودکار بگذارید.
در گوشه بالا سمت راست، روی ذخیره کلیک کنید. اکنون تقریباً آماده «ارسال برای بازبینی» هستید.
5. برنامه خود را برای بررسی ارسال کنید
به بخش «ساخت» در رکورد App Store Connect برنامه خود بروید.
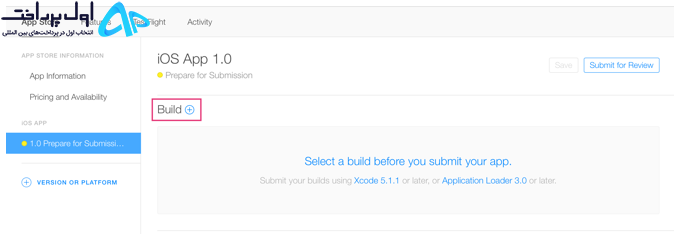
روی “انتخاب ساختن قبل از ارسال برنامه” کلیک کنید.
بیلدی که از طریق Xcode آپلود کرده اید را انتخاب کنید. روی Done در گوشه سمت راست پایین، سپس Save در گوشه سمت راست بالا و سپس Submit for Review را کلیک کنید.
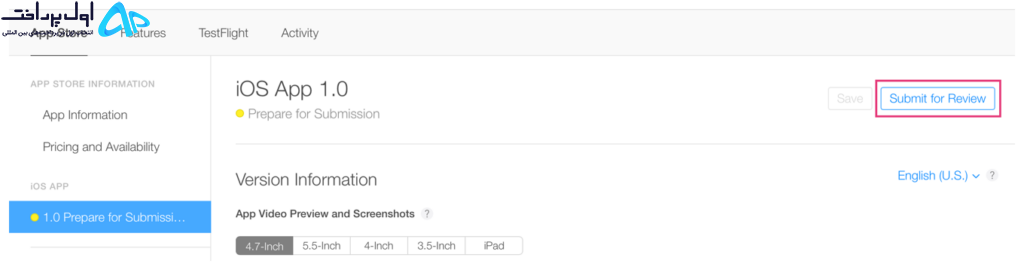
در نهایت به سوالات Export Compliance، Content Rights و Advertising Identifier پاسخ دهید و روی Submit کلیک کنید.
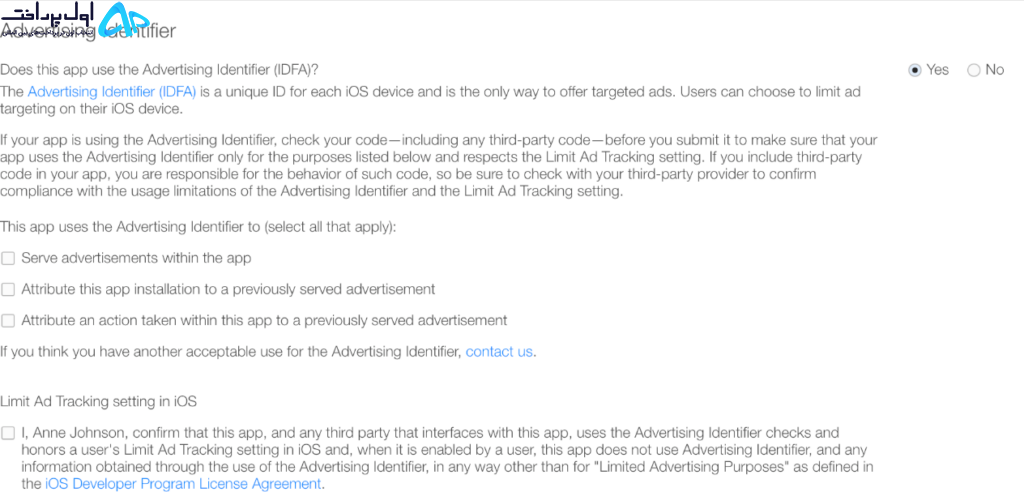
وضعیت برنامه شما اکنون “در انتظار بررسی” است.
6. وضعیت برنامه خود را بررسی کنید
در App Store Connect، Activity را در منوی افقی بالا و سپس App Store Versions را در پنل سمت چپ انتخاب کنید.
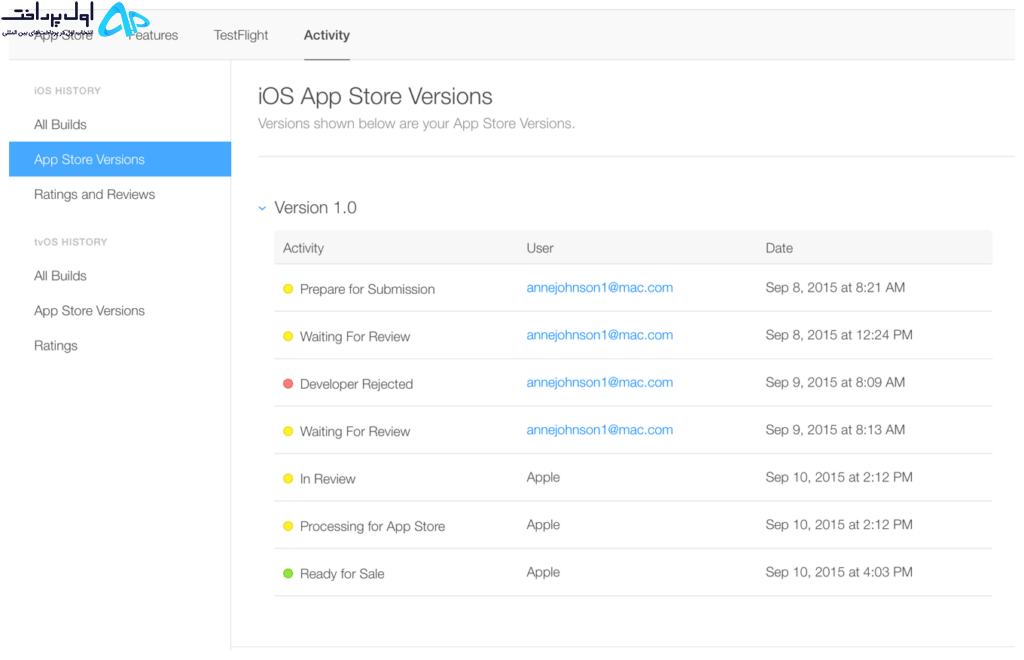
چقدر طول می کشد تا تأییدیه اپ استور را دریافت کنید؟
در بیشتر موارد، حدود یک تا سه روز طول می کشد تا تأییدیه دریافت شود و ممکن است تا 24 ساعت طول بکشد تا برنامه شما پس از تأیید در اپ استور ظاهر شود. میانگین زمانهای فعلی بررسی فروشگاه برنامه را اینجا بررسی کنید.
در هر مرحله نوتیفیکیشن های ایمیلی دریافت خواهید کرد. اطلاعات بیشتر در مورد هر وضعیت را اینجا بخوانید.
اگر در یک جدول زمانی تنگ هستید و باید انتشار خود را با یک رویداد خاص هماهنگ کنید یا اگر نیاز به انتشار نسخه جدید با رفع اشکال فوری دارید، میتوانید درخواست بررسی سریع کنید.
اگر برنامه شما رد شد
قبل از اینکه بتوانید دوباره برنامه خود را برای بررسی ارسال کنید، باید اصلاحات لازم را انجام دهید. از مرکز وضوح در App Store Connect برای برقراری ارتباط با اپل در مورد هر گونه سؤالی که ممکن است داشته باشید استفاده کنید. همچنین اگر فکر میکنید برنامه شما به اشتباه رد شده است، میتوانید موضوع را تشدید کنید و درخواست تجدیدنظر ارسال کنید.
یکی از رایج ترین دلایل رد شدن از فروشگاه App Apple عملکرد است. اطمینان حاصل کنید که برنامه شما کامل است و آن را به طور کامل تست کرده اید و همه اشکالات را برطرف کرده اید. استفاده از ابزار گزارش اشکال در هنگام آزمایش بتا به کاهش احتمال رد شدن برنامه شما به دلیل مشکلات عملکرد کمک می کند.
اگر برنامه شما تایید شده باشد
تبریک می گویم! اکنون در اپ استور هستید. میتوانید دانلودها، فروشها، رتبهبندیها و نظرات را مستقیماً در App Store Connect مشاهده کنید.
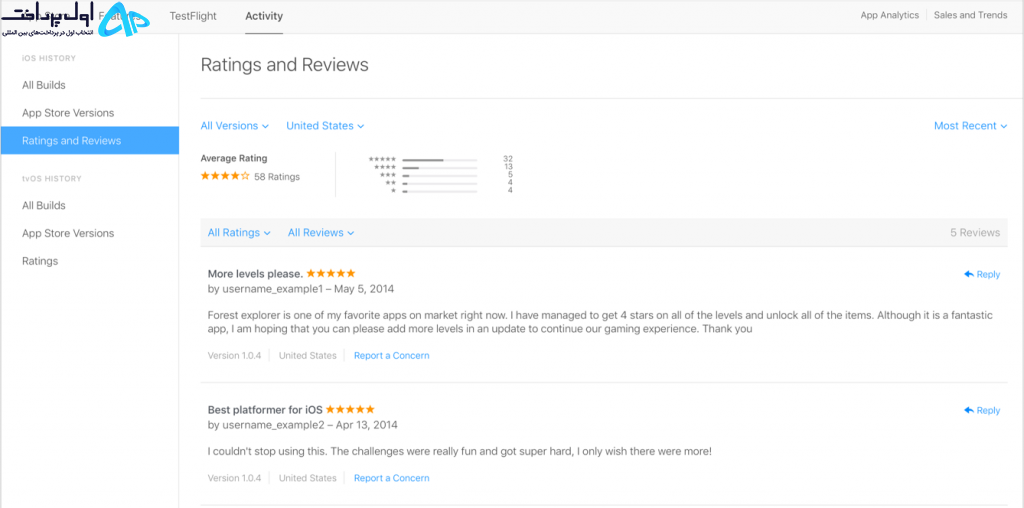
tl;dr
در اینجا نحوه ارسال برنامه خود به Apple App Store آورده شده است:
. یک پروفایل تأمین توزیع iOS و گواهی توزیع ایجاد کنید
. یک رکورد App Store Connect برای برنامه خود ایجاد کنید
. با استفاده از Xcode برنامه خود را بایگانی و آپلود کنید
. فراداده و جزئیات بیشتر برنامه خود را در رکورد App Store Connect آن پیکربندی کنید
. برنامه خود را برای بررسی ارسال کنید
وضعیت برنامه خود را بررسی کنید

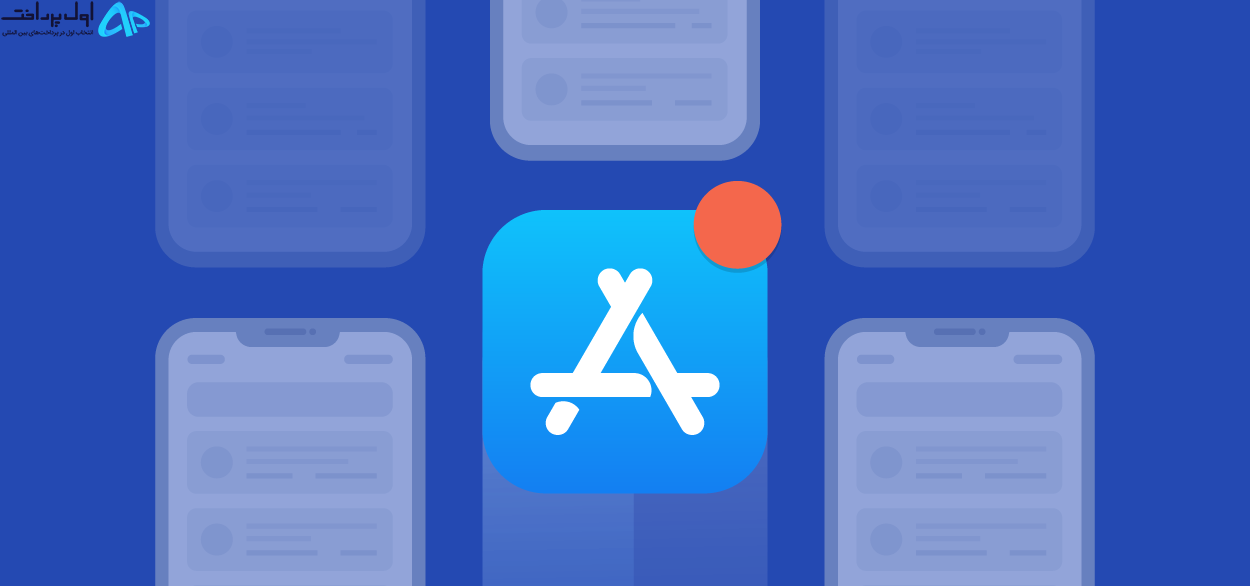
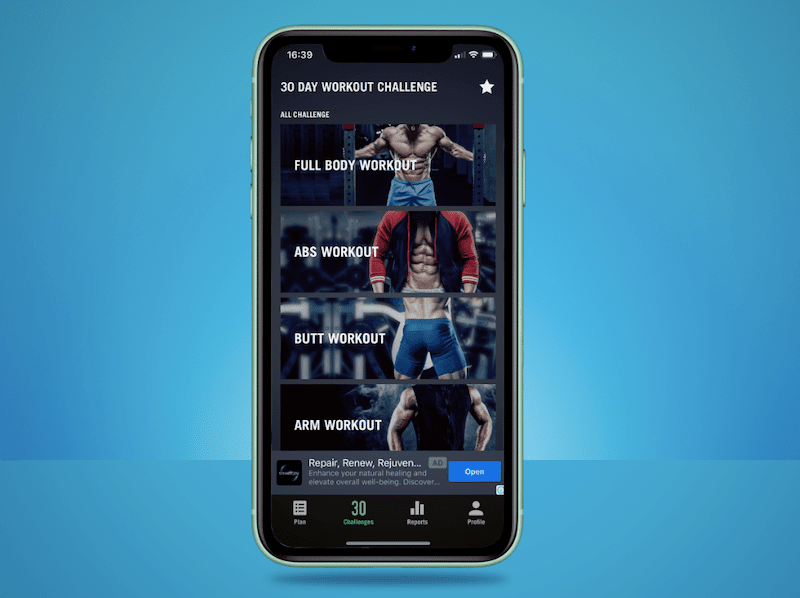
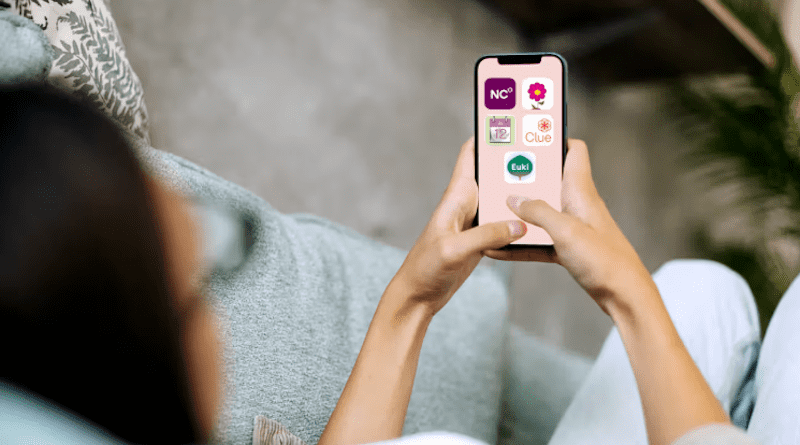



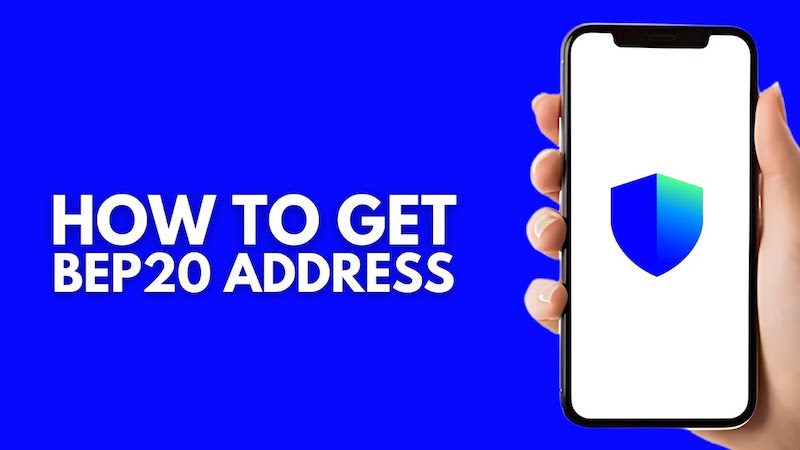









نظرات کاربران