اولین سایتی را که روی آن کار کردم را به یاد می آورم – وبلاگی که در دانشگاه ساختم. نحوه راه اندازی Google Analytics را در ادامه بخوانید.
پس از پخش زنده سایت، شنیدم که به Google Analytics نیاز دارم، بنابراین آن را راه اندازی کردم.
چند روزی گذشت. واقعا هیچ اتفاقی نیفتاد.
سپس… ناگهان… اولین بازدیدکننده ام را دریافت کردم! یک نفر در واقع به چیزی که من ساخته ام نگاه کرد! کاملا غریبه!
معلوم شد، این یک زنگ خطر اشتباه بوده است. گوگل آنالیتیکس یکی از بازدیدهایی که از سایت خودم انجام دادم را ثبت کرد. بعد از اینکه متوجه شدم کمی احساس حماقت کردم.
اما چند روز بعد، من شروع به دریافت ترافیک واقعی کردم. هرگز احساسی را که از ساختن چیزی به وجود آمد که دیگران به آن اهمیت میدادند، فراموش نمیکنم. من به سرعت یک آئین روزانه بررسی Google Analytics را هر روز صبح هنگام صبحانه شروع کردم.
تماشای ترافیک وارد شده به سایت شما کاملاً اعتیاد آور است.
گوگل آنالیتیکس به شما میگوید که چند نفر به سایت شما میآیند، از کجا میآیند و وقتی در سایت شما هستند به چه چیزی نگاه میکنند.
همه به صورت رایگان.
درست است، کاملا رایگان است. گوگل یک نرم افزار با کیفیت مضحک ساخت و آن را در دسترس همه قرار داد. هیچ نکته یا نقطه ضعفی نیز وجود ندارد.
خوب، شاید یک نقطه ضعف وجود دارد.
Google Analytics ممکن است پیچیده شود. گزارش های بی شمار، و یک دسته از ویژگی های پیشرفته برای بازاریابان خبره دارد.
اما ما میتوانیم از همه اینها بگذریم.
حتی اگر هرگز از موارد پیشرفته در گوگل آنالیتیکس استفاده نکنید، در چند گزارش اولیه ارزش زیادی وجود دارد. همچنین تنظیم آن واقعاً آسان است.
هنگامی که حساب خود را ایجاد کردید و Google Analytics را در سایت خود نصب کردید، بدون نیاز به انجام هیچ سفارشی سازی فانتزی، بیشتر ارزش آن را دریافت خواهید کرد.
3 مرحله برای راه اندازی Google Analytics
سه مرحله اساسی وجود دارد که در زیر به هر یک با جزئیات بیشتری خواهیم پرداخت.
- کد رهگیری گوگل آنالیتیکس خود را دریافت کنید
- کد رهگیری گوگل آنالیتیکس خود را در سایت خود نصب کنید
- تأیید کنید که Google Analytics به درستی تنظیم شده است
مرحله 1: کد رهگیری Google Analytics خود را دریافت کنید
باز هم، گوگل آنالیتیکس کاملا رایگان است و هر کسی میتواند یک حساب کاربری ایجاد کند.
من میخواهم شما را در فرآیند ایجاد حساب کاربری، راه اندازی چند چیز اساسی در Google Analytics راهنمایی کنم و به شما نشان دهم که کجا میتوانید کد رهگیری Google Analytics خود را (برچسب سایت جهانی) پیدا کنید.
به وبسایت آن بروید
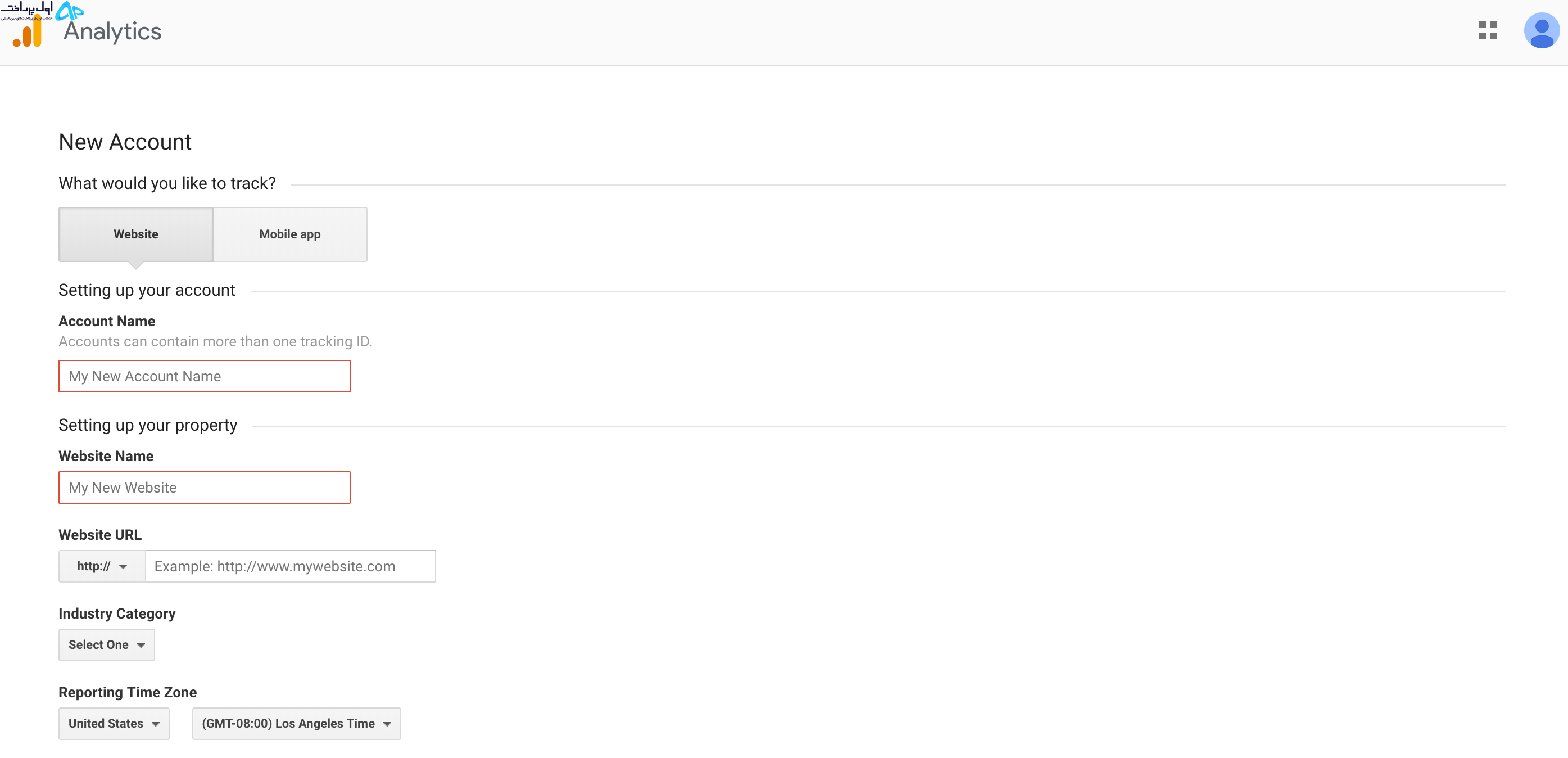
گوگل از شما میخواهد که وارد حساب گوگل شوید. اگر یک حساب Gmail یا G Suite دارید، به شما کمک میکند. در غیر این صورت، میتوانید به راحتی یک حساب Google ایجاد کنید.![]()
هنگامی که فرآیند ثبت نام در گوگل آنالیتیکس را شروع کردید، گوگل اطلاعات اولیه ای در مورد سایت شما میخواهد.
بلافاصله پس از اتمام ساخت حساب، به کد رهگیری Google Analytics خود منتقل میشوید:
تگ جهانی سایت همان چیزی است که شما به دنبال آن هستید. این کدی است که به محض نصب تمام موارد ردیابی را در سایت شما اجرا میکند.
همچنین به شناسه پیگیری توجه داشته باشید. برخی از سازندگان وبسایت یا افزونه های وردپرس پس از دریافت شناسه ردیابی شما، داده ها را به Google Analytics برای شما ارسال میکنند. اگر شناسه ردیابی از شما خواسته شد، اکنون میدانید کجا آن را پیدا کنید.
در این مرحله نیازی به پیکربندی در حساب خود وجود ندارد، شما آماده هستید تا به مرحله بعدی بروید.
مرحله 2: کد رهگیری Google Analytics خود را در سایت خود نصب کنید
اکنون که کد رهگیری Google Analytics خود را دارید، زمان آن رسیده است که آن را در سایت خود دریافت کنید.
در سطح بالا، نصب ساده است. وقتی صفحه بارگیری میشود، برچسب سایت جهانی Google Analytics شما باید در هر صفحه از وبسایت شما فعال شود. همانطور که صفحه بارگذاری میشود، داده های آن بازدید کننده را ثبت میکند و سپس آن را به حساب Google Analytics شما ارسال میکند و در گزارش های شما ظاهر میشود.
چند راه برای نصب در تمام صفحات سایت شما وجود دارد. روشی که استفاده میکنید بستگی به نحوه ساخت سایت شما دارد.
سایت های وردپرس
برای وردپرس، چند راه برای نصب Google Analytics وجود دارد.
ساده ترین راه این است که یک افزونه گوگل آنالیتیکس را در سایت وردپرس خود نصب کنید. من تمام افزونه های مورد علاقه خود در گوگل آنالیتیکس را در اینجا فهرست کرده ام.
پس از نصب افزونه، به تنظیمات افزونه بروید و به دنبال مکانی برای افزودن شناسه پیگیری خود بگردید.
گزینه دیگر این است که تنظیمات قالب وردپرس خود را بررسی کنید. بسیاری از تم های وردپرس دارای گزینه ای برای اضافه کردن اسکریپت های هدر هستند. این مکانی است که شما میتوانید هر قطعه کد را در هدر سایت خود کپی و جایگذاری کنید.
این قطعه کد در هر صفحه بارگیری میشود. نصب ابزارهای بازاریابی مانند گوگل آنالیتیکس در سایت شما به روشی آسان است. اگر قالب وردپرس شما این گزینه را دارد، تگ سایت جهانی گوگل آنالیتیکس خود را کپی و در آن کادر قرار دهید. سپس کار شما تمام شد.
این روشی است که من معمولاً ترجیح میدهم Google Analytics را نصب کنم. بسیار آسان است و به من امکان میدهد تعداد کل افزونه های وردپرس را پایین نگه دارم.
اگر در یافتن این تنظیم مشکل دارید یا طرح زمینه شما آن را ندارد، گزینه افزونه همچنان راه بسیار خوبی برای رفتن است.
سایت های تجارت الکترونیک
اگر از یک ابزار تجارت الکترونیک برای اجرای سایت خود استفاده میکنید، در تنظیمات سایت خود جستجو کنید. اکثر ابزارهای سایت تجارت الکترونیک با Google Analytics ادغام میشوند.
معمولاً آنها فقط باید شناسه ردیابی شما را بدانند و شما شروع به دیدن داده ها در گزارش های خود خواهید کرد.
Shopify از شما میخواهد که کد رهگیری خود را کپی و در تنظیمات آن جایگذاری کنید. این مقاله همچنین چند مرحله دیگر را برای تأیید اینکه موضوع Shopify شما از Google Analytics استفاده میکند، توضیح میدهد. Shopify پلتفرم تجارت الکترونیک پیشنهادی ما است و اگر قبلاً از آن استفاده نمیکنید، باید به Shopify بروید.
همه سایت های دیگر
اکثر سازندگان سایت مانند Squarespace و Wix دارای ادغام Google Analytics هستند. تنظیمات سایت خود را برای یافتن راهی برای افزودن شناسه ردیابی یا کپی کردن برچسب سایت جهانی خود در سایت خود جستجو کنید.
اگر سایت خود را به صورت دستی ساخته اید، میتوانید گوگل آنالیتیکس را خودتان نصب کنید. هدف شما این است که تگ جهانی سایت خود را در قسمتدر هر صفحه سایت خود کپی و جایگذاری کنید. اگر مطمئن نیستید که چگونه این کار را انجام دهید، با یک توسعه دهنده تماس بگیرید تا به شما در نصب آن کمک کند.
در مورد آن چیز گوگل تگ منیجر چطور؟ آیا باید از آن استفاده کنم؟
پاسخ کوتاه: نگران نباشید. گوگل آنالیتیکس را بدون آن نصب کنید.
مدیران برچسب برای کمک به تیم ها در مدیریت وبسایت های خود محبوب شدند. برای یک تجارت در حال رشد، مدیریت تمام اسکریپت ها در وبسایت های مختلف به یک دردسر واقعی تبدیل میشود. ده ها اسکریپت بازاریابی و مهندسی به همراه سایت ها و زیر دامنه های بی شماری برای مدیریت وجود دارد. از دست رفتن اسکریپت ها بسیار آسان است.
مدیران برچسب برای مدیریت خوب برچسب ها (اسکریپت ها) آمدند. به جای نصب مستقیم اسکریپت ها در سایت خود، یک تگ منیجر را نصب میکنید. سپس تمام اسکریپت های خود را در تگ منیجر خود قرار میدهید. مدیر تگ شما هر بار که شخصی به سایت شما میآید اسکریپت ها را بارگیری میکند.
چندین مزیت عمده برای این وجود دارد:
شما میتوانید کنترل کنید که چه کسی توانایی ویرایش اسکریپت ها را در شرکت شما دارد و چه کسی ندارد. مجوزهای کاربر در این ابزار بسیار پیشرفته است.
بهروز نگه داشتن تمام اسکریپت های خود بسیار آسان تر است. یک بار در سال، یکی از اعضای تیم شما می تواند همه آنها را بررسی کند، اسکریپت های قدیمی را بهروز کند و موارد غیر ضروری را حذف کند.
این به غیر مهندسان این امکان را میدهد که بدون اینکه تیم مهندسی را اذیت کنند، تغییراتی در سایت شما ایجاد کنند. بازاریابان مجبور نیستند تیم مهندسی را برای نصب یک ابزار بازاریابی جدید در سایت آزار دهند.
مجموعه ای از ویژگی های پیشرفته کنترل بیشتری بر روی اسکریپت های شما میافزاید که معمولاً ندارید، مانند اینکه بتوانید انتخاب کنید که اسکریپت در کدام صفحات فعال شود.
گوگل چندی پیش گوگل تگ منیجر خود را منتشر کرد و به سرعت به استاندارد صنعت تبدیل شد.
اگر بخشی از یک شرکت بزرگتر هستید، باید تمام اسکریپت های ابزار بازاریابی خود را با Google Tag Manager نصب کنید، از جمله Google Analytics. بعداً از یک سری آتش سوزی جلوگیری میکند.
با این حال، اکثر صاحبان سایت در یک شرکت بزرگ کار نمیکنند. آنها در حال ساخت سایت خود یا راه اندازی یک تجارت کوچک هستند. اگر این شما هستید، توصیه میکنم به چند دلیل از Google Tag Manager صرفنظر کنید:
هنگامی که شما یا یک تیم کوچک هستید، نیازی به مدیریت بسیار دقیق مجوزهای کاربر نیست.
به هر حال شما از این همه ابزار بازاریابی استفاده نخواهید کرد.
این یک ابزار کاملاً جداگانه است که باید یاد بگیرید. شما به اندازه کافی مشغول هستید.
بنابراین از آن صرف نظر کنید و گوگل آنالیتیکس را مستقیماً در سایت خود نصب کنید.
مرحله 3: تأیید کنید که Google Analytics به درستی تنظیم شده است
اکثر داده ها در Google Analytics فقط 24 ساعت پس از وقوع در گزارش های شما ظاهر میشوند. این بدان معناست که اگر به داده های امروز نگاه میکنید، دقیق نیستند. زمان می برد تا Google تمام داده های وارد شده را پردازش کند و آن ها را برای گزارش های شما آماده کند.
بنابراین اگر گوگل آنالیتیکس را نصب کردید، از تعدادی صفحه در سایت خود بازدید کردید، سپس بلافاصله گزارش های گوگل آنالیتیکس خود را بررسی میکنید، ممکن است چیزی در گزارش های خود مشاهده نکنید. 24 ساعت به آن فرصت دهید تا داده ها وارد شوند.
گوگل آنالیتیکس برخی گزارش های بلادرنگ دارد که داده ها را هنگام ورود به شما نشان میدهد. این گزارش ها تقریباً به اندازه گزارش های معمولی عمق ندارند، اما لازم نیست ۲۴ ساعت منتظر بمانید تا ببینید چه اتفاقی میافتد.
گزارش های بلادرنگ برای تأیید اینکه Google Analytics را به درستی راه اندازی کردهاید عالی هستند.
آنها در نوار کناری سمت چپ زیر “Real Time” هستند. گزارش Overview به این شکل است: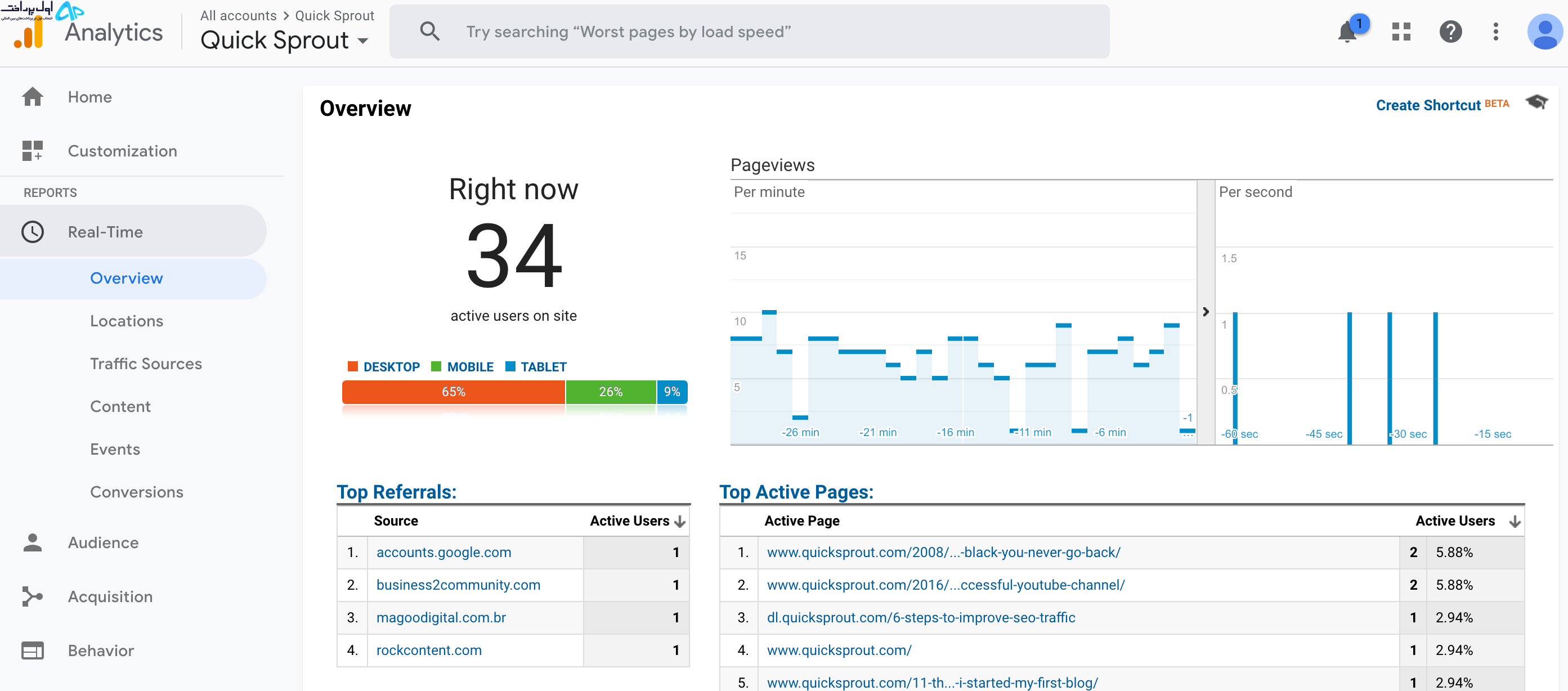
یک راه عالی برای اطمینان از اینکه کد رهگیری گوگل آنالیتیکس شما به درستی نصب شده است، این است که گزارش مرور زمان واقعی را در یک برگه مرورگر باز کنید و سپس روی تعدادی از صفحات سایت خود در برگه دیگری کلیک کنید. اگر نصب به درستی انجام شده باشد، باید بتوانید صفحاتی را که بازدید میکنید در گزارش ظاهر شوند.
هنگامی که همه داده ها وارد می شوند، شما خوب هستید که بروید. راهاندازی Google Analytics را تمام کردهاید و میتوانید مانند من هر روز صبح آن را در هنگام صبحانه بررسی کنید.

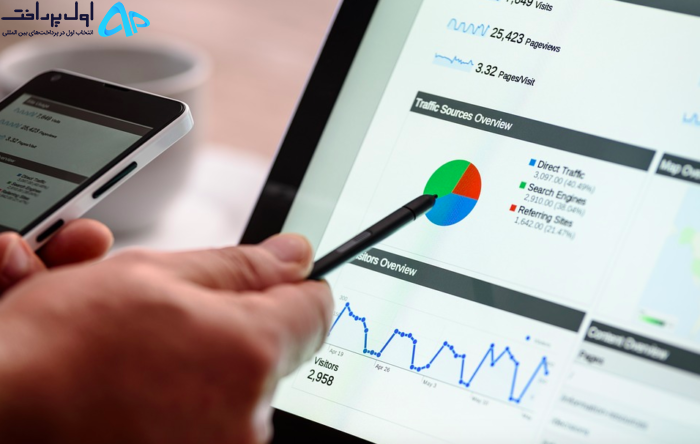
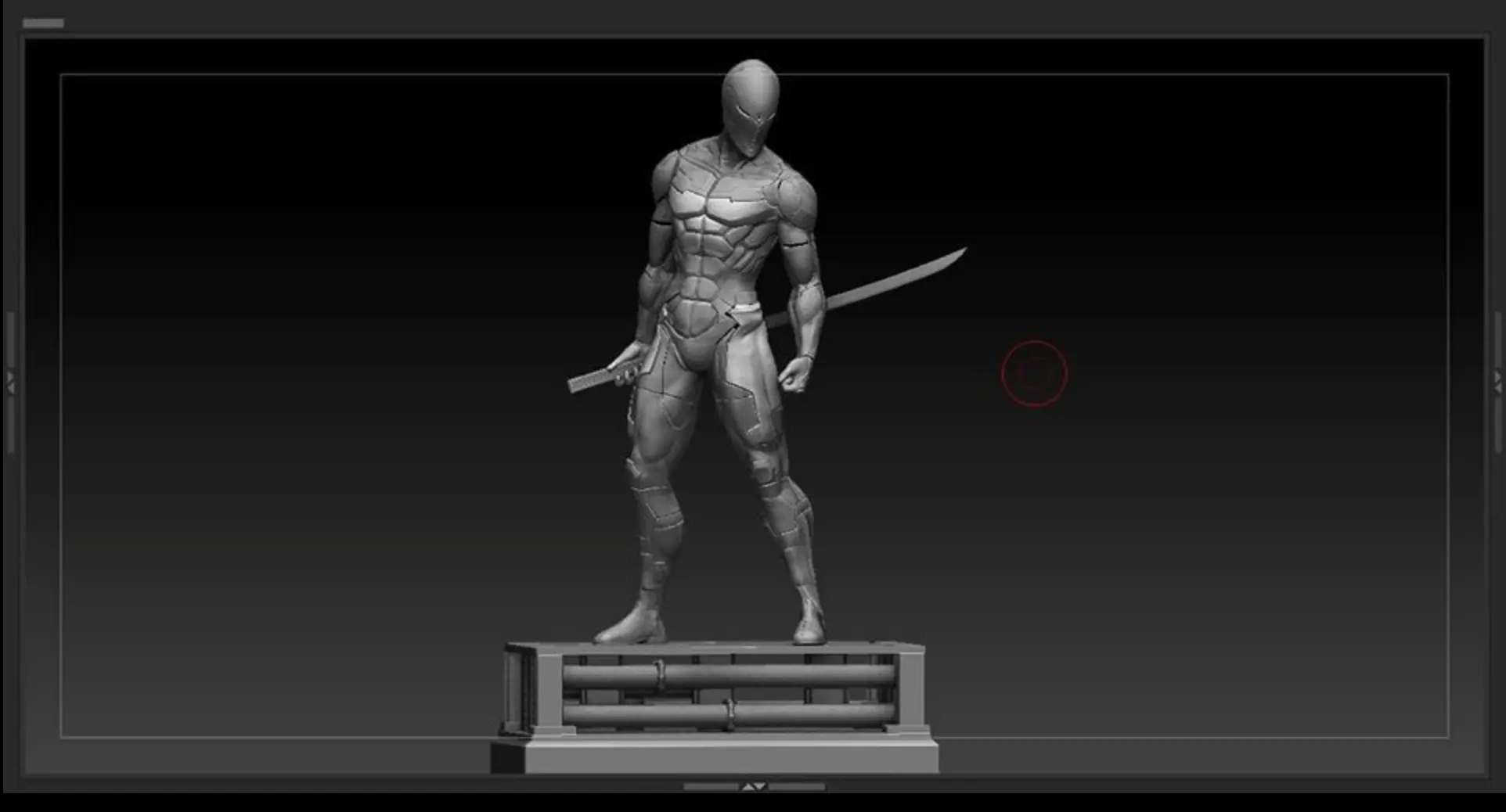

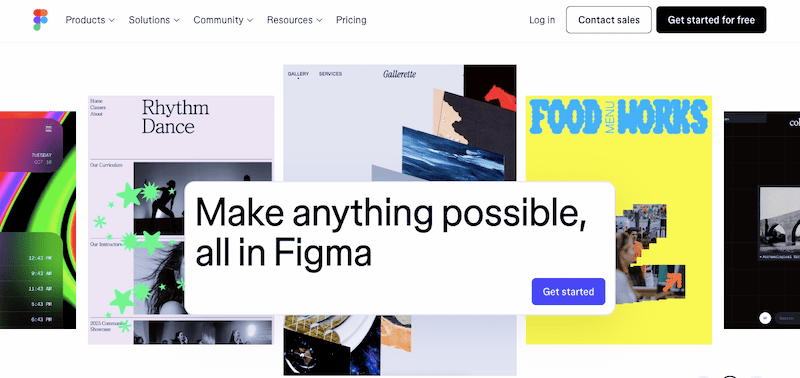
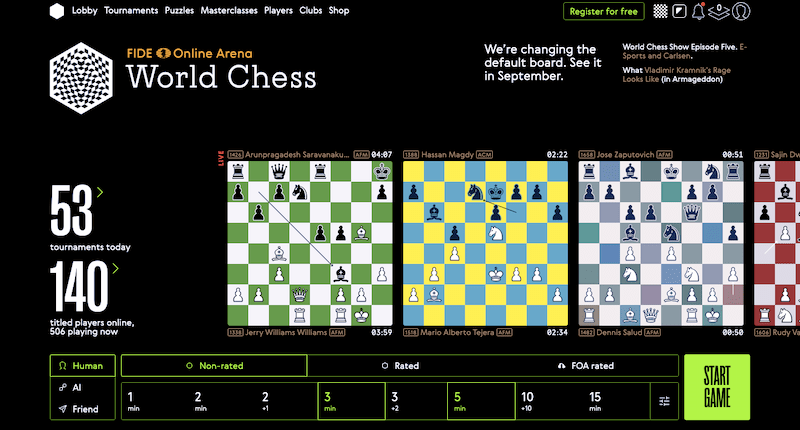
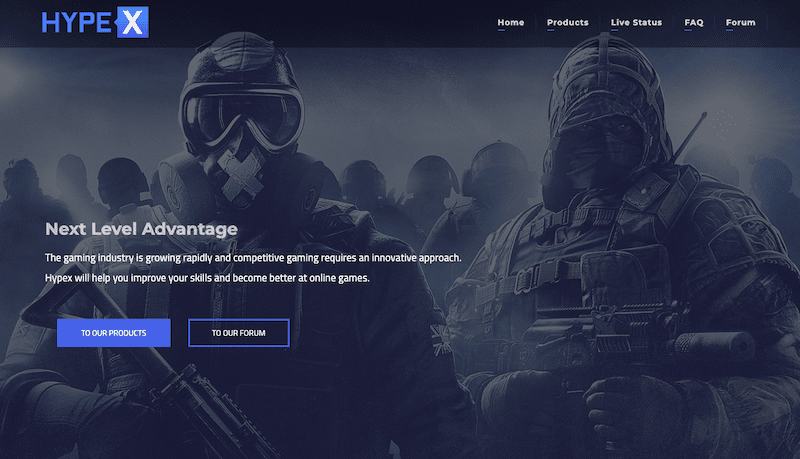
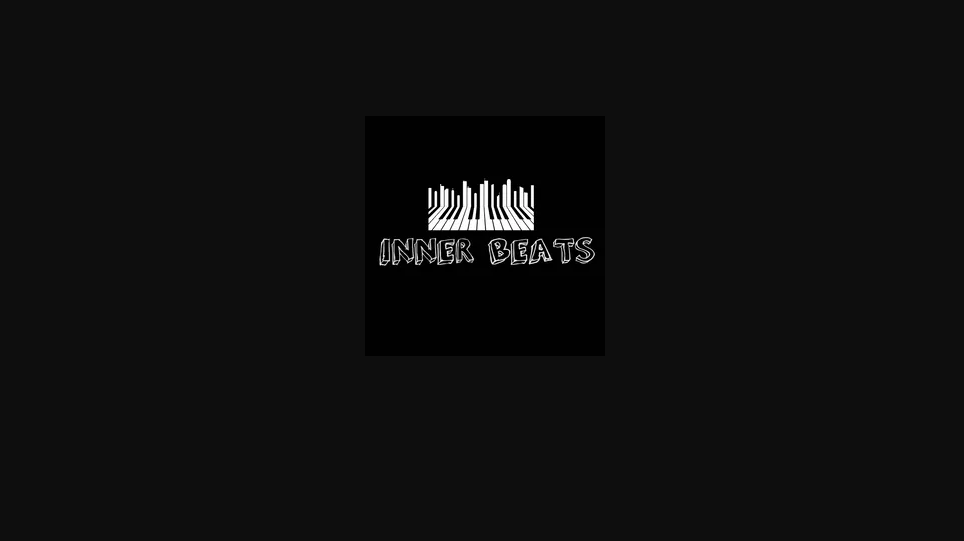









نظرات کاربران