راه اندازی ChatGPT دنیای جدیدی از امکانات را باز کرد. ChatGPT در کارهایی مانند تولید متن، ترجمه، خلاصهسازی، پاکسازی دادهها و طیف وسیعی از کارهای مبتنی بر متن که معمولاً انجام آنها در برنامههای صفحهگسترده خستهکننده است، تأثیرگذار بوده است.
بنابراین، اگر بتوانیم قدرت های ChatGPT را در یک صفحه گسترده فراخوانی کنیم، چه؟ بهجای فکر کردن به فرمولهای پیچیده، چه میشود اگر بتوانید دستورالعملهایی را به زبان انگلیسی ارائه دهید و به ChatGPT اجازه دهید کارهای سنگین را انجام دهد؟
خوب به نظر می رسد، درست است؟ در اینجا نحوه ادغام فناوری GPT در Google Sheets و انجام صفحهگسترده خود بدون دردسر آمده است.
نحوه استفاده از GPT برای برگهها و پسوند اسناد
اگرچه OpenAI پسوند ChatGPT برای برنامههای صفحه گسترده ندارد، اما همچنان میتوانید با استفاده از برنامههای شخص ثالث که با API GPT OpenAI در ارتباط هستند، از فناوری GPT در Google Sheets لذت ببرید. یکی از این برنامه های شخص ثالث پسوند “GPT برای برگه ها و اسناد” است. این یک برنامه مستقل نیست، بلکه یک برنامه افزودنی Google Sheets است که استفاده از اعلانهای ChatGPT-مانند را که در توابع درون صفحات گسترده شما پیچیده شدهاند، ممکن میسازد.
خیر، برای راه اندازی نیازی به دانش برنامه نویسی نیست. این فرآیند خیلی فنی نیست – تکمیل آن نسبتاً آسان است. تنها چیزی که برای شروع نیاز دارید این است که یک کلید OpenAI API بگیرید و پسوند “GPT for Sheets and Docs” را به حساب Google Sheets خود اضافه کنید. اما چگونه می توان یک کلید OpenAI API دریافت کرد؟
نحوه افزودن GPT برای کاربرگنگار و پسوند Docs به Google Sheets
برای افزودن پسوند GPT برای کاربرگنگار و سندنگار به کاربرگنگار Google:
1. صفحهگسترده جدید Google Sheets را در رایانه خود باز کنید.
2. پیدا کنید و روی Extensions > Add-ons > Get Add-ons کلیک کنید.
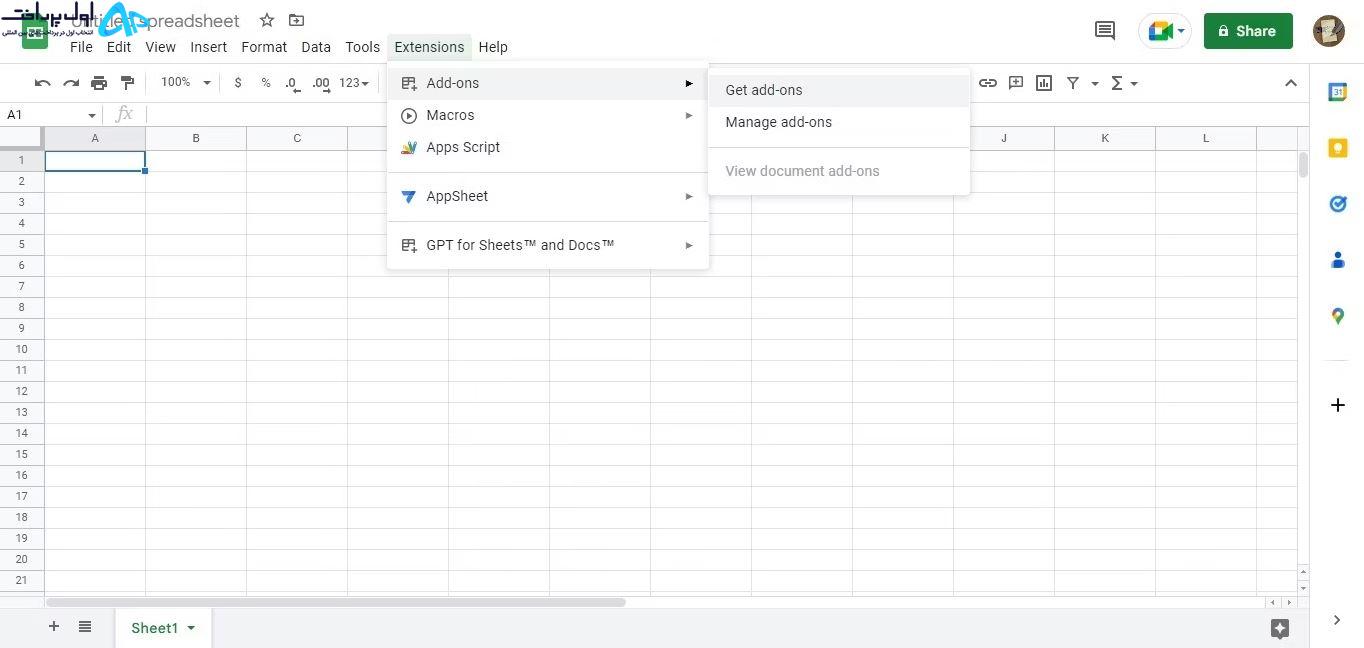
3. در مرحله بعد، باید به بازار Google Workspace منتقل شوید. نوار جستجو را در گوشه سمت راست بالای صفحه پیدا کنید و GPT را برای Sheets و Docs جستجو کنید.
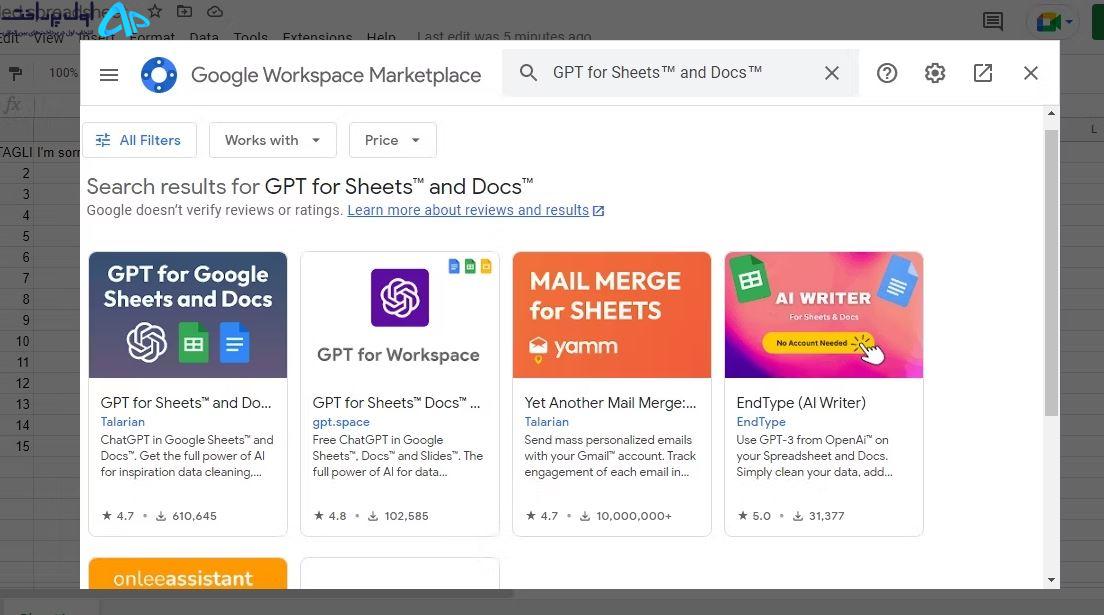
4. همانطور که در تصویر بالا مشاهده می کنید، روی اولین افزونه کلیک کنید. در صفحه بعد بر روی Install و سپس Continue کلیک کنید.
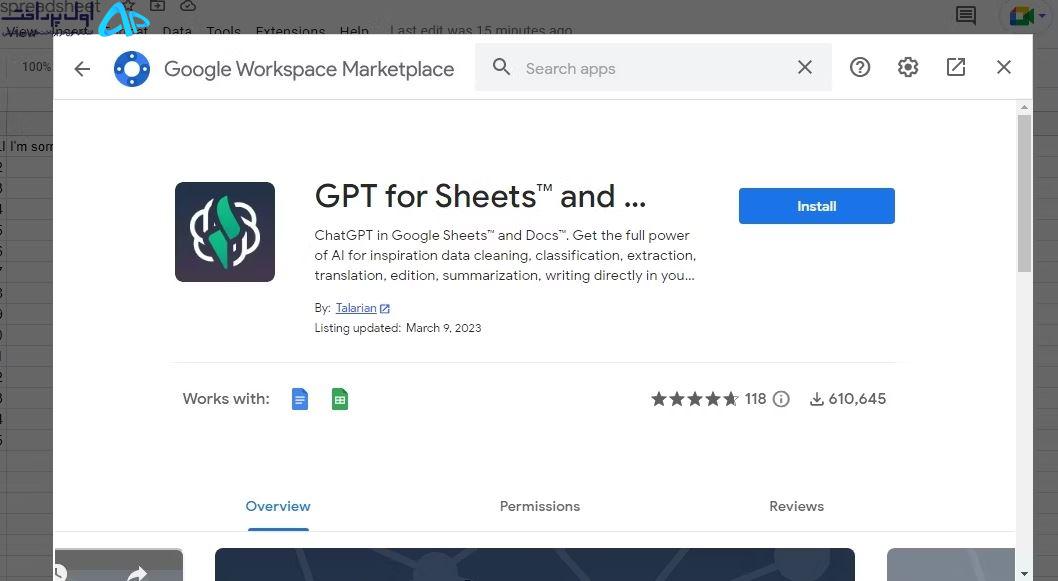
5. اکانت Google مرتبط با اکانت Google Sheets خود را انتخاب کنید و سپس روی Allow در درخواست مجوز کلیک کنید تا به برنامه افزودنی که برای اصلاح صفحات گسترده شما نیاز دارد دسترسی داشته باشد.
6. پس از نصب، روی Next کلیک کنید و روی Done در صفحه بعد از نصب کلیک کنید تا مراحل نصب کامل شود.
با انجام این کار، برنامه افزودنی به اکانت Google Sheets شما اضافه می شود. با این حال، برای استفاده از توابع و فرمولهای مجهز به GPT در Google Sheets، به یک کلید OpenAI API برای فعال کردن برنامه افزودنی در Google Sheets نیاز دارید.
نحوه ایجاد کلید OpenAI API
برای استفاده از برنامه افزودنی GPT برای Sheets و Docs، به یک کلید API از وبسایت OpenAI نیاز دارید. در اینجا نحوه ایجاد یک کلید OpenAI API آمده است:
اگر از قبل اکانت کاربری ندارید، از OpenAI دیدن کنید و ثبت نام کنید.
پس از ایجاد اکانت کاربری، وارد شوید و به صفحه کلیدهای API OpenAI بروید.
در مرحله بعد، دکمه Create new Secret key را در مرکز صفحه پیدا کرده و روی آن کلیک کنید.
اگر همه چیز خوب پیش برود، یک پنجره بازشو با کلیدهای API شما و یک اعلان “API Key Generated” باید روی صفحه نمایش شما ظاهر شود. در مرحله بعد، روی دکمه کپی سبز رنگ در کنار کلید API خود کلیک کنید تا کلید را در کلیپ بورد خود کپی کنید.
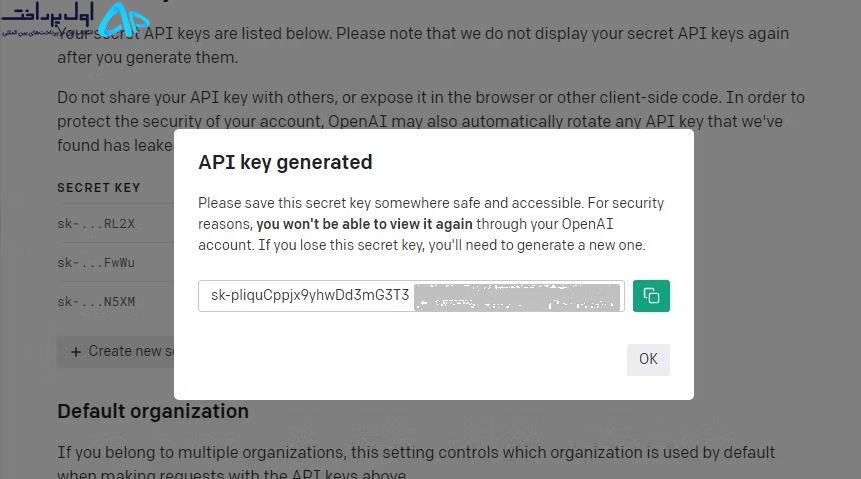
هنگامی که یک کلید API رایگان دریافت کردید، باید آن را به برنامه افزودنی GPT برای کاربرگنگار و سندنگار در اکانت کاربرگنگار Google خود اضافه کنید.
یک صفحه گسترده جدید باز کنید یا فایل صفحه گسترده باز شده فعلی را دوباره بارگیری کنید.
به Extensions > GPT for Sheets™ و Docs™ > Set key API بروید.
کلید API ایجاد شده قبلی را در قسمت ورودی API قرار دهید و روی Check کلیک کنید. اگر یک کلید API معتبر است، باید یک “کلید OpenAI API معتبر است!” اطلاع.

4. برای ادامه روی کلید Save API کلیک کنید.
با تکمیل این مراحل، تقریباً مراحل راه اندازی را تمام کرده اید. آخرین مرحله فعال کردن برنامه افزودنی GPT برای Sheets و Docs است. برای انجام این کار، به Extensions > GPT for Sheets and Docs > Enable GPT functions بروید.
با Google Sheets مجهز به GPT چه کاری می توانید انجام دهید؟
آیا راه اندازی افزونه Google Sheets را انجام داده اید؟ با Google Sheets مجهز به GPT چه کارهای هیجان انگیزی می توانید انجام دهید؟
خب، امکانات بی پایان است.
1. تولید متن
با Google Sheets مجهز به GPT، میتوانید از درخواستهای معمولی ChatGPT استفاده کنید و پاسخهای مشابه ChatGPT را مستقیماً در Google Sheets دریافت کنید. به عنوان مثال، اگر می خواهید سلول C3 را با داستانی در مورد اسنپ چت پر کنید، می توانید فرمول =GPT (“نوشتن یک داستان کوتاه درباره اسنپ چت”) را درست در داخل سلول تایپ کنید.
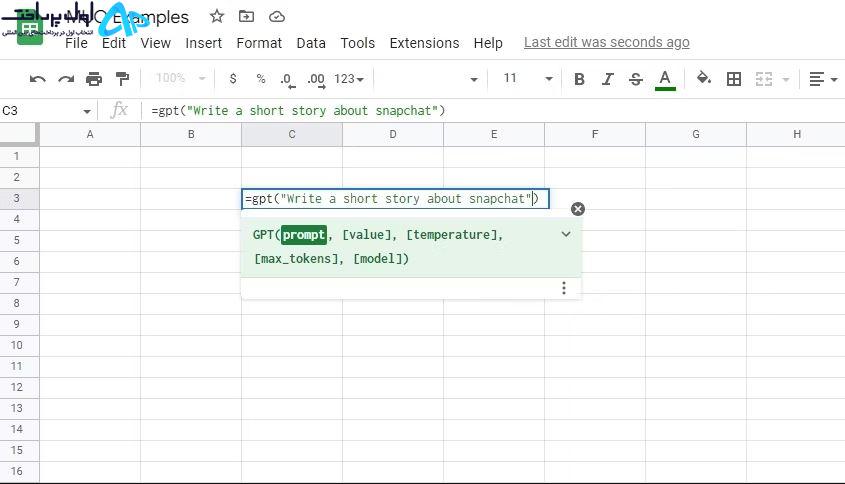
همچنین، میتوانید درخواست را در سلول A1 تایپ کنید و با استفاده از فرمول =GPT(A1) به سلول موجود در فرمول خود ارجاع دهید تا به نتیجه مشابهی برسید.
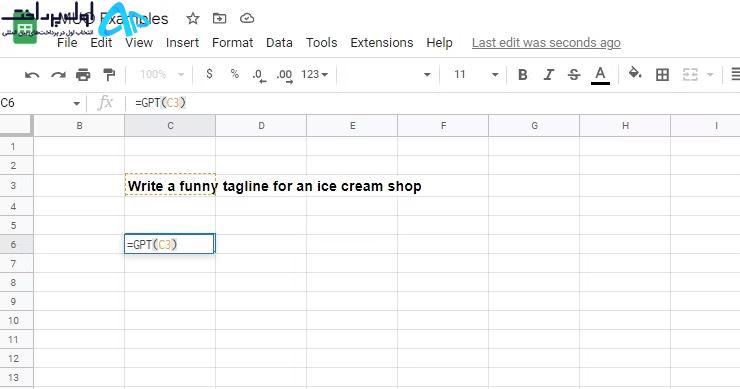
البته، ما با یک صفحه گسترده سروکار داریم، بنابراین احتمالاً به نتایج خود نیاز دارید که چندین سلول را در بر بگیرد. برای این کار می توانید از تابع =GPT_LIST استفاده کنید. یک مثال می تواند =GPT_LIST (“نوشتن پنج شعار خلاقانه برای یک بستنی فروشی”) یا =GPT_LIST(A1) باشد.
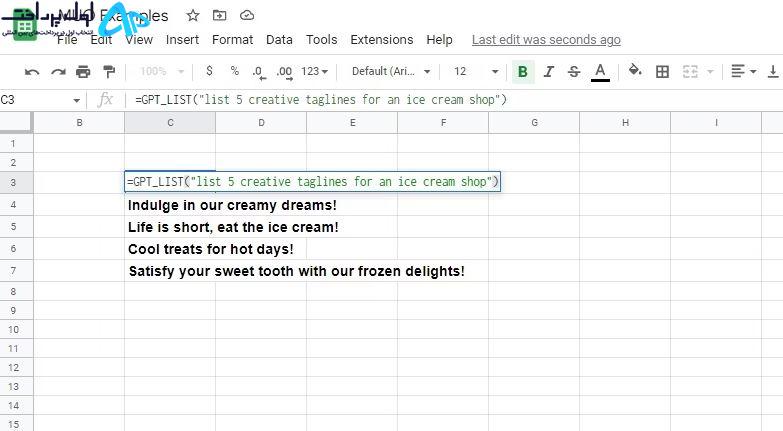
2. ترجمه متن
با افزونه GPT برای کاربرگنگار و اسناد، میتوانید از درخواستهای ترجمه ChatGPT در Google Sheets استفاده کنید. شما می توانید با استفاده از تابع GPT_TRANSLATE یا پیچیدن یک اعلان ترجمه ChatGPT معمولی در اطراف تابع پایه GPT به این هدف برسید. این می تواند به شکل =GPT(“ترجمه ‘Bonjour’ به انگلیسی”) یا GPT_TRANSLATE ([text_to_translate]، [target_language]، [source_language]).
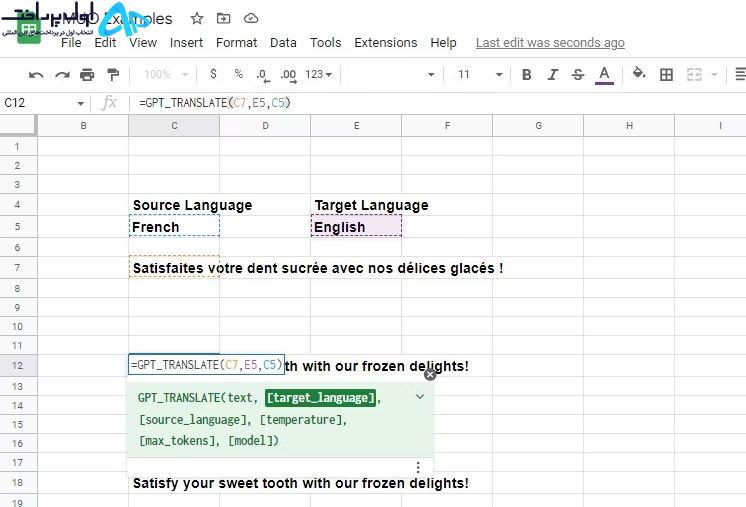
3. خلاصه کردن متن
برای خلاصه کردن متن، می توانید یک دستور خلاصه سازی را با تابع پایه =GPT بپیچید یا از تابع =GPT_SUMMARIZE استفاده کنید. به عنوان مثال، =GPT_SUMMARIZE(C44) محتوای سلول C44 را در سلول فعال خلاصه می کند.
4. طبقه بندی متن
GPT برای کاربرگنگار و اسناد =GPT_CLASSIFY قابلیت طبقهبندی و برچسبگذاری را به Google Sheets اضافه میکند. موارد استفاده زیادی برای این عملکرد وجود دارد. بگویید، شما فهرستی دارید که شامل نام میوه، نام زن، نام مرد، نام حیوانات و اسامی ارزها است. می توانید از این تابع برای برچسب گذاری خودکار هر مورد استفاده کنید. همچنین می توانید از آن برای انجام تحلیل احساسات در لیستی از جملات استفاده کنید.
به عنوان مثال، =GPT_CLASSIFY(D6,E4) از برچسب های دسته بندی ارائه شده در سلول E4 برای طبقه بندی محتوای سلول D6 استفاده می کند. در مثال زیر، از متن قرمز رنگ در سلول E4 برای برچسب گذاری سلول های D6 به D8 استفاده کردیم.
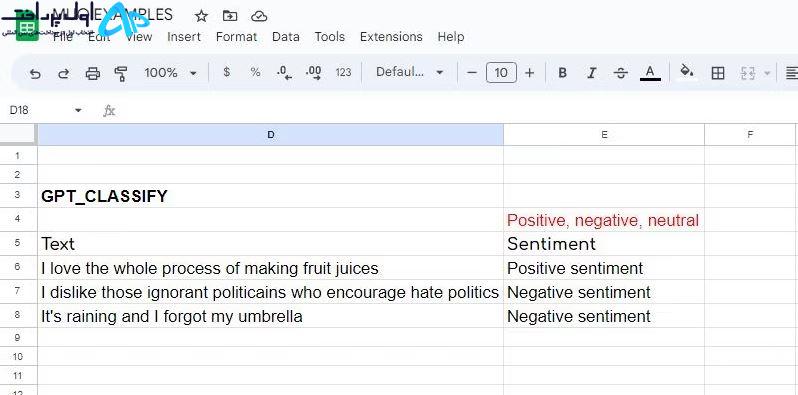
5. جداول داده تولید کنید
صفحات گسترده و میزها مانند نخود فرنگی و هویج کنار هم قرار می گیرند. تابع =GPT_TABLE ایجاد جداول در Google Sheets را بسیار آسان می کند. به هر جدول داده ای که نیاز دارید فکر کنید، و فقط از تابع بخواهید آن را ایجاد کند – همین. بنابراین، به عنوان مثال، شما به جدولی از بهترین برنامه های تلویزیونی کره ای، موضوع آنها و رتبه بندی IMDB نیاز دارید. این مجموعه داده ای است که جمع آوری آن زمان بر است.
با این حال، =GPT_TABLE می تواند جدول را در 3 ثانیه تولید کند. شما باید کاری مانند =GPT_TABLE (“20 مورد از بهترین برنامه های تلویزیونی کره ای، رتبه بندی آنها در IMDB و سه کلمه برای توصیف موضوع آنها”) انجام دهید. ما تابع را اجرا کردیم، و این چیزی است که به دست آوردیم.

6. قالب بندی متن را کپی کنید
هنگام کار بر روی صفحهگسترده، برخی از قالببندیها کمی تعریف نشده یا دلخواه هستند که Google Sheets نمیتواند آن را تکرار کند. برای مواردی مانند این، =GPT_FILL می تواند نجات دهنده باشد. برای استفاده از تابع، چند نمونه از کارهایی را که باید انجام دهید نشان دهید و =GPT_FILL را برای کپی کردن قالب بندی فراخوانی کنید. در زیر ویدیویی وجود دارد که نحوه استفاده از عملکرد را نشان می دهد.
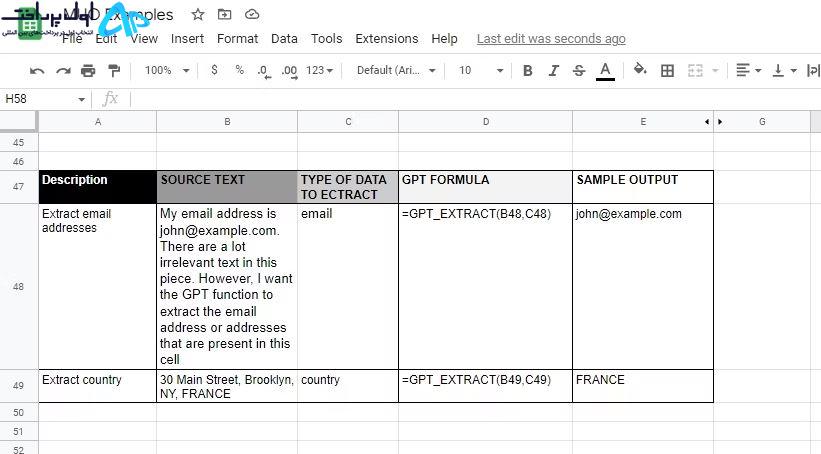
7. استخراج داده ها
اگر با تعداد زیادی داده یا متن مخلوط کار می کنید، می توانید انواع داده های خاصی را با استفاده از تابع =GPT_EXTRACT در سلول های اختصاص داده شده استخراج کنید. برای مثال، میتوانید یک فایل CSV را در سلول B23 جایگذاری کنید و از =GPT_EXTRACT(B48, C48) برای استخراج آدرسهای ایمیل از متن CSV به سلول فعلی استفاده کنید. در تابع، C48 به سلولی اشاره می کند که حاوی نوع داده برای استخراج، در این مورد، آدرس ایمیل است.
بهرهوری خود را با درخواستهای ChatGPT در Google Sheets افزایش دهید
اگر از طرفداران ChatGPT و Google Sheets هستید، GPT برای کاربرگنگار و سندنگار را به ابزارهای بهرهوری خود اضافه میکنید. با آن، می توانید کارهایی را که معمولاً با ChatGPT انجام می دهید در صفحات گسترده خود انجام دهید.
هیچ فهرست ثابتی از آنچه میتوانید با GPT برای Sheets به دست آورید وجود ندارد. کاری که با آن انجام میدهید به این بستگی دارد که میتوانید با درخواست و استفاده از توابع داخلی GPT چقدر تخیلی داشته باشید.

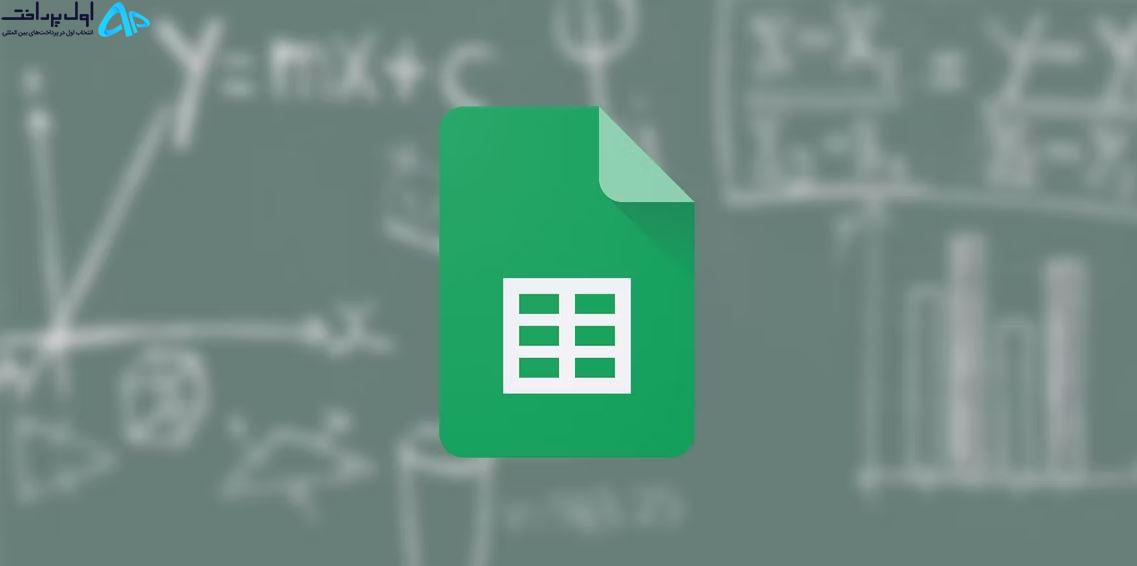
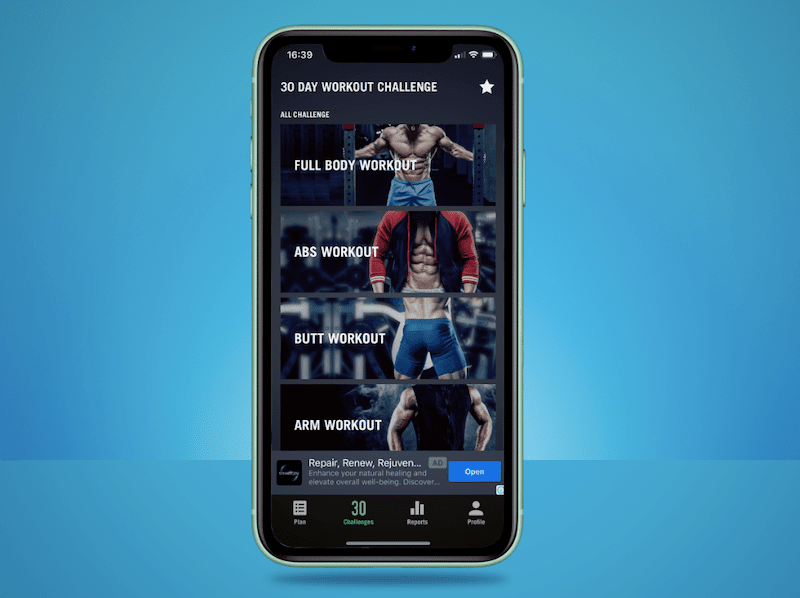
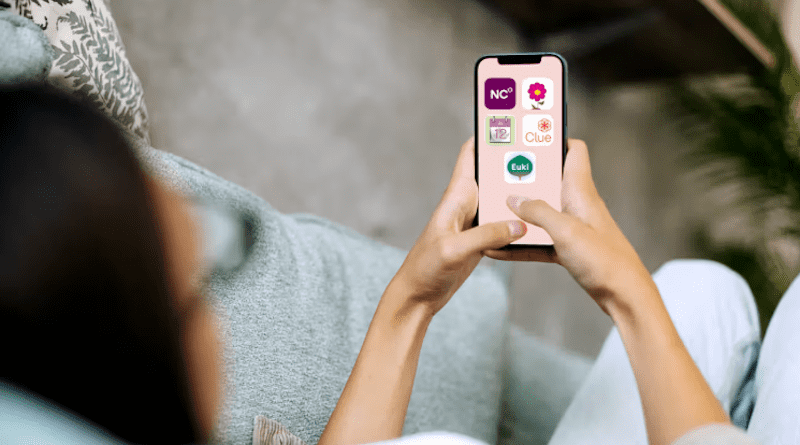



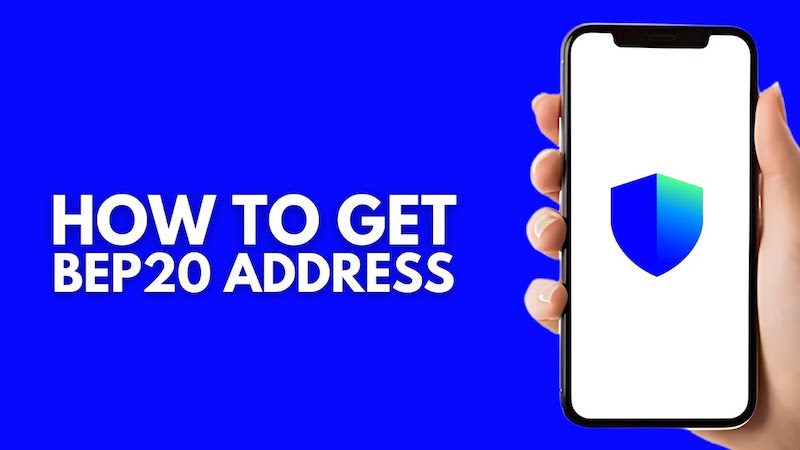









نظرات کاربران