. میتوانید از مولدهای هنر هوش مصنوعی مانند Midjourney برای ایجاد پرترههای تخیلی از خود با آپلود یک تصویر مرجع و ایجاد درخواستها استفاده کنید. با Midjourney خود پرتره های هوش مصنوعی بسازیم.
. با پارامترهای کلیدی مانند وزن تصویر، سبک و پارامتر Weird بازی کنید تا خروجی خودنگارهای هوش مصنوعی خود را سفارشی نمایید. برای خرید هوش مصنوعی با اول پرداخت همراه باشید.
. کیفیت تصویر را با تغییر نسبت ابعاد و ارتقاء تصویر به بالاترین وضوح قبل از دانلود پرتره های خود با هوش مصنوعی افزایش دهید.
مولدهای هنر هوش مصنوعی مانند Midjourney می توانند تصویر شما را در سبک ها، پس زمینه ها، رنگ ها و حالات مختلف دوباره تصور کنند. برای ایجاد چند پرتره از خود، همانطور که از لنز هوش مصنوعی دیده می شود، این راهنما را دنبال کنید.
مرحله 1: یک تصویر مرجع آپلود کنید
برای ایجاد یک سلف پرتره با هوش مصنوعی، باید یک تصویر شخصی از خود آپلود کنید. این همان چیزی است که برای هدایت تولید تصویر استفاده خواهد شد.
با در نظر گرفتن این موضوع، توصیه میکنیم با ایجاد یک چت خصوصی با ربات Midjourney و ایجاد درخواستها در داخل رشته پیام مستقیم، به جای کانالهای عمومی، از حریم خصوصی خود محافظت کنید.
اگر برای پیمایش در این پلتفرمها به راهنمایی بیشتری نیاز دارید، راهنمای ما در مورد نحوه استفاده از Midjourney و همچنین نحوه شروع با Discord را بررسی کنید.
به هر کانال #تازه کار یا #عمومی بروید و روی نام ربات Midjourney هر کجا که دیدید کلیک کنید. سپس در کادر پیام عبارت Hi را تایپ کنید و اینتر را بزنید تا پنجره پیام مستقیم باز شود.
می توانید یک تصویر را از کامپیوتر خود بکشید و آن را در کادر پیام رها کنید، یا روی آیکون + در کادر پیام کلیک کنید تا تصویری را از کامپیوتر خود پیدا کرده و آپلود کنید.
وقتی تصویری را انتخاب کردید، روی صفحه کلید اینتر را بزنید تا آن را در چت آپلود کنید. سپس روی تصویر کلیک راست کرده و گزینه Copy Link را انتخاب کنید.
برای این آموزش، ما از یک تصویر تصادفی ایجاد شده توسط هوش مصنوعی از یک شخص (غیر) از وب سایتی به نام This Person Does Not Exist استفاده می نماییم.
مرحله 2: با استفاده از URL یک درخواست ایجاد کنید
اکنون می توانیم درخواست را شروع کنیم. در اینجا قالب اصلی به نظر می رسد:
/imagine prompt [image URL] [prompt]
ابتدا آدرس تصویر را با لینک تصویری که در مرحله قبل کپی کردید جایگزین کنید. سپس می توانید شروع به تایپ توضیحات تصویر کنید.
اولین باری که لینک را در کادر پیام بچسبانید، بسیار طولانی خواهد بود. اما با زدن اینتر لینک کوتاه می شود و می توانید از این نسخه برای درخواست های بعدی استفاده کنید.
اساسی ترین نیاز این است که یک شخص را در اعلان خود ذکر کنید. در این مورد مثلاً «یک زن الف» را وارد کردیم. اما فراتر از آن، میتوانید با محیط، سبک هنری، حالت، اشیا و غیره خلاقیت به خرج دهید.
اگر به الهام نیاز دارید، میتوانید این ایدههای فوری هنر هوش مصنوعی را قبل از شروع مرور کنید.
مرحله 3: با پارامترهای کلیدی بازی کنید
اگر میخواهید نتایج بهتری برای خودنگاری هوش مصنوعی خود داشته باشید، سه پارامتر ارزش بررسی دارد. برای استفاده از آنها، به سادگی پارامتر را به انتهای فرمان خود اضافه کنید.
وزن تصویر
پارامتر –iw مخفف وزن تصویر است. می توانید از آن برای تأکید بیشتر بر تصویر مرجع یا بیشتر توضیحات متن در تصویر نهایی استفاده کنید.
وزن کم تصویر، مانند –iw 0.5، به این معنی است که پیام متنی تأثیر بیشتری بر تصویر نهایی خواهد داشت.
/imagine prompt https://s.mj.run/4r_P9m_jvDU A woman in a sharp grey suit sitting in an office full of robots, brightly lit, futuristic --iw 0.5
وزن تصویر بالاتر، مانند –iw 1.5، به این معنی است که تصویر مرجع تأثیر بیشتری بر تصویر نهایی خواهد داشت.
شما می توانید این عدد را در هر جایی بین 0 و 2 تنظیم کنید. به طور پیش فرض، برای وزن برابر بین تصویر و درخواست، روی 1 تنظیم شده است.
/imagine prompt https://s.mj.run/4r_P9m_jvDU A woman in a sharp grey suit sitting in an office full of robots, brightly lit, futuristic –iw 1.5
سبک خام
“زیباسازی” زیادی روی تصاویر Midjourney اعمال می شود که تصاویر زیبایی را ایجاد می کند (به نماهای سینمایی هالیوود فکر کنید). اما مشکل اینجاست که در نهایت تصاویر غیرواقعی و حتی جعلی به نظر میرسند، در حالی که در عوض، میخواهید یک سلف پرتره با هوش مصنوعی شبیه یک انسان واقعی داشته باشید.
افزودن پارامتر –style raw می تواند با تمرکز بر سبکی که مشخص می کنید و حذف برخی از زیباسازی خودکار که ادامه دارد به این امر کمک کند. تفاوت در دو مجموعه از تصاویر زیر ظریف است اما هنوز قابل توجه است.
/imagine prompt https://s.mj.run/4r_P9m_jvDU Oil painting portrait of a woman in a field of green rolling hills
Weird
ایجاد پرتره های سلفی با هوش مصنوعی می تواند شما را کمی خارق العاده نشان دهد در حالی که از طریق لنز یک سیستم هوش مصنوعی تغییر شکل می دهد. پس چرا با افزودن پارامتر –weird به چیزهای خارق العاده متمایل نمی شویم؟
طبق کتابچه راهنمای Midjourney، این “کیفیت های عجیب و غریب و نامتعارف” را به تصویر معرفی می کند. یک بار دیگر، این به تولید یک سلف پرتره با هوش مصنوعی کمک می کند که از نظر کلی کمتر زیبا و به طور بالقوه منحصر به فردتر باشد.
تنظیمات عجیب و غریب پیش فرض 0 با حداکثر مقدار 3000 است، اضافه کردن یک لمس از آن به درخواست شما نتایج غیرمنتظرهتری به شما میدهد.
/imagine prompt https://s.mj.run/4r_P9m_jvDU 3D render model of a woman
/imagine prompt https://s.mj.run/4r_P9m_jvDU 3D render model of a woman --weird 2000
مرحله 4: کیفیت تصویر را افزایش دهید
دو حوزه ای که می توانید کیفیت تصویر خود را افزایش دهید، نسبت تصویر و وضوح تصویر است.
بیایید با تغییر نسبت تصویر شروع کنیم. نسبت پیش فرض برای تصاویر Midjourney 1:1 است که برای طیف وسیعی از پلتفرمهای اجتماعی که ممکن است بخواهید از خودنگاره هوش مصنوعی خود استفاده کنید، به خوبی کار میکند.
اما اگر میخواهید قاب تصویر را به گونهای برجسته کنید، سعی کنید با اضافه کردن –ar 2:3 یا –ar 4:5 ابعاد را به آنچه در عکاسی پرتره کلاسیک استفاده میشود تغییر دهید.
تغییر نسبت تصویر در Midjourney همچنین به شما گزینههای بیشتری برای استفاده از هنر هوش مصنوعی برای مواردی مانند پسزمینه دسکتاپ، چاپ و پلتفرمهای اجتماعی که به ابعاد تصویر متفاوت نیاز دارند، میدهد.
/imagine prompt https://s.mj.run/4r_P9m_jvDU portrait of a woman, photorealistic, neutral background --ar 4:5
یکی دیگر از تنظیمات ارزشمند این است که تصویر خود را افزایش دهید تا بالاترین وضوح ممکن را ایجاد کنید.
ابتدا تصویری را که میخواهید با آن کار کنید از مجموعه چهار با استفاده از دکمههای U انتخاب نمایید. تصاویر بالا سمت چپ و راست دارای برچسب U1 و U2 هستند، در حالی که تصاویر پایین سمت چپ و راست دارای برچسب U3 و U4 می باشند.
تصویر به تنهایی در چت ظاهر می شود، این بار با گزینه ای برای کلیک بر روی Upscale (4x). روی این دکمه کلیک کنید و منتظر بمانید تا پردازش تصویر نهایی به پایان برسد.
مرحله 5: پرتره خود با هوش مصنوعی را دانلود کنید
هنگامی که ارتقاء تصویر خود را به پایان رساندید، روی تصویر برای پیش نمایش آن کلیک کرده، سپس روی Open in Browser کلیک کنید. روی تصویر کلیک راست کرده و گزینه Save Image As را انتخاب کنید تا آن را در کامپیوتر خود دانلود نمایید.
اکنون که یک سلف پرتره با هوش مصنوعی دارید، می توانید تصویر پروفایل شبکه های اجتماعی خود را به چیزی کمی سرگرم کننده تر تغییر دهید. همچنین میتوانید از سلف پرتره های هوش مصنوعی برای محافظت از حریم خصوصی خود استفاده کنید. با ایجاد یک تصویر مشابه خود برای اکانت های عمومی، می توانید عکس های واقعی را برای دوستان نزدیک و خانواده رزرو کنید.


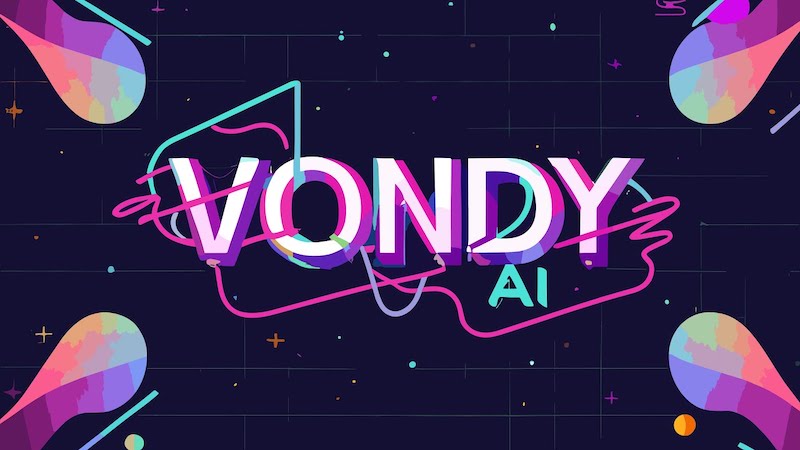
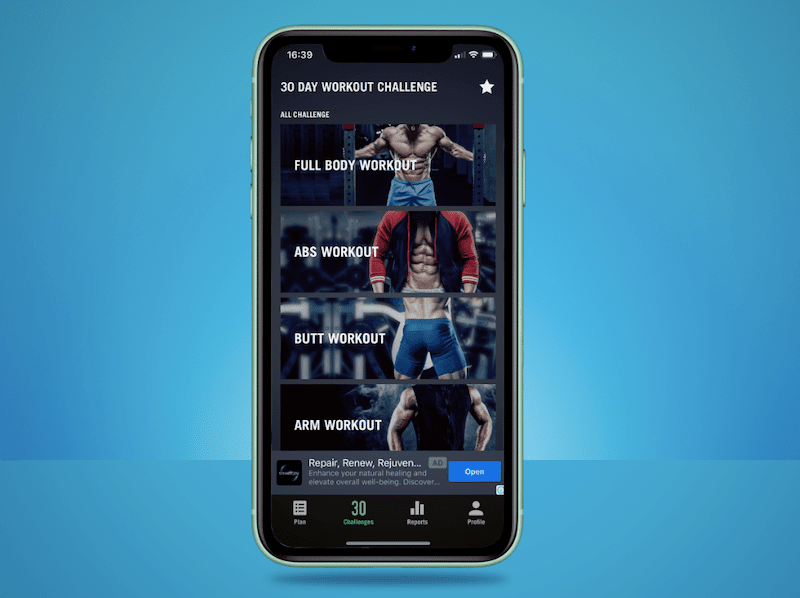
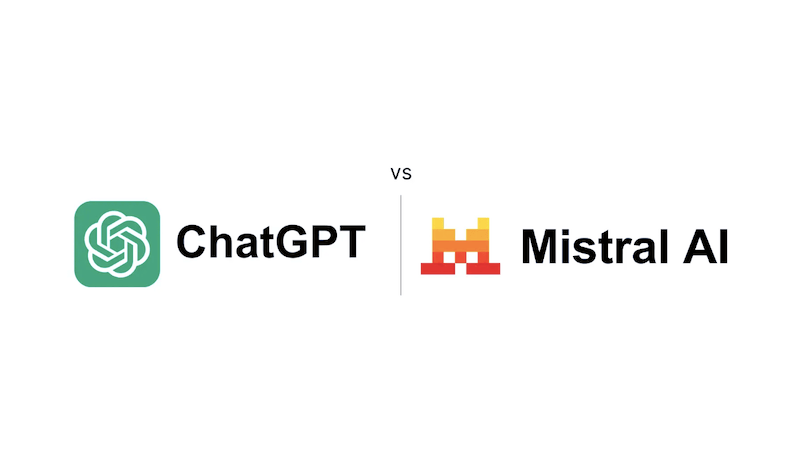
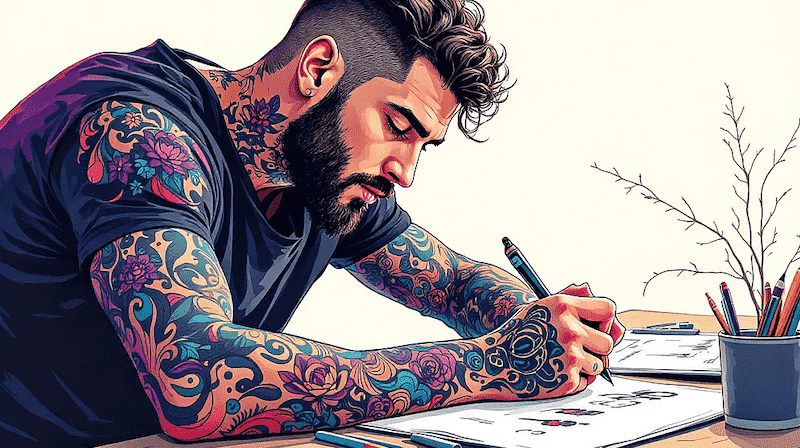
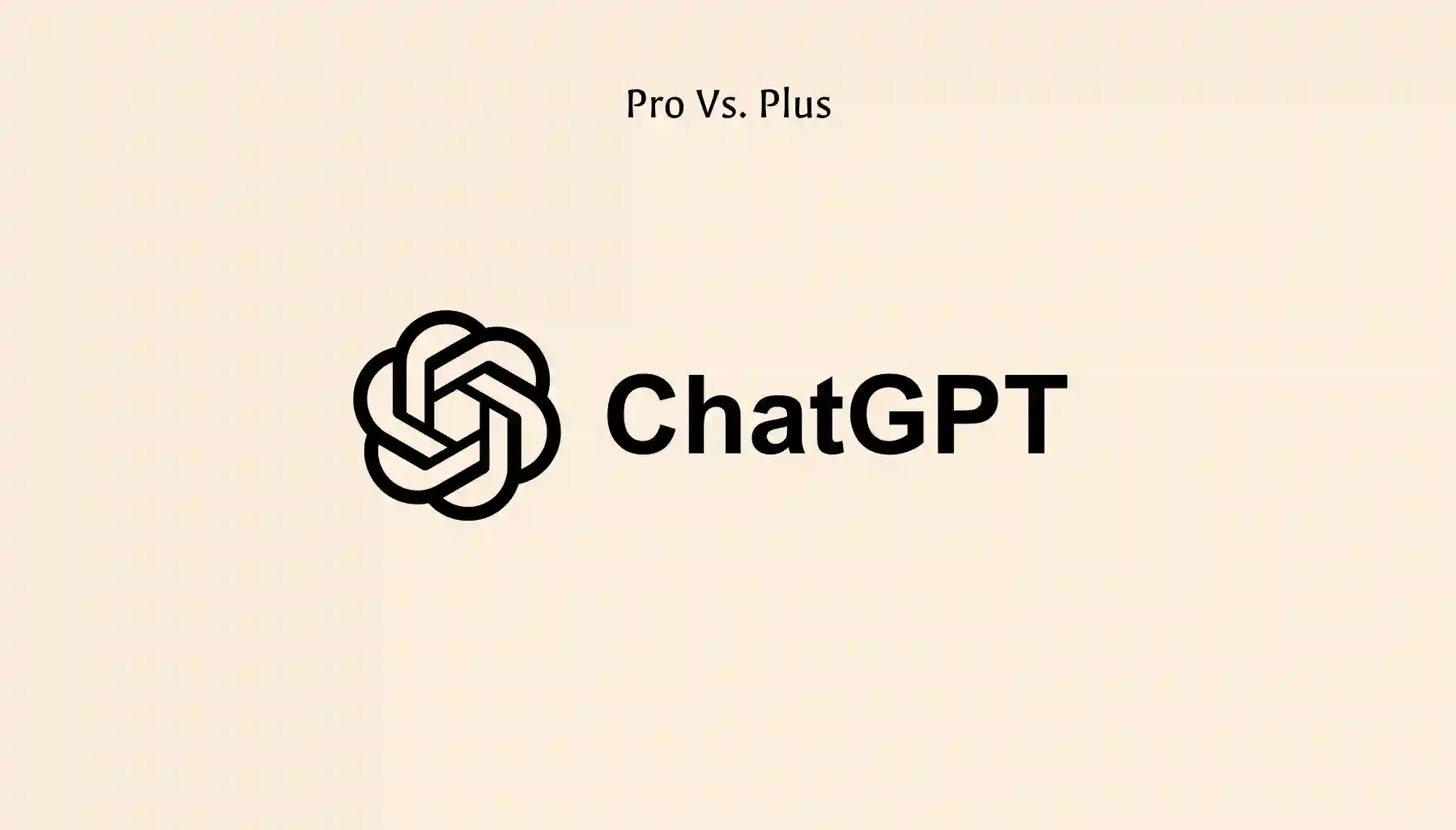










نظرات کاربران