Google Drive یک برنامه شگفتانگیز در اندروید است، اما با این نکات میتوانید حتی بهتر از آن استفاده کنید. ویژگی Google Drive برای اندروید را فعال کنید.
Google Drive بر روی هر گوشی اندرویدی نصب شده است و استفاده از آن به عنوان یک سرویس ذخیره سازی ابری اولیه وسوسه انگیز است. اما چیزهای بسیار بیشتری وجود دارد. می توانید از آن برای پشتیبان گیری، به عنوان یک اسکنر تصویر، برای اشتراک گذاری فایل و بسیاری موارد دیگر استفاده کنید.
در اینجا هفت ویژگی برتر Google Drive را انتخاب می کنیم که باید درباره آنها بدانید.
1. از تلفن خود نسخه پشتیبان تهیه کنید
Google Drive برای ذخیره نسخههای پشتیبان تلفن همراه با سرویس Google One استفاده میشود. این می تواند از تنظیمات سیستم و برنامه و برخی از داده ها نسخه پشتیبان تهیه کند تا بتوانید به سرعت آن را پس از بازنشانی کارخانه (factory reset) یا هنگام ارتقا (upgrade) به دستگاه جدید بازیابی کنید.
برای استفاده از آن، Drive را باز کنید و به Settings > Backup & reset بروید. اگر بیش از یک راهاندازی کردهاید، یک اکانت را در قسمت «حافظه اکانت» انتخاب کنید، و سپس مطمئن شوید که کلید کنار «پشتیبانگیری در Google One» روی روشن تنظیم شده است.
یک نسخه پشتیبان به صورت خودکار تحت این شرایط اجرا می شود:
- تلفن شما در حال شارژ است و حداقل دو ساعت است که بیکار بوده است.
- تلفن شما به وای فای متصل است.
- حداقل 24 ساعت از آخرین نسخه پشتیبان می گذرد.
همچنین می توانید با زدن دکمه بزرگ Back up now به صورت دستی از گوشی خود نسخه پشتیبان تهیه کنید.
برای مشاهده موارد پشتیبانگیری (Backups) شده، پشتیبانگیریها را از منوی نوار کناری Drive انتخاب کنید. روی آن کلیک کنید تا ببینید کدام برنامه ها گنجانده شده اند. شما نمی توانید به فایل های فردی در پشتیبان گیری دسترسی داشته باشید.
نقطه ضعف استفاده از Drive برای پشتیبانگیری این است که فقط روی برنامههای شخص ثالثی کار میکند که توسعهدهنده آن را پشتیبانی میکند. برخی از برنامهها، مانند واتساپ، از شما میخواهند که جداگانه پشتیبانگیری از چتها را تنظیم کنید. برای اطمینان از اینکه کاملاً تحت پوشش هستید، گزینههای دیگر برای پشتیبانگیری از تلفن Android خود را بررسی کنید.
2.ویژگی Google Drive برای اندروید: اسکن عکس ها و اسناد
با Google Drive می توانید به طور کامل دنیای بدون کاغذ را در آغوش بگیرید. این برنامه به شما امکان میدهد عکسها و اسناد قدیمی را اسکن کنید و از OCR پشتیبانی میکند که فایلهای حاصل را کاملاً قابل جستجو میکند.
برای شروع اسکن، روی آیکون + در گوشه سمت راست پایین کلیک کنید و Scan را انتخاب کنید. حالا از سند(document) عکس بگیرید. این نرم افزار سعی می کند تصویر را مربع کند و همچنین هر عنصر ناخواسته را در اطراف لبه ها برش دهد.
در صورت نیاز، ابزار Crop را برای تنظیم برش (crop)انتخاب کنید و از ابزار Color برای ذخیره تصویر به عنوان یک سند رنگی یا سیاه و سفید استفاده کنید. در نهایت، تصویر خود را ذخیره کنید.
اگر اسناد زیادی را اسکن می کنید، می توانید یک میانبر به صفحه اصلی خود برای دسترسی آسان اضافه کنید. میانبر به عنوان یک ویجت (widget) در دسترس است. فرآیند اضافه کردن این بسته به تلفن یا لانچری که استفاده می کنید متفاوت است.
معمولاً روی یک نقطه خالی در صفحه اصلی به مدت طولانی فشار می دهید، ابزارک ها را انتخاب می کنید، سپس گزینه های Drive را پیدا می کنید. روی ویجت اسکن Drive کلیک کنید و نگه دارید و آن را در صفحه اصلی به جای خود بکشید (drag).
3. فایل ها را در گوگل درایو به اشتراک بگذارید
Google Drive یک سرویس اشتراک فایل نیست، اما ممکن است در مواقعی لازم باشد فایلی را در دسترس عموم قرار دهید.
برای انجام این کار در برنامه:
- روی دکمه منوی سه نقطه در کنار فایل یا پوشه کلیک کنید و سپس Manage access را انتخاب کنید.
- در زیر دسترسی عمومی، فایل باید به طور پیش فرض روی Restricted تنظیم شود. Change > Restricted > Anyone with the link را انتخاب کنید.
اکنون روی Viewer (که باید به طور پیش فرض گزینه ای باشد که می بینید) کلیک کنید و انتخاب کنید:
الف) Viewer، اگر می خواهید شخصی که لینک دارد بتواند فایل را باز کند
ب) نظردهنده (Commenter)، اگر می خواهید آنها بتوانند در مورد فایل نظر بدهند
پ) ویرایشگر (Editor)، اگر می خواهید آنها بتوانند فایل را ویرایش کنند
اکنون دکمه برگشت را چند بار فشار دهید، سپس روی آیکون لینک در کنار دسترسی عمومی (General access) کلیک کنید تا لینک را در کلیپ بورد خود کپی کنید. اگر بیش از حد پیش رفتید، میتوانید روی دکمه منوی سه نقطه در کنار فایل کلیک کنید و گزینه Copy link را انتخاب کنید.
با استفاده از لینک کپی شده در کلیپ بورد، میتوانید آن را به صورت آنلاین، در مواردی مانند پیام Slack یا در ایمیل به جای پیوست ارسال کنید. هر کسی که به لینک دسترسی داشته باشد، بسته به تنظیماتی که انتخاب کردهاید، میتواند فایل را ببیند یا ویرایش کند.
از طرف دیگر، میتوانید دسترسی را فقط به افرادی محدود کنید که به طور خاص میخواهید بتوانند فایل را ببینند. در این حالت، تنظیمات Manage access را روی Restricted بگذارید و در عوض از منوی سه نقطه کنار نام فایل، Share را انتخاب کنید. اکنون می توانید افراد را با تایپ آدرس ایمیل آنها و انتخاب اینکه آیا آنها می توانند فایل را مشاهده، نظر بدهند یا ویرایش کنند، اضافه کنید.
برای حذف مجدد دسترسی، اشتراک گذاری را انتخاب کنید، روی آیکون شخصی که فایل را با او به اشتراک گذاشته اید کلیک کنید، دوباره او را از لیست انتخاب کنید و روی Remove کلیک کنید.
4. فایل ها را در یک برنامه متفاوت باز کنید
در صورت امکان، باز کردن یک فایل در Google Drive آن را در خود Drive یا در برنامه پیش فرض برای آن نوع فایل باز میکند. این برای همه فایلهای رایج، از جمله فایلهای آفیس، PDF، تصاویر و بسیاری از موارد دیگر صدق میکند. اما ممکن است برنامه های دیگری در گوشی خود داشته باشید که بتواند این فایل ها را نیز مدیریت کند.
فقط روی دکمه منوی سه نقطه در کنار نام فایل کلیک کنید، سپس Open with را انتخاب کنید. منوی Android Share باز میشود و تمام برنامههایی را که در اختیار دارید و قادر به مدیریت این نوع فایل هستند را به شما نشان میدهد، بنابراین میتوانید آن را از لیست انتخاب کنید. اگر برنامه دیگری وجود نداشته باشد، طبق معمول به طور خودکار در برنامه پیش فرض باز می شود.
5. میانبرهای صفحه اصلی را اضافه کنید
اگر از کاربران زیاد Drive هستید، احتمالاً حداقل چند فایل خواهید داشت که به طور منظم به آنها دسترسی دارید، مانند PDF که در حال خواندن آن هستید، صفحه گسترده ای (spreadsheet) که باید به روز کنید، یا فایل مشترکی که روی آن کار می کنید. برای صرفه جویی در باز کردن برنامه Drive و پیمودن مسیر رسیدن به این فایل، می توانید میانبر آن را در صفحه اصلی خود ذخیره کنید.
دکمه منو در کنار نام فایل را زده و افزودن به صفحه اصلی را انتخاب کنید. می توانید آیکون را در جای خود بکشید (drag) یا آن را مانند هر آیکون دیگری به یک پوشه منتقل کنید، در غیر این صورت میانبر در اولین فضای خالی صفحه اصلی ایجاد می شود.
6. فایل ها و پوشه های مشترک را ذخیره کنید
امکان اشتراک گذاری و همکاری روی اسناد (documents) یکی از بهترین بخش های Google Drive است. اما پس از مدتی، پیگیری فایلها و پوشههایی که با شما به اشتراک گذاشته شدهاند میتواند دشوار باشد. به طور پیش فرض، همه آنها به عنوان بخشی از یک لیست بزرگ در برگه Shared شما نشان داده می شوند. یک راه بهتر برای سازماندهی این است که فایل ها را به یکی از پوشه های خود منتقل کنید.
روی دکمه منوی سه نقطه در کنار فایل یا پوشه به اشتراک گذاشته شده کلیک کنید. سپس افزودن میانبر (Add shortcut) به Drive را انتخاب کنید، سپس مکانی را برای ذخیره آن انتخاب کنید و روی افزودن (Add) کلیک کنید. می توانید یک پوشه جدید با آیکون در گوشه بالا سمت راست ایجاد کنید.
پوشه های به اشتراک گذاشته شده فقط تا زمانی در دسترس هستند که شخصی آنها را با شما به اشتراک بگذارد. پس از لغو اشتراک گذاری، یا حذف کامل فایل ها، دیگر نمی توانید به آنها دسترسی داشته باشید.
7.ویژگی Google Drive برای اندروید: بهبود رابط
Google Drive برای جست و جو بسیار ساده است، اما هنوز چند راه وجود دارد که میتوانید سریعتر از برنامه استفاده کنید.
- ستاره ها (Stars): راهی آسان برای به خاطر سپردن فایل های مهم. روی دکمه منو در کنار فایل یا پوشه کلیک کنید، سپس از لیست باز شده روی گزینه ستاره کلیک کنید. حالا نوار کناری را باز کنید و ستاره دار را انتخاب کنید. همه اقلام شما اینجا هستند.
- رنگها: میتوانید پوشهها (اما نه فایلها) را با اختصاص یک رنگ به آنها برجسته کنید. روی دکمه منو کلیک کنید و Change color را انتخاب کنید، سپس یکی از گزینه های موجود را انتخاب کنید.
- نماها (Views): از تب های ستارهدار، اشتراک گذاری شده یا فایلها یا داخل هر پوشه، میتوانید بین نمای فهرست و نمای شبکه جابهجا شوید. دومی پیش نمایش تصویر کوچک فایل را نشان میدهد و مخصوصاً برای تصاویر عالی است. آن را با دکمه View در گوشه بالا سمت راست فعال کنید.
- فایلهای چند انتخابی (Multi-select files): با فشار طولانی روی هر فایل یا پوشهای، آن را انتخاب میکنید. هنگامی که یکی را انتخاب کردید، سپس می توانید روی فایل ها و پوشه های دیگر کلیک کنید تا همزمان تعداد بیشتری را انتخاب کنید. اکنون میتوانید یک باره این فایلها را جابهجا، حذف یا اعمال کنید.
با Googe Drive در Android کارهای بیشتری انجام دهید
گوگل درایو چیزی بیشتر از یک محل تخلیه محض (mere) برای فایلها، یا راهی سریع برای اشتراکگذاری مطالب بین رایانهها یا همکاران است. این یک برنامه قدرتمند است که در زیر کاپوت (hood) آن بسیار بیشتر از چیزی است که ممکن است در ابتدا مشخص شود.
این سرویس هم در موبایل و هم در دسک تاپ عالی است. اگرچه کاملاً خطاناپذیر نیست. ممکن است هر از چند گاهی با مشکلاتی در گوگل درایو مواجه شوید، اما در بسیاری از موارد به راحتی قابل رفع هستند.

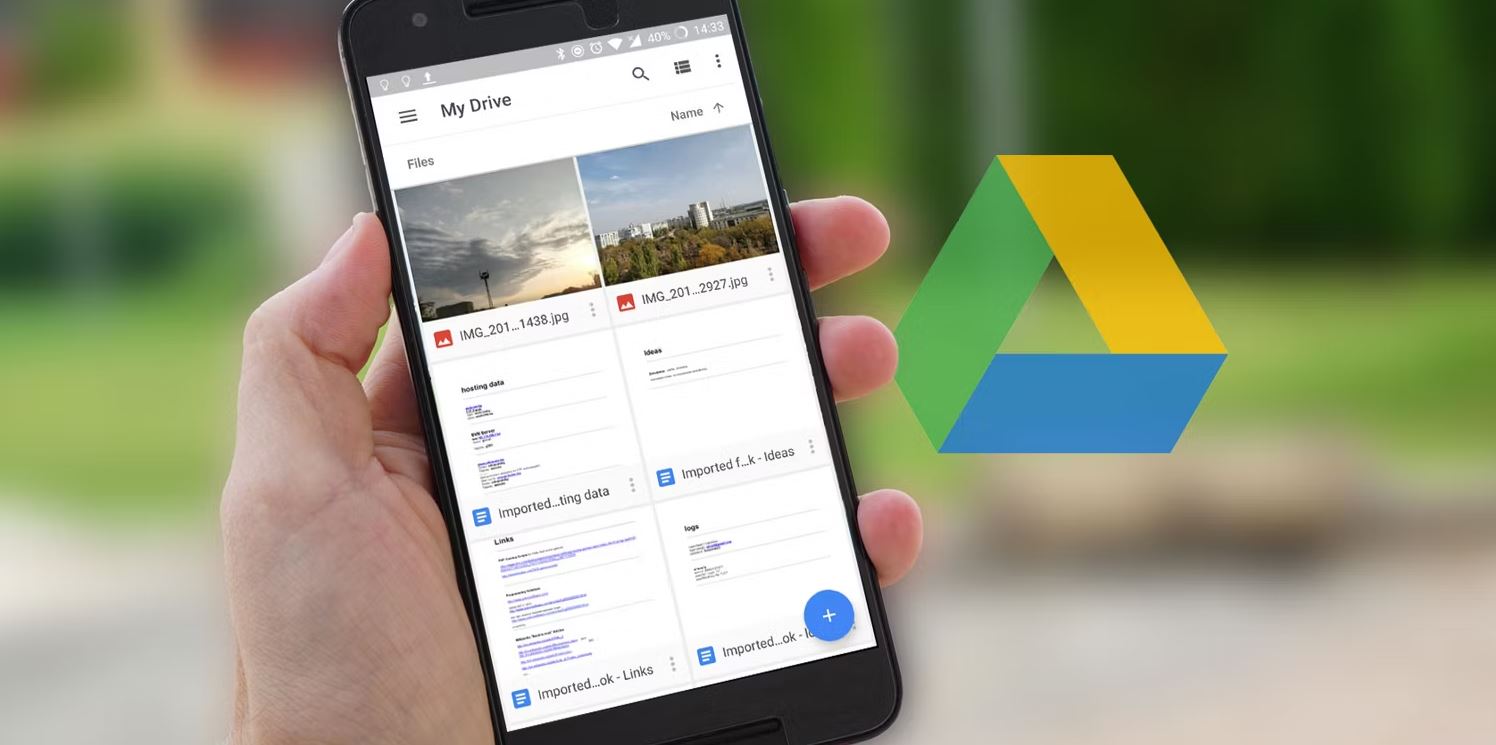

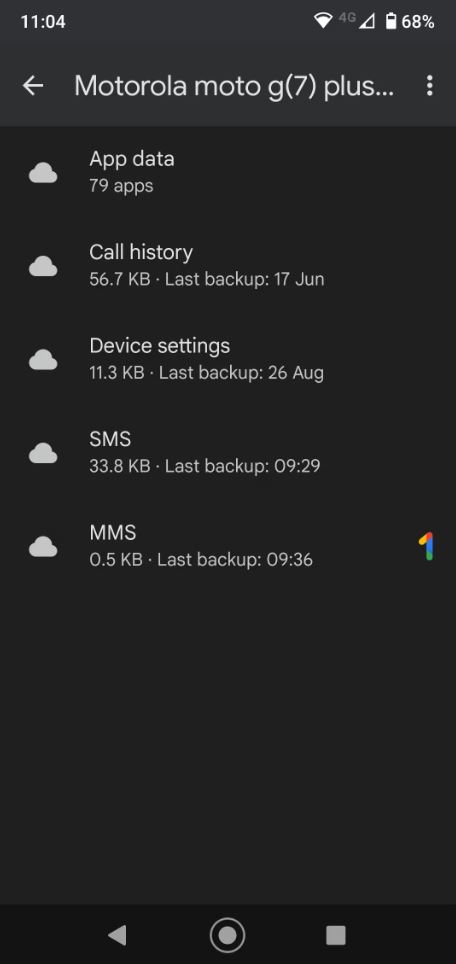
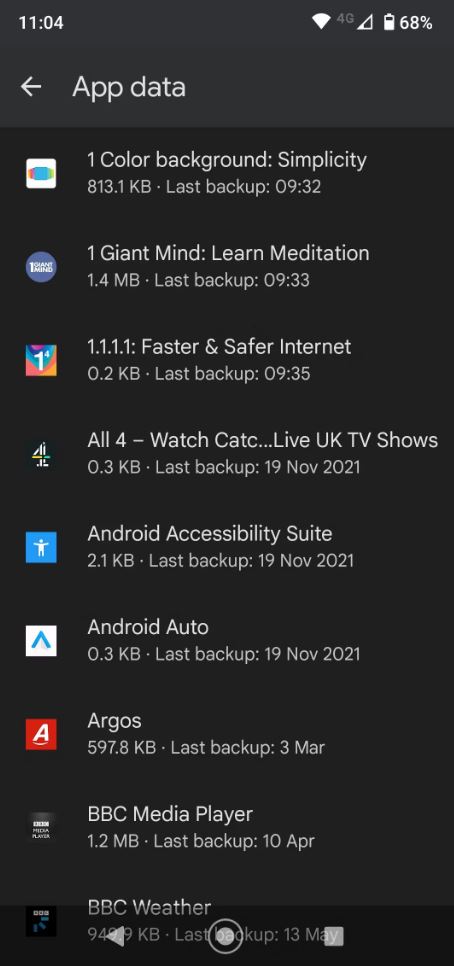
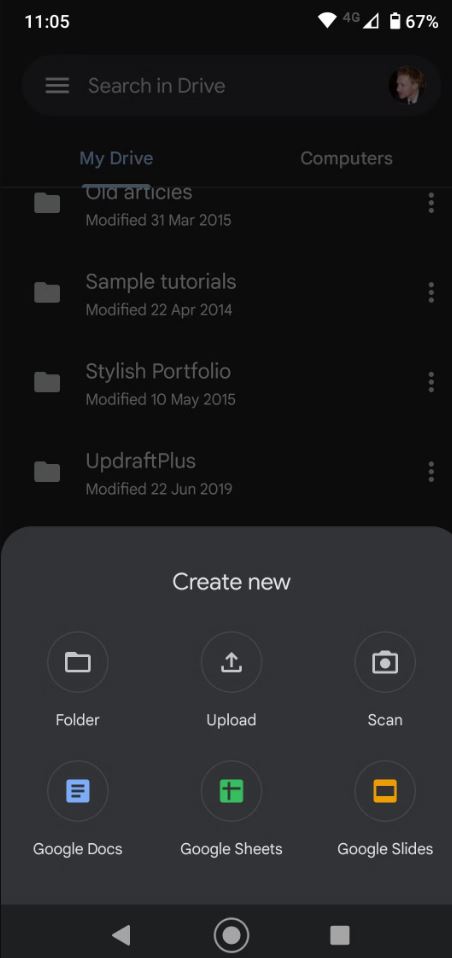

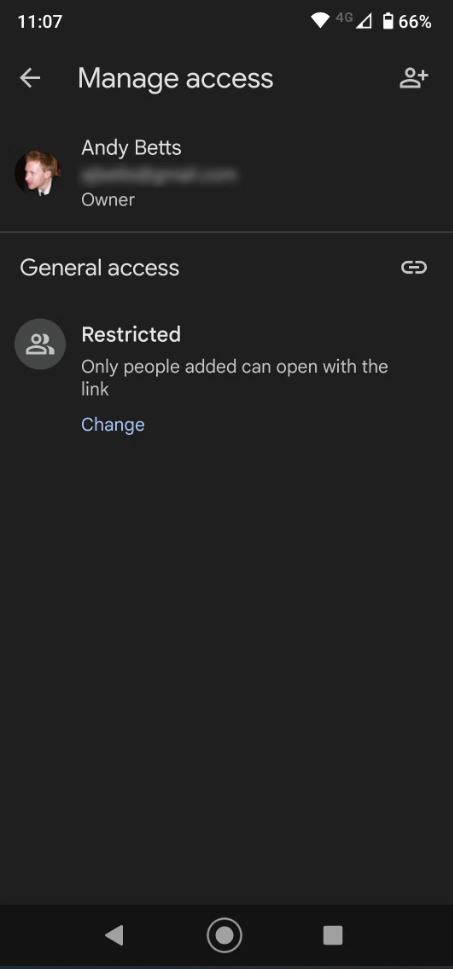
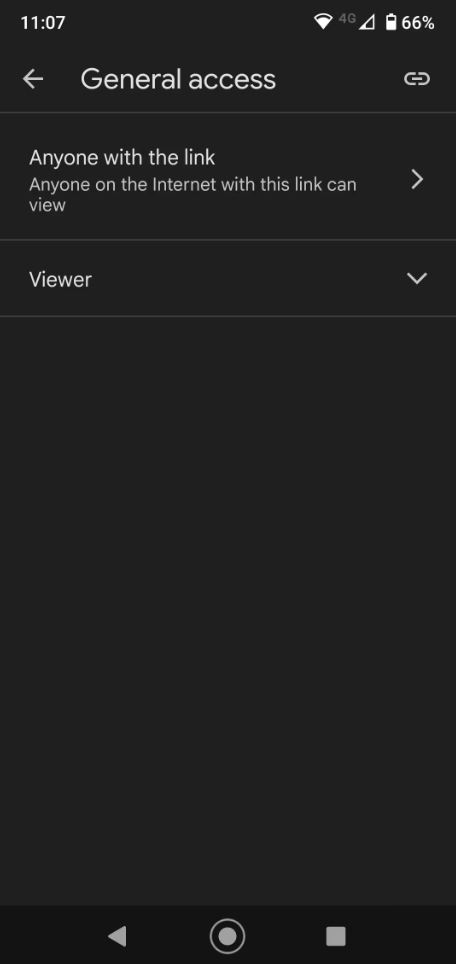
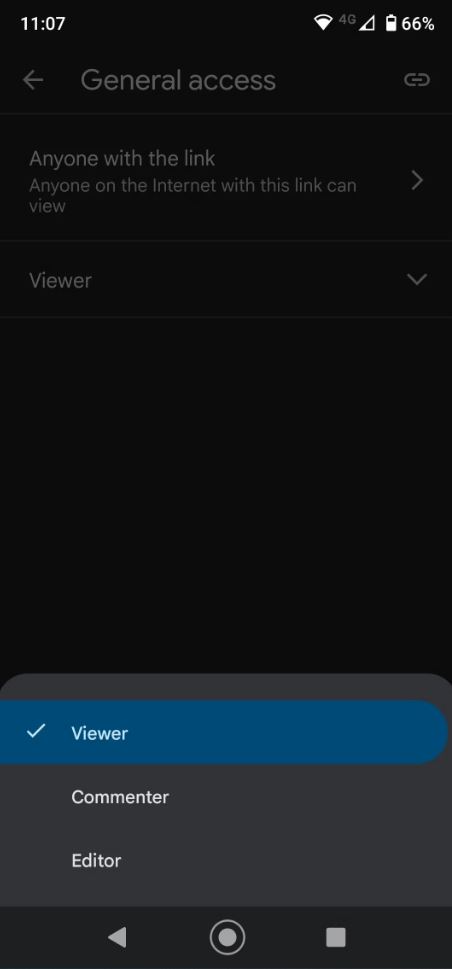
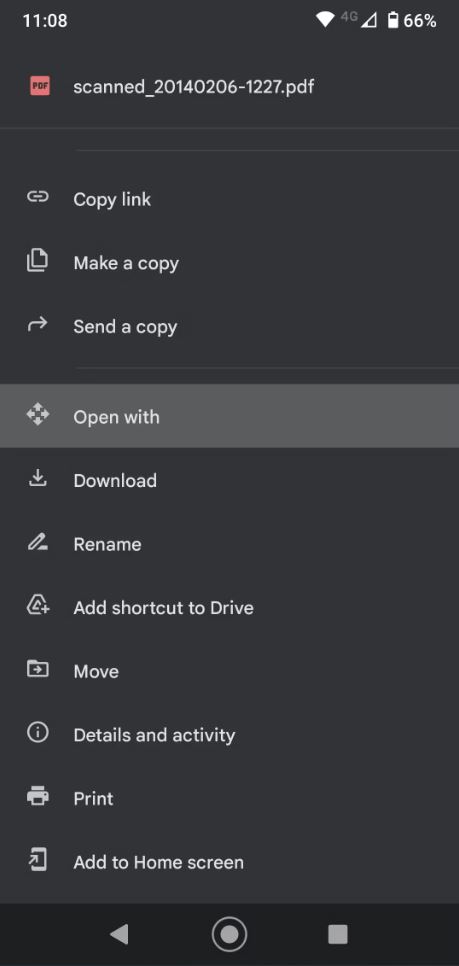
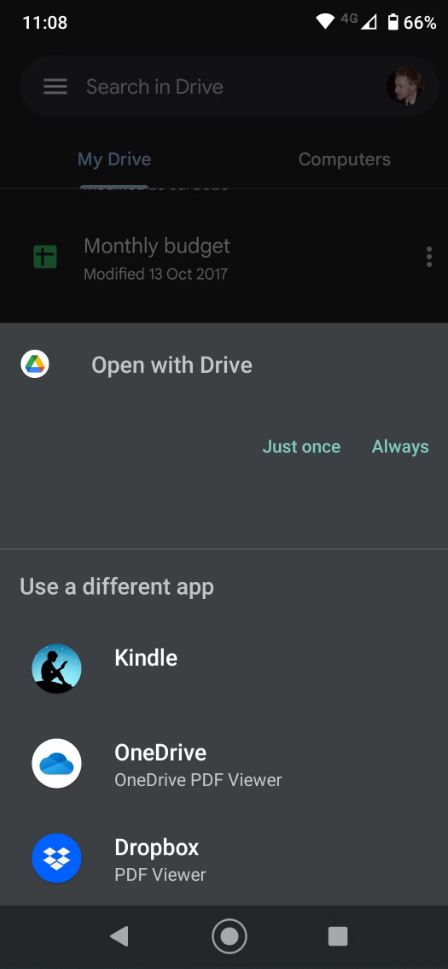
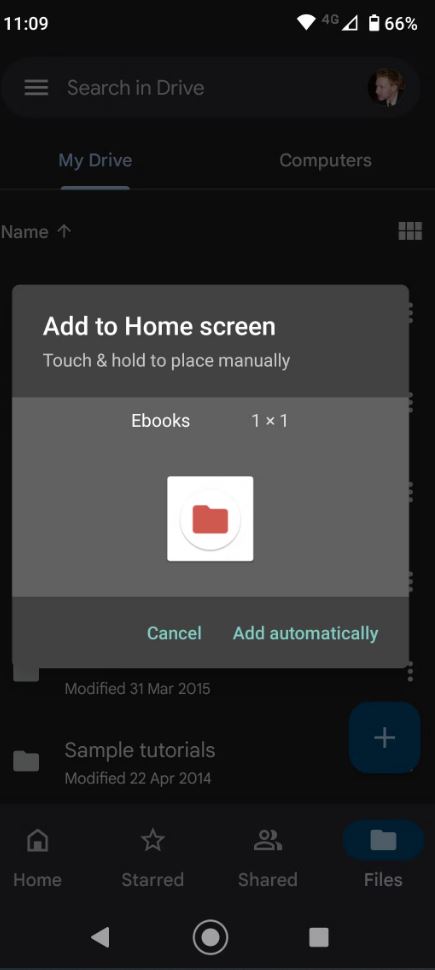
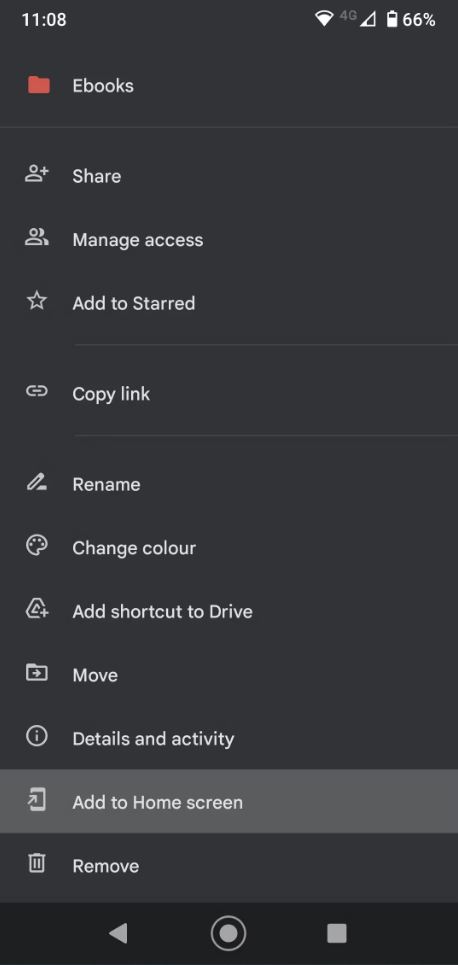
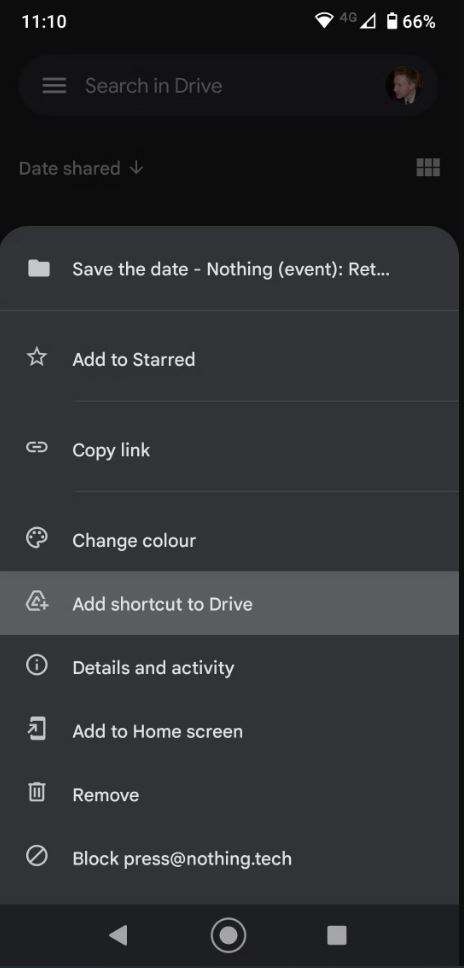
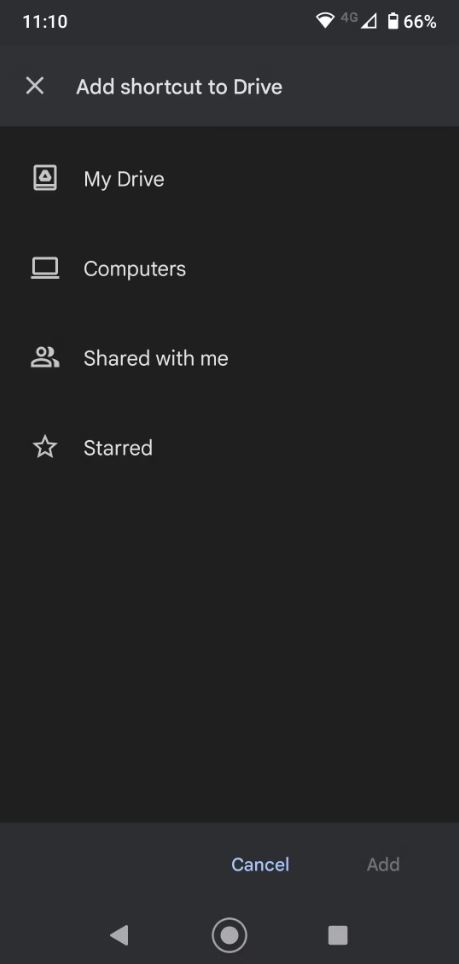
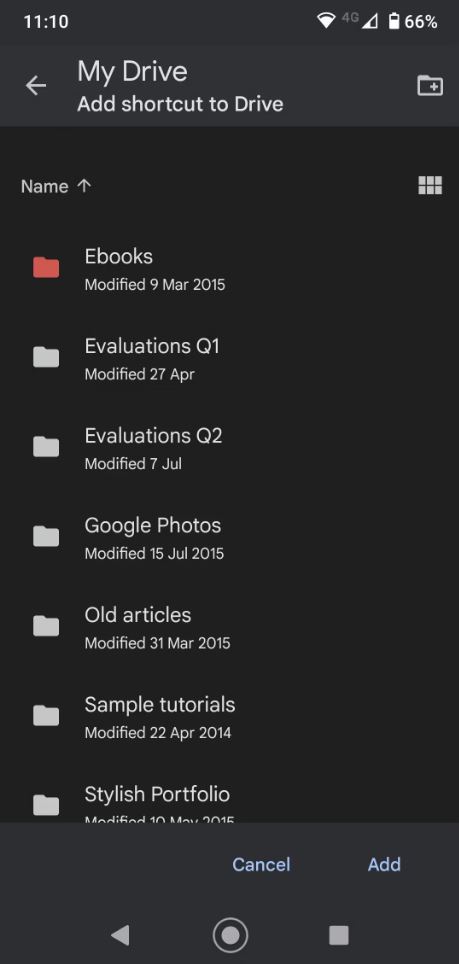

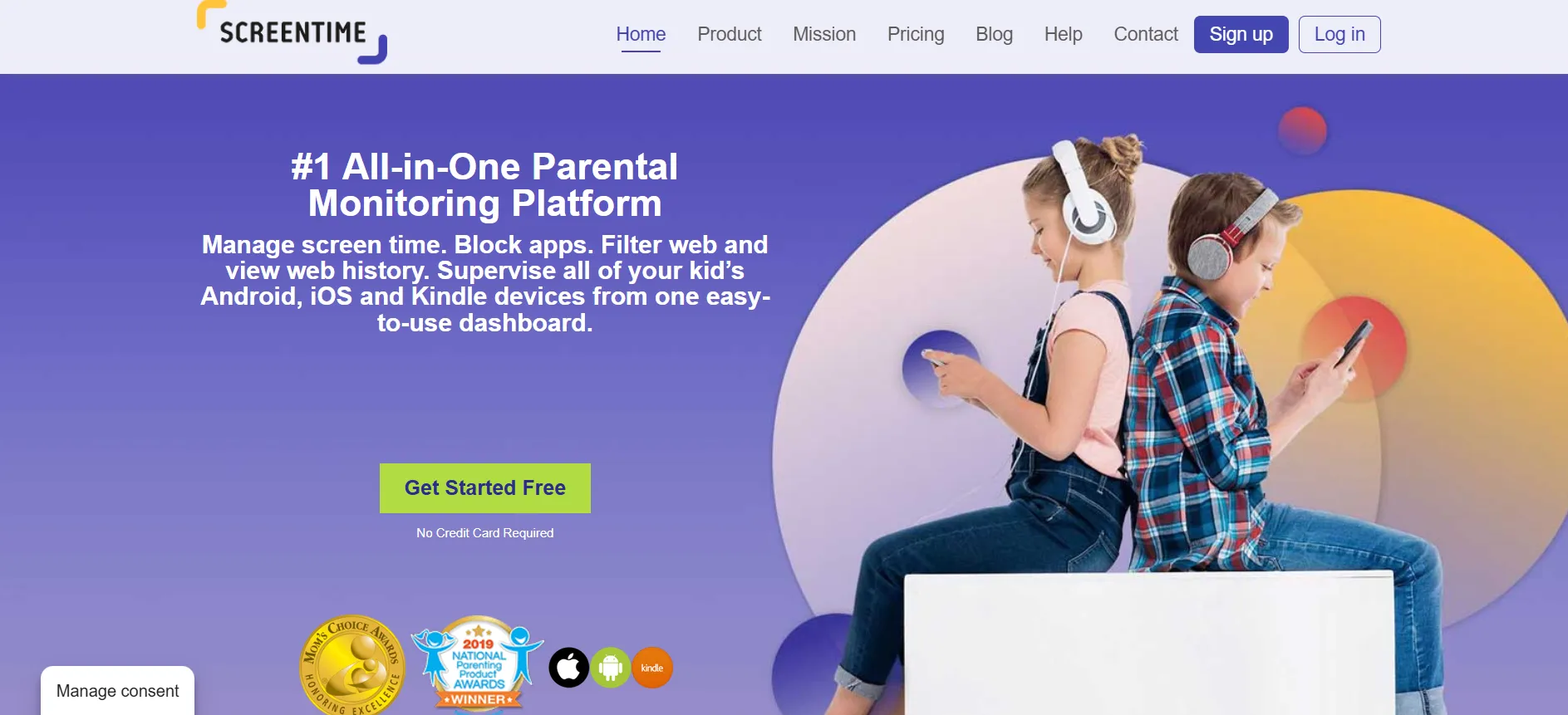
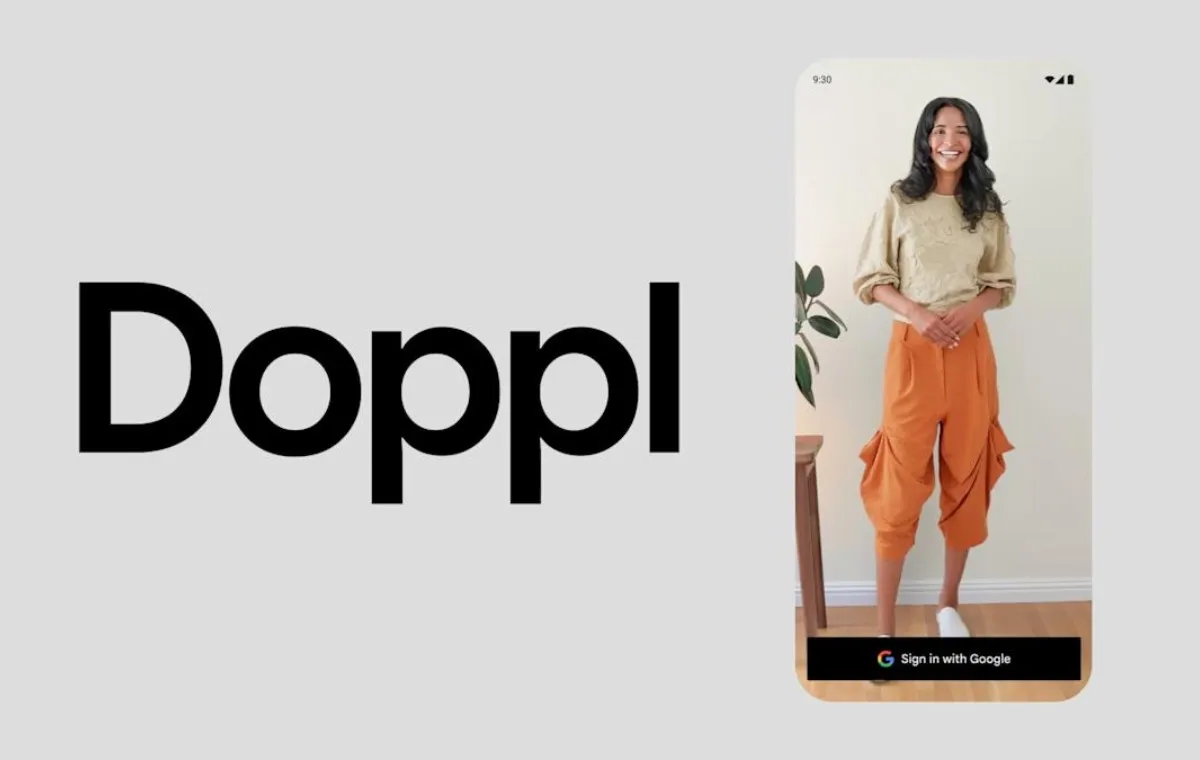


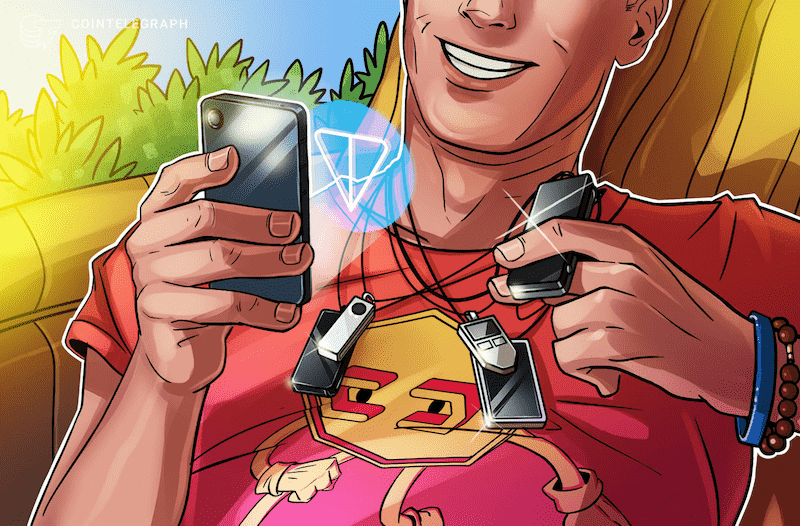








نظرات کاربران