برای اینکه جلسات مجازی شما بدون هیچگونه مشکلی برگزار شوند و در کل تجربه پایدار و خوبی از فضای Zoom داشته باشید، باید برنامه Zoom را در همه دستگاه های خود به روز نگه دارید. در این مقاله به آموزش کامل آپدیت زوم Zoom می پردازیم.
توجه: اگر دستگاه شما توسط یک تیم فناوری اطلاعات در سازمان شما مدیریت می شود، ممکن است لازم باشد برای آپدیت Zoom با آنها تماس بگیرید.
آموزش کامل آپدیت زوم Zoom
آپدیت نسخه دسکتاپ Zoom
در ویندوز و مک، Zoom به طور خودکار آپدیت می شود. فقط کافی است یک بار تنظیمات را تغییر دهید و سپس آپدیت خودکار فعال می شود. با این حال، اگر با آپدیت کردن مشکل دارید، می توانید از طریق خودِ برنامه به صورت دستی آپدیت کنید یا اینکه جدیدترین فایل برنامه را از سایت Zoom دانلود کنید.
در دستگاه لینوکس، هیچ گزینه آپدیت خودکاری در Zoom ندارید. و باید از روش های آپدیت به صورت دستی استفاده کنید.
آپدیت Zoom به صورت خودکار (ویندوز و مک)
برای اینکه Zoom آپدیت های برنامه را به طور خودکار دانلود و نصب کند، کافی است یکبار گزینه ای در برنامه را به صورت زیر فعال کنید. اطمینان حاصل کنید که در کامپیوتر خود از حقوق مدیریت برخوردار هستید، زیرا برای تغییر آن گزینه به آنها نیاز دارید.
برنامه Zoom را در کامپیوتر خود باز کنید. سپس، در گوشه سمت راست بالای برنامه Zoom، روی آیکون پروفایل خود کلیک کنید.
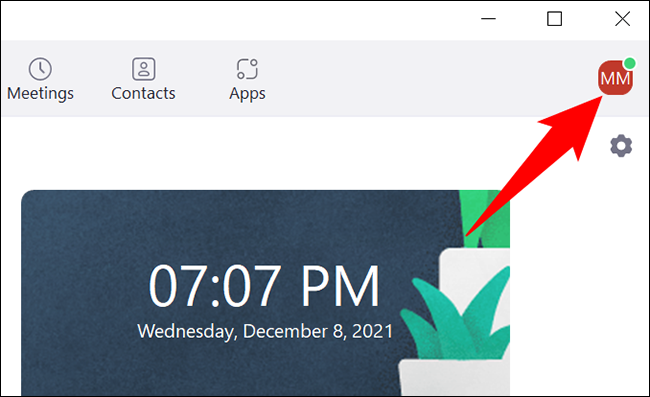
آپدیت زوم Zoom
در منوی پروفایل، روی “ Settings” کلیک کنید.
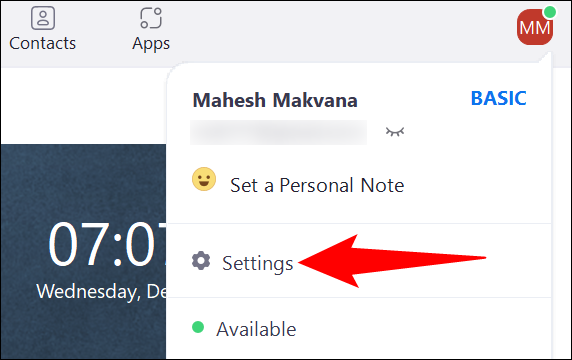
آپدیت زوم Zoom
در پنجره “ Settings”، از نوار کناری سمت چپ، “ General” را انتخاب کنید.

آپدیت زوم Zoom
در قسمت سمت راست، تیک گزینه “Automatically Keep Zoom Up to Date” را بزنید و وضعیت آن را تغییر دهید. ممکن است یک اعلان مدیر دریافت کنید که در آن باید “yes” را انتخاب کنید.
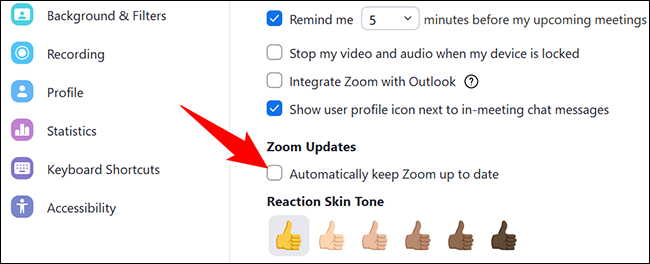
آپدیت زوم Zoom
در کنار گزینه “ Automatically Keep Zoom Up to Date”، یک منو دارید که به شما این امکان را می دهد تا تعیین کنید هر چند وقت یکبار می خواهید آپدیت های Zoom را دریافت کنید.
گزینه های موجود عبارتند از:
Slow: اگر این گزینه را انتخاب کنید، Zoom آپدیت های کمتری دریافت می کند اما تجربه شما از برنامه پایدارتر خواهد بود.
Fast: این گزینه آپدیت های مکرری را در اختیار شما قرار می دهد، اما به قیمت از دست دادن احتمالی پایداری برنامه.
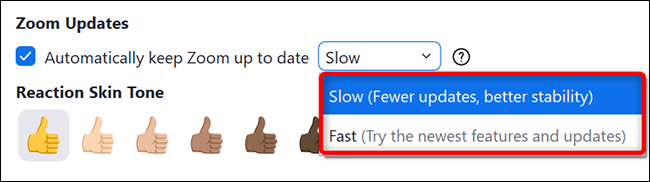
آپدیت زوم Zoom
تنظیمات خود را با بستن پنجره “ Settings” ذخیره کنید.
آپدیت Zoom به صورت دستی (ویندوز، مک و لینوکس)
اگر از لینوکس استفاده می کنید، یا اگر برنامه Zoom در کامپیوتر ویندوز یا مک شما به طور خودکار آپدیت نمی شود، می توانید برنامه را به گونه ای تنظیم کنید تا آپدیت های جدید را به صورت دستی بررسی و نصب کند.
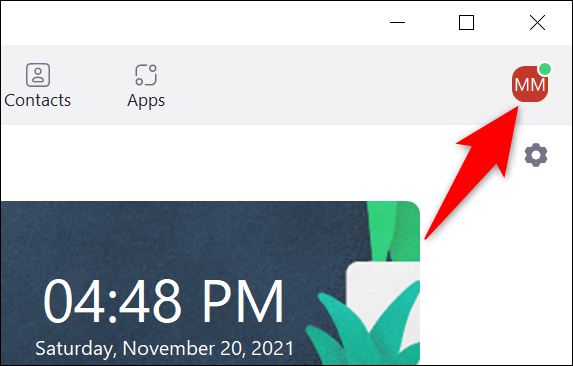
آپدیت زوم Zoom
برای انجام این کار، ابتدا برنامه Zoom را در کامپیوتر خود باز کنید. سپس، در گوشه سمت راست بالای برنامه Zoom، روی آیکون پروفایل خود کلیک کنید.
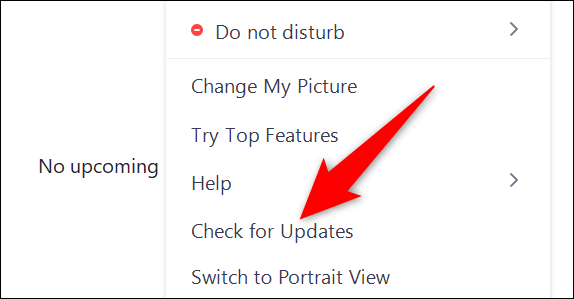
آپدیت زوم Zoom
در منوی باز شده، روی “ Check for Updates” کلیک کنید.
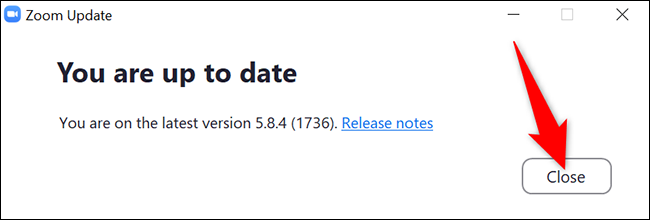
آپدیت زوم Zoom
یک پنجره “Zoom Update” را خواهید دید. در اینجا، Zoom به طور خودکار هرگونه آپدیت موجودی را بررسی می کند. اگر آپدیتی موجود باشد، نصب خواهد شد. و اگر هیچ آپدیتی در دسترس نباشد، پیامی با این مضمون خواهید دید، “ You are up to date”.
هنگامی که آپدیت ها نصب شدند، یا حتی اگر آپدیتی هم در دسترس نبود، پنجره “Zoom Update” را با کلیک کردن روی “ Close” ببندید.
حال برنامه Zoom بر روی کامپیوتر شما آپدیت شده است. اکنون می توانید با آخرین نسخه این برنامه به جلسات Zoom خود بپیوندید.
دانلود و آپدیت Zoom (ویندوز، مک و لینوکس)
در صورتی که با مشکلی مواجه شوید که در آن برنامه Zoom در کامپیوتر شما باز نمی شود یا اینکه با استفاده از گزینه های درون برنامه آپدیت نمی شود، کافی است آخرین ورژن برنامه Zoom را از سایت آن دانلود کرده و آن را روی کامپیوتر خود نصب کنید. به این ترتیب، می توانید آخرین نسخه Zoom را داشته باشید.
برای انجام این کار، یک مرورگر وب را در کامپیوتر خود باز کنید و به سایت Zoom Download Center بروید.
در سایت، روی دکمه “ Download” کلیک کنید. به این ترتیب، برنامه Zoom در کامپیوتر شما دانلود می شود.
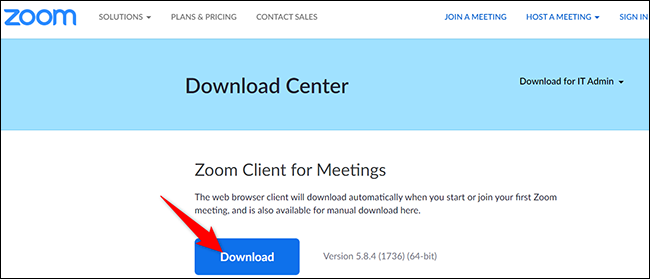
آپدیت زوم Zoom
وقتی که برنامه دانلود شد، فولدری را که در آن فایل دانلودی را ذخیره کردید، باز کنید و روی فایل برنامه دوبار کلیک کنید.
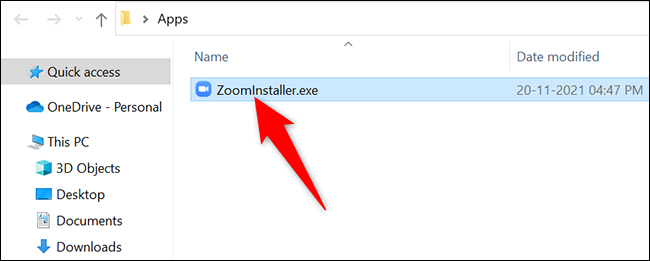
آپدیت زوم Zoom
برنامه را طبق روال معمول نصب کنید، و پس از اتمام نصب، می توانید آخرین نسخه Zoom را اجرا کنید و از آن لذت ببرید!
آپدیت برنامه Zoom در اندروید
در موبایل های اندرویدی، از Google Play Store برای آپدیت کردن برنامه Zoom خود استفاده کنید.
برای بررسی آپدیت ها، Play Store را در موبایل خود باز کنید. روی باکس جستجویی که در بالا قرار دارد، ضربه بزنید و “Zoom” (بدون هیچ علائم نگارشی) را تایپ کنید.
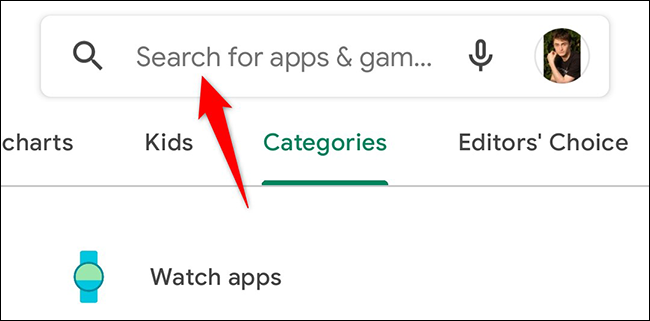
آپدیت زوم Zoom
در نتایج جستجو، “Zoom” را انتخاب کنید.
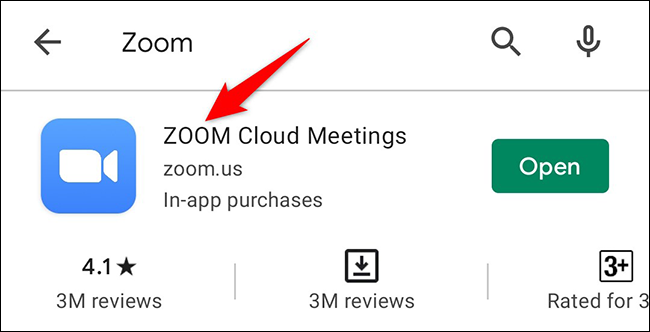
آپدیت زوم Zoom
در صفحه برنامه Zoom، روی دکمه “ Update” ضربه بزنید تا برنامه آپدیت شود. اگر این دکمه را به شما نشان نمی دهد یعنی برنامه شما از قبل آپدیت شده است و آخرین نسخه آن را دارید.
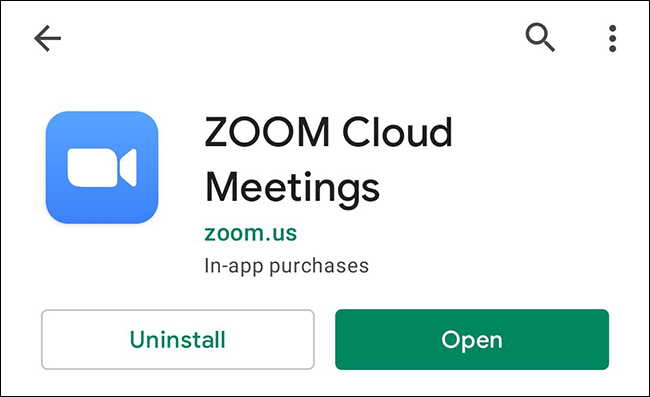
آپدیت زوم Zoom
کار شما به پایان رسید.
آپدیت Zoom در آیفون و آیپد
مانند اندروید، در آیفون و آیپد نیز می توانید از App Store رسمی برای آپدیت برنامه Zoom استفاده کنید.
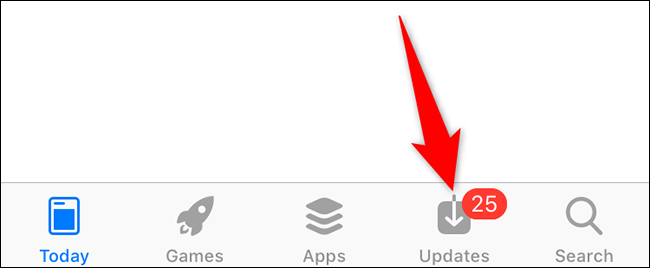
آپدیت زوم Zoom
با باز کردن App Store در گوشی خود شروع کنید. در App Store ، در پایین، روی گزینه “ Updates” ضربه بزنید.
در قسمت “ Updates”، تمامی آپدیت های موجود برای همه برنامه های خود را خواهید دید. در این قسمت، برنامه “Zoom” را پیدا کرده و روی “Update” در کنار آن ضربه بزنید.
اگر “Zoom” را در لیست این قسمت نمی بینید، به این معنی است که Zoom از قبل در تلفن شما آپدیت شده است.
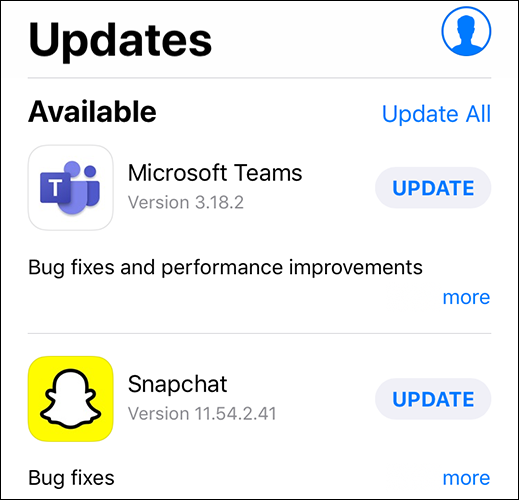
آپدیت زوم Zoom
وقتی روی دکمه “Update” ضربه زدید، منتظر بمانید تا App Store آپدیت را نصب کند. سپس، Zoom را اجرا کنید و اکنون می توانید از آخرین نسخه برنامه استفاده کنید.
و از طریق این مراحلی که به شما آموزش دادیم می توانید مطمئن شوید که همیشه کاربردی ترین ورژن Zoom را در دستگاه های مختلف خود اجرا می کنید!
آیا Zoom را در یک مرورگر وب اجرا و از آن استفاده می کنید؟ اگر چنین است، مرورگرهای کروم، فایرفاکس، اج و سافاری خود را به روز نگه دارید تا برنامه Zoom شما دچار مشکل نشود.
منبع : howtogeek

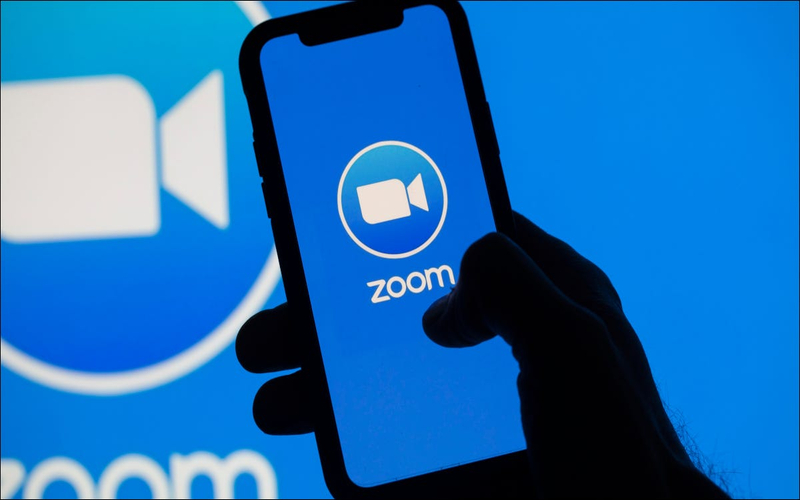
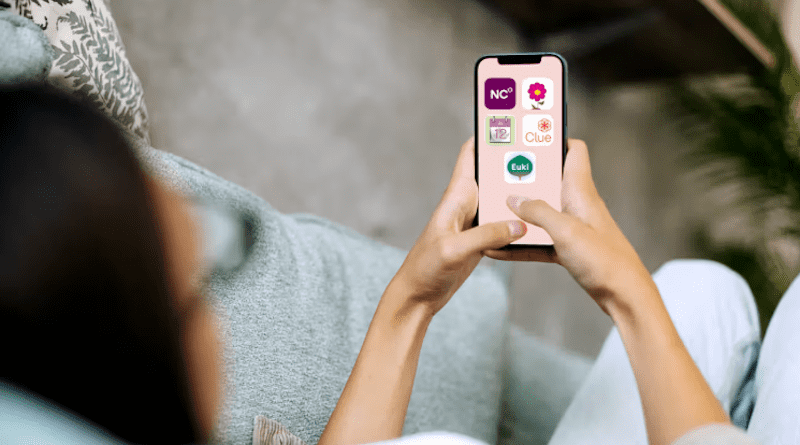
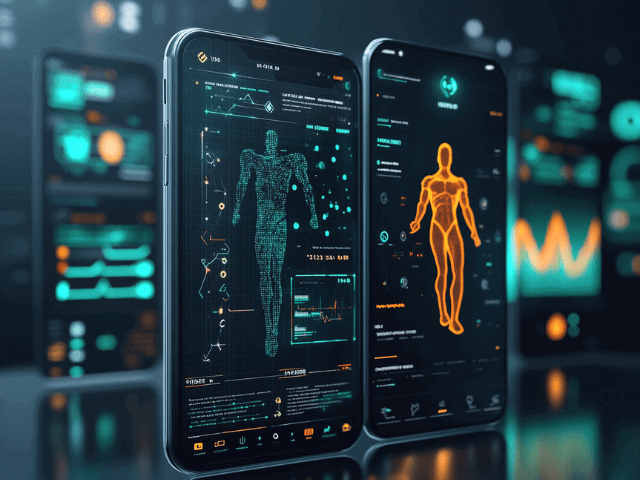
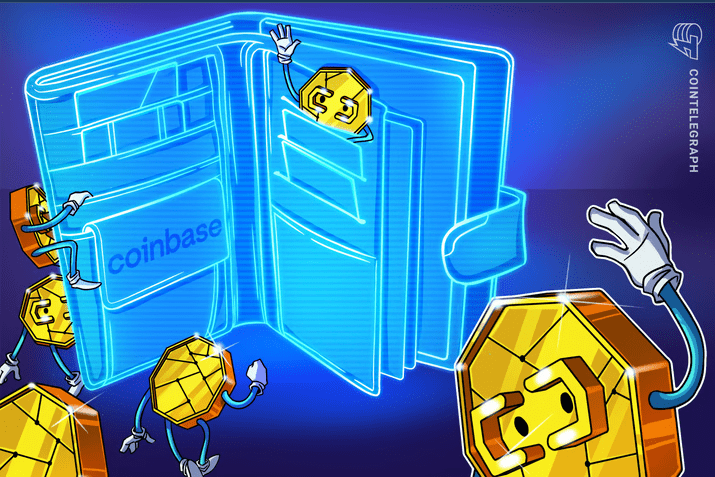


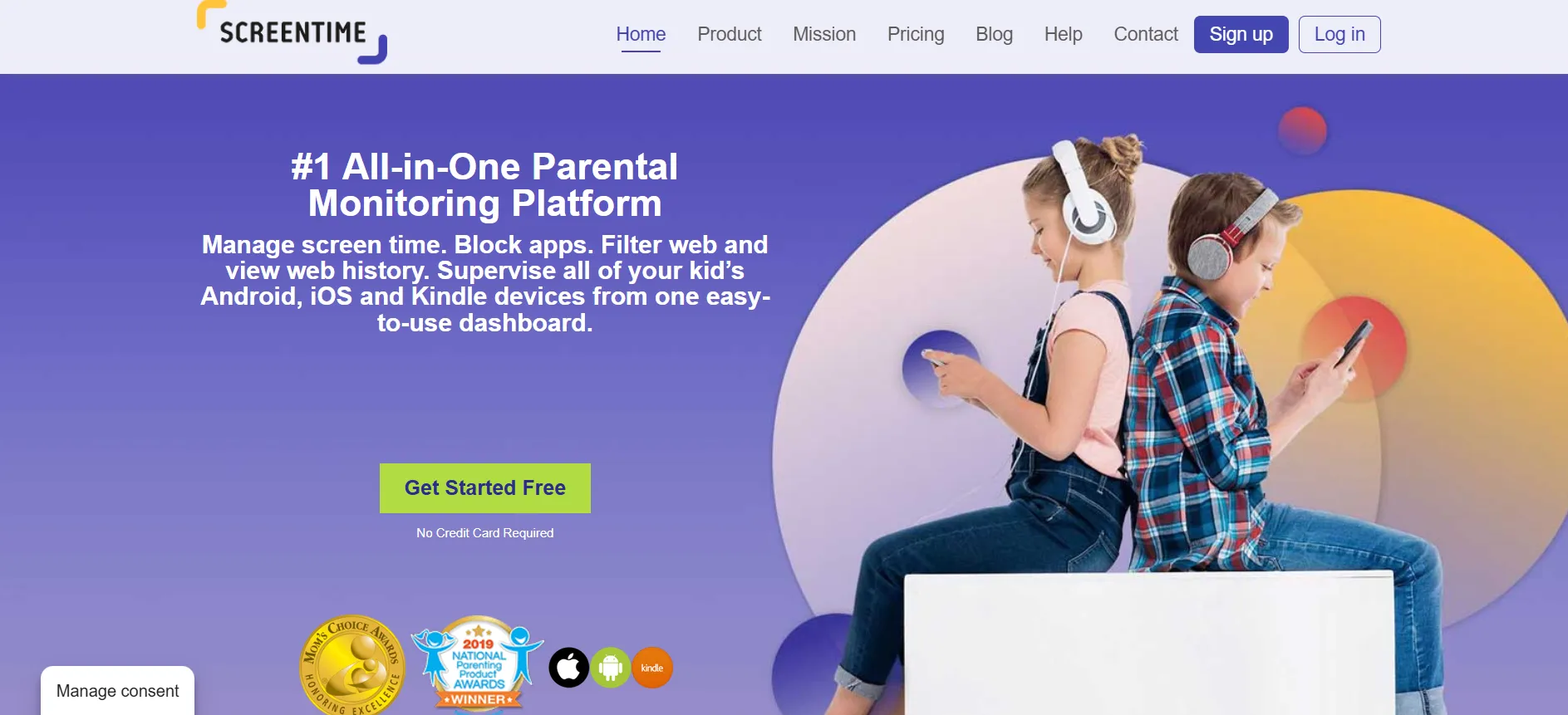









نظرات کاربران