در اندروید، میتوانید اکانت پی پال خود را به Google Pay متصل کنید تا بتوانید هنگام پرداخت با پلتفرم کیف پول دیجیتال Google از آن به عنوان یک گزینه پرداخت استفاده کنید. اضافه کردن پی پال به Google Pay را در ادامه یاد بگیرید.
حتی در سرویسهای Google مانند Play Store، Gmail، YouTube و Google Store نیز کار میکند. اگر آیفون دارید، میتوانید از طریق Google Pay نیز از PayPal استفاده کنید، اما کاری که میتوانید انجام دهید محدود است.
داشتن PayPal به عنوان یک گزینه پرداخت Google Pay در Android بسیار مفید است زیرا مکانهای زیادی وجود دارد که میتوانید از آن برای خرید کالا و خدمات استفاده کنید.
حتی می توانید از PayPal برای تسویه اکانت در فروشگاه ها با استفاده از Google Pay استفاده کنید. یک برنامه Google Pay برای iOS وجود دارد، اما بیشتر برای مدیریت اکانت شما است، و وقتی صحبت از اتصال PayPal به میان میآید، مانند اندروید ساده نیست.
اضافه کردن پی پال به Google Pay: مرحله 1
PayPal را به اکانت Google Pay خود لینک دهید
چند راه برای اتصال اکانت PayPal خود به Google Pay وجود دارد. در Android، استفاده از برنامه تلفن همراه Google Pay منطقیتر است. در iOS، بهترین گزینه استفاده از برنامه وب Google Pay است. با این حال، هنگام بررسی آنلاین هر جا که Google Pay پذیرفته میشود، میتوانید PayPal را در Android یا iOS به Google Pay اضافه کنید.
انتخاب 1
در برنامه Google Pay (فقط اندروید)
Google Pay را باز کنید، تب «پرداخت» را انتخاب کنید، سپس روی دکمه آبی «+ روش پرداخت» در پایین کلیک کنید. از بین دو گزینه ظاهر شده، “PayPal” را انتخاب کنید.
شما به وب سایت PayPal در مرورگر وب خود هدایت می شوید، نه برنامه PayPal. اعتبار خود را وارد کنید تا به اکانت پی پال خود وارد شوید، سپس صبر کنید تا اضافه کردن آن به پایان برسد.
اگر صفحه استفاده از PayPal با Google Pay را میبینید، برای ادامه روی «بعدی» کلیک کنید. سپس، باید یک پین برای خریدهای داخل فروشگاه انتخاب کنید. اگر قبلاً یک پین موجود دارید، آن را تأیید کنید. اگر نه، یک مورد جدید ایجاد کنید و آن را تأیید کنید. (اگر اکانت PayPal خود را از یکی از دو گزینه دیگر زیر اضافه کنید، باید به تب «پرداخت» برگردید و برای ادامه، «تنظیم پرداختهای درون فروشگاهی» را در کنار PayPal انتخاب کنید.)
در نهایت، باید با شرایط استفاده از PayPal برای Google Pay موافقت کنید، که می گوید که می گوید اگر پول کافی در موجودی PayPal خود برای پرداخت چیزی ندارید، PayPal به طور خودکار موجودی شما را 10 دلار از بانک یا کارت مورد نظر شما پر می کند. کارت انتخابی شما پس از انتخاب روش پرداخت، روی “Agree & Continue” کلیک کنید تا تمام شود.
اکانت PayPal شما اکنون برای خرید از طریق Google Pay در دسترس است. به طور خودکار به صورت پیش فرض برای پرداخت های درون فروشگاهی تبدیل می شود.
انتخاب 2
در برنامه وب Google Pay (اندروید یا iOS)
در iOS، گزینه ای برای افزودن PayPal در برنامه تلفن همراه Google Pay وجود ندارد، اما همچنان می توانید از برنامه وب Google Pay برای افزودن آن استفاده کنید. پس از انجام این کار، به عنوان یک گزینه پرداخت در برنامه تلفن همراه Google Pay نیز نمایش داده می شود.
در یک مرورگر وب از pay.google.com دیدن کنید، سپس اگر قبلاً وارد نشده اید وارد شوید. سپس روی آیکون منوی سه خطی در بالا سمت چپ کلیک کنید، “روش های پرداخت” را انتخاب کنید، سپس دکمه “+ افزودن روش پرداخت” را انتخاب کنید. در پایین بعد، «افزودن پی پال» را انتخاب کنید.
روی «ذخیره» کلیک کنید و برای ورود به وبسایت PayPal فرستاده میشوید. پس از ورود به سیستم، کارت نقدی یا اعتباری را برای پرداخت انتخاب کنید. اطلاعات صفحه را بخوانید، سپس «موافق و ادامه» را انتخاب کنید. پس از پردازش، PayPal را بهعنوان روش پرداخت در وبسایت Google Pay و برنامه تلفن همراه مشاهده خواهید کرد.
انتخاب 3
در حین پرداخت (اندروید یا iOS)
سومین راه برای افزودن پی پال این است که هنگام خرید چیزی از گوگل این کار را انجام دهید. به عنوان مثال، هنگام تسویه اکانت در فروشگاه Google، می توانید یک روش پرداخت جدید را انتخاب کنید، PayPal را انتخاب کنید، سپس اکانت های خود را لینک دهید. برای اطلاعات بیشتر به مرحله 2 زیر مراجعه کنید.
اضافه کردن پی پال به Google Pay: مرحله 2
برای خرید از PayPal از طریق Google Pay استفاده کنید
اکنون که PayPal شما به Google Pay شما متصل شده است، میتوانید از طریق هر تعدادی از سرویسهای Google، از جمله Gmail، YouTube، Play Store و Google Store، خرید آنلاین انجام دهید. حتی میتوانید از آن در برنامههای منتخب غیر Google استفاده کنید – فقط کافیست در حین پرداخت به دنبال دکمه Google Pay باشید.
با این حال، در iOS، شما محدود به استفاده از Google Pay در یک مرورگر وب هستید زیرا Apple Pay در برنامههایی مانند YouTube کنترل میشود (و نمیتوانید PayPal را به Apple Pay اضافه کنید مگر اینکه کارت نقدی باشد).
در زیر میتوانید گزینه پرداخت با PayPal از طریق Google Pay را ببینید، سعی میکنیم فیلمی را از طریق فروشگاه Play اجاره کنیم. حتی لازم نیست وارد پی پال شوید. فقط آن را انتخاب کنید، روی دکمه خرید یا اجاره کلیک کنید، سپس با اثر انگشت، الگو یا پین خود تأیید کنید، و خریدتان تمام شد.
اگر قصد دارید از آن در فروشگاهها استفاده کنید، مواظب مکانهایی باشید که پرداختهای بدون تماس پذیرفته میشوند. تلفن خود را نزدیک پایانه پرداخت نگه دارید تا علامت چک را مشاهده کنید.
هنگام خرید از یک وب سایت، مانند فروشگاه Google، در صفحه پرداخت، پرداخت Google Pay خود را به PayPal تغییر دهید، سپس خرید خود را تأیید کنید. اگر هنوز اکانت پی پال خود را اضافه نکرده اید، می توانید در این زمان با انتخاب «افزودن پی پال» از لیست گزینه های پرداخت، این کار را انجام دهید.
اضافه کردن پی پال به Google Pay: مرحله 3
تنظیمات PayPal خود را برای Google Pay مدیریت کنید
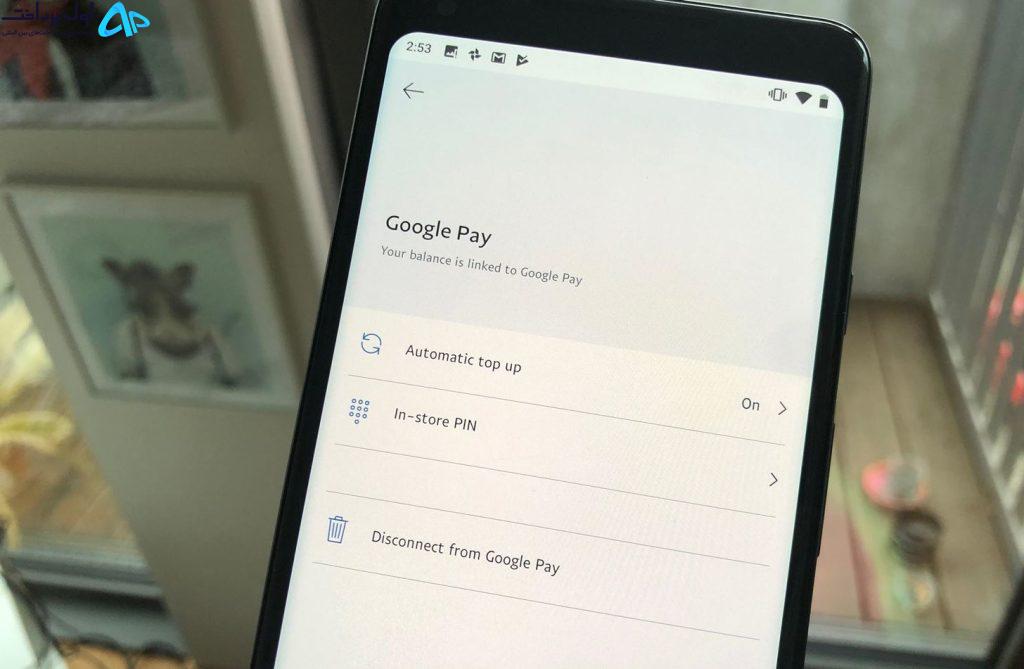
در دستگاه اندرویدی، اگر میخواهید تغییراتی در اکانت PayPal خود در Google Pay ایجاد کنید، باید از برنامه PayPal تلفن همراه استفاده کنید. در PayPal، روی آیکون چرخدنده در بالا سمت راست کلیک کنید، سپس «Google Pay» را از لیست انتخاب کنید. از اینجا میتوانید شارژ خودکار را غیرفعال کنید، پین فروشگاه را تغییر دهید و اکانت PayPal خود را از Google Pay جدا کنید.
. از دست ندهید: تنظیمات برگزیده پرداخت کارت نقدی کارت نقدی را به صورت آنلاین، در فروشگاه، Google Pay، Samsung Pay و PayPal برای PayPal تغییر دهید
برای یک کاربر آیفون، شما نمی توانید این کار را انجام دهید. چه از برنامه تلفن همراه PayPal یا برنامه وب استفاده کنید، فقط میتوانید «پرداختهای خودکار» را در تنظیمات خود انتخاب کنید، «Google, Inc» را انتخاب کنید، سپس آن را لغو کنید یا کارت مرتبط با آن را تغییر دهید. فقط در برنامه وب، میتوانید گزینهی غیرفعال کردن تاپ آف و پین خود را نیز داشته باشید.
اضافه کردن پی پال به Google Pay: مرحله 4
تنظیمات Google Pay خود را برای PayPal مدیریت کنید
اگر میخواهید پرداختهای داخل فروشگاه را غیرفعال کنید یا روش پرداخت PayPal خود را از طریق Google Pay حذف کنید، برنامه Google Pay را باز کنید. فقط توجه داشته باشید که فقط می توانید پرداخت های درون فروشگاهی را در برنامه اندروید غیرفعال کنید.
در اندروید، روی «پرداخت» و سپس کارت پی پال کلیک کنید. اگر پرداختهای درون فروشگاهی را تنظیم نکردهاید، هنگام مشاهده جزئیات PayPal، گزینه «Set up» را مشاهده میکنید. همچنین می توانید نام مستعار را از اینجا تغییر دهید. روی آیکون بیضی عمودی کلیک کنید تا گزینههای بیشتری را مشاهده کنید، که شامل «حذف روش پرداخت» و «غیرفعال کردن پرداختهای درون فروشگاهی» (در صورت تنظیم یکی) است.
در iOS، روی «روشهای پرداخت» کلیک کنید، سپس روی بیضی عمودی در کنار PayPal کلیک کنید. “حذف” تنها گزینه موجود در اینجا است. در برنامه وب، فقط می توانید PayPal را نیز حذف کنید.
اگر روش پرداخت را حذف کنید، دیگر نمیتوانید از PayPal برای خرید از طریق Google Pay استفاده کنید. همچنین، ممکن است سابقه تراکنش شما حذف شود. برای دائمی کردن این تغییر، باید Google Pay را از تنظیمات خود در برنامه PayPal که در مرحله 3 ذکر شده است حذف کنید.
اگر پرداخت در فروشگاه را غیرفعال کنید، نمیتوانید از PayPal از طریق Google Pay برای خرید در فروشگاه استفاده کنید، اما همچنان میتوانید از آن به صورت آنلاین استفاده کنید. برای فعال کردن مجدد پرداخت در فروشگاه، باید یک بار دیگر اکانت PayPal خود را راه اندازی کنید.
از دست ندهید: چگونه کارت های اعتباری را از منوی Power در Google Pixel خود حذف کنید
اتصال خود را بدون قبض ماهانه ایمن نگه دارید. اشتراک مادام العمر VPN نامحدود برای همه دستگاه های خود را با خرید یکباره از Gadget Hacks Shop جدید دریافت کنید و Hulu یا Netflix را بدون محدودیت منطقه ای تماشا کنید، امنیت را هنگام مرور در شبکه های عمومی افزایش دهید و موارد دیگر

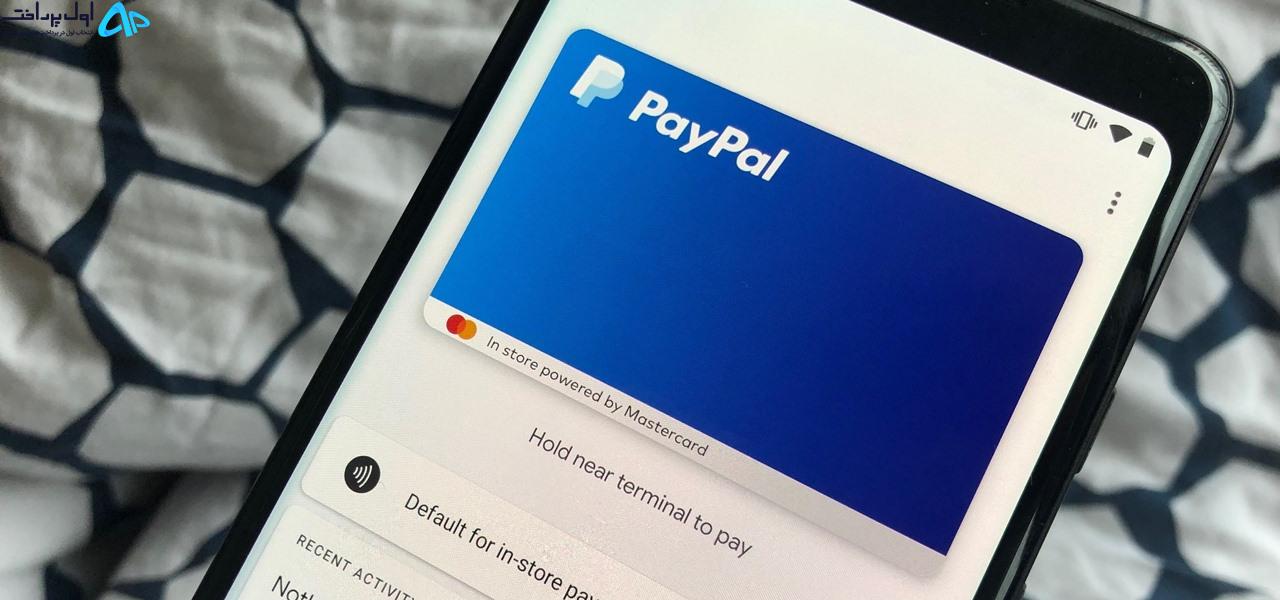

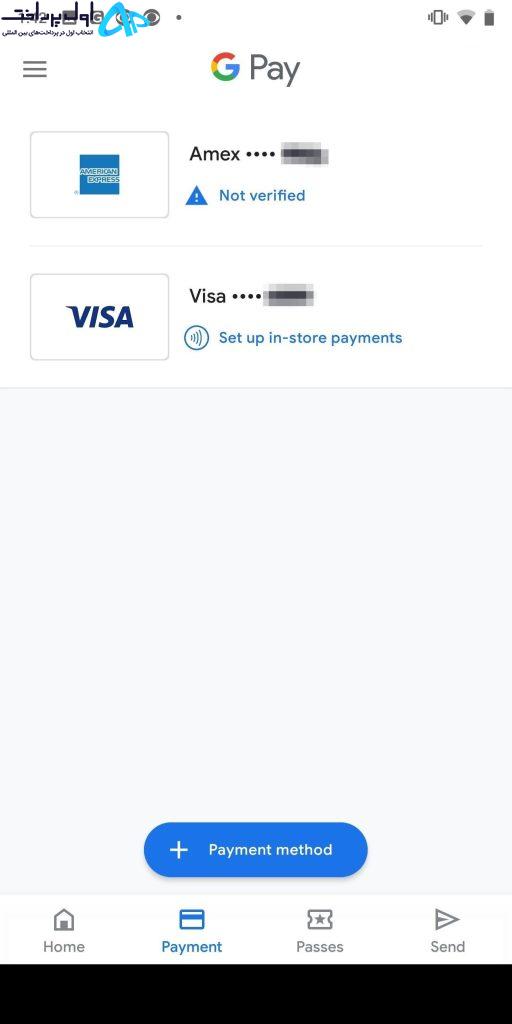
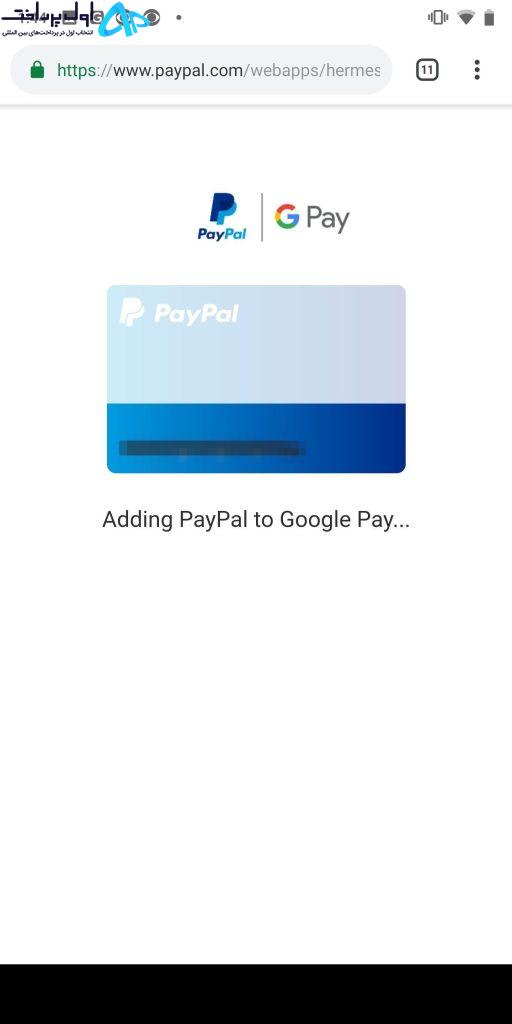
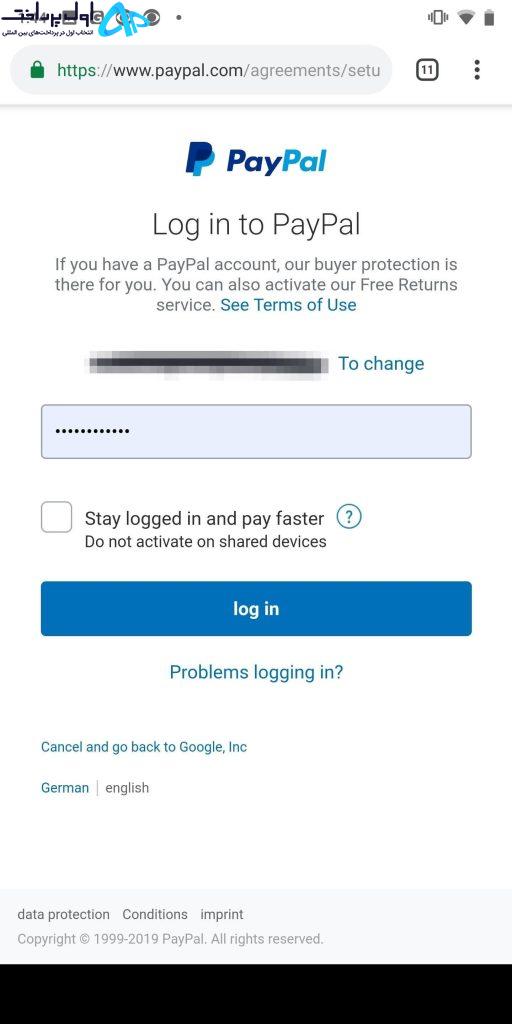
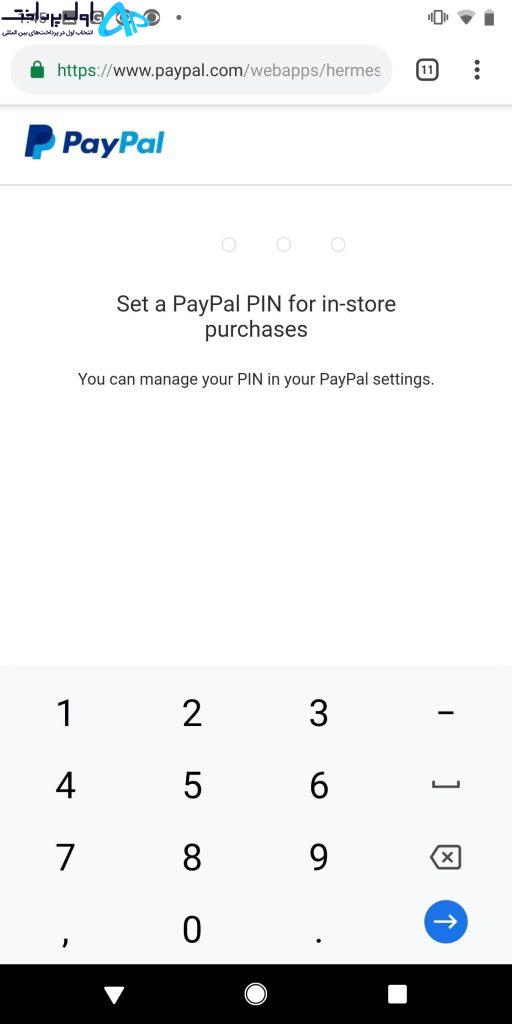
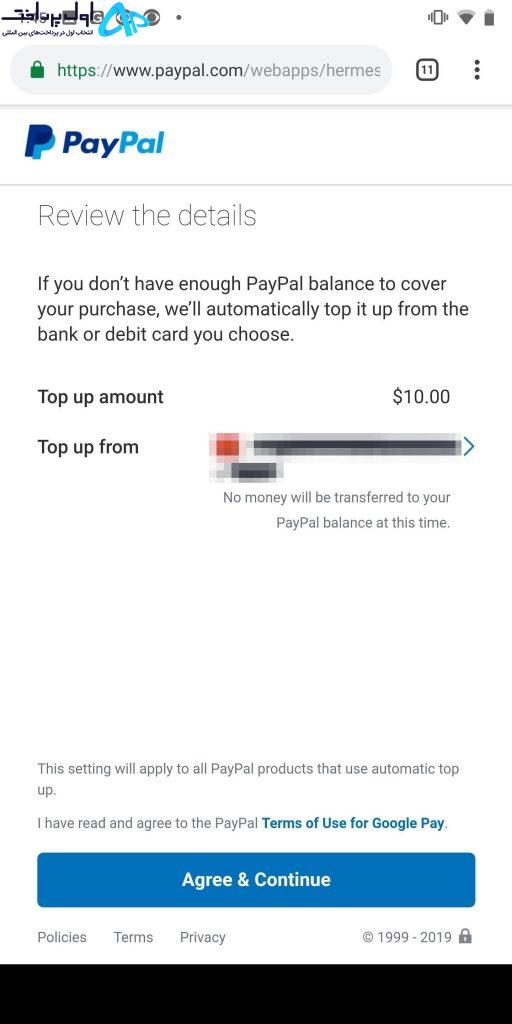
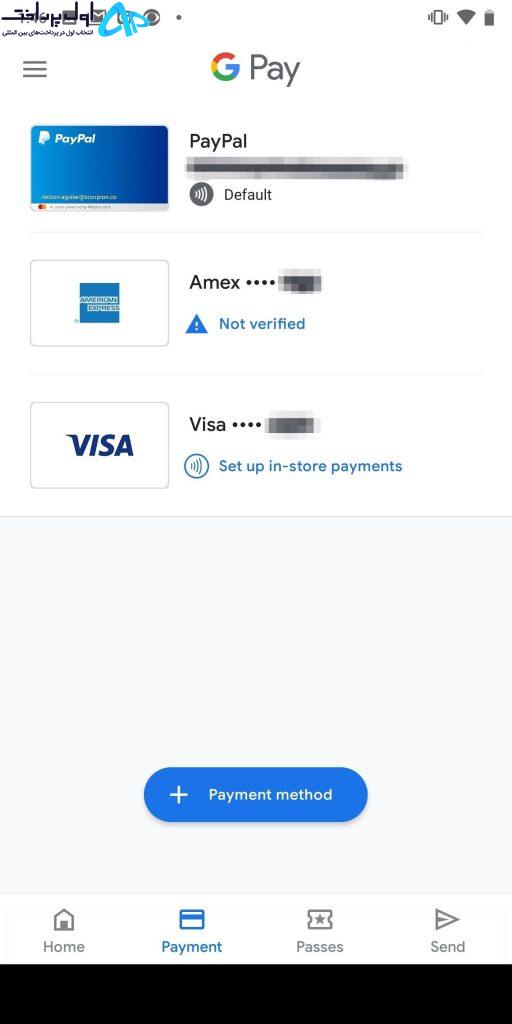
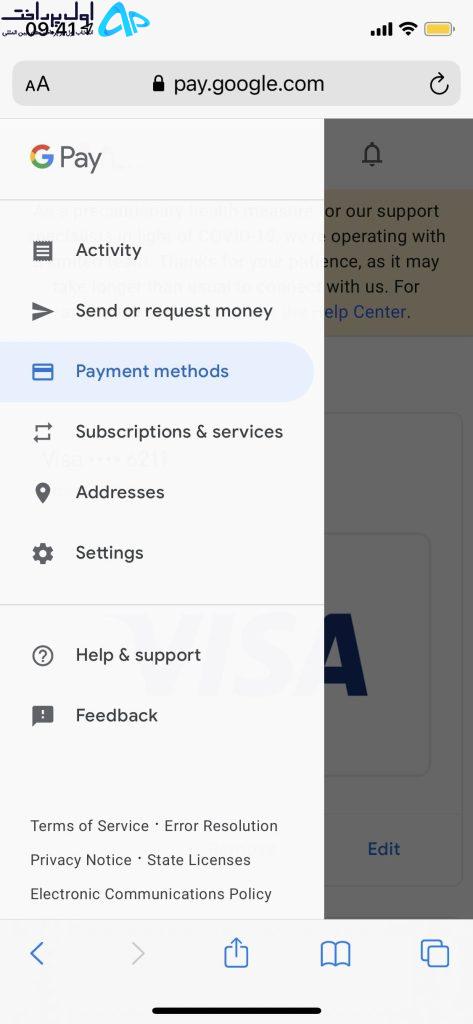
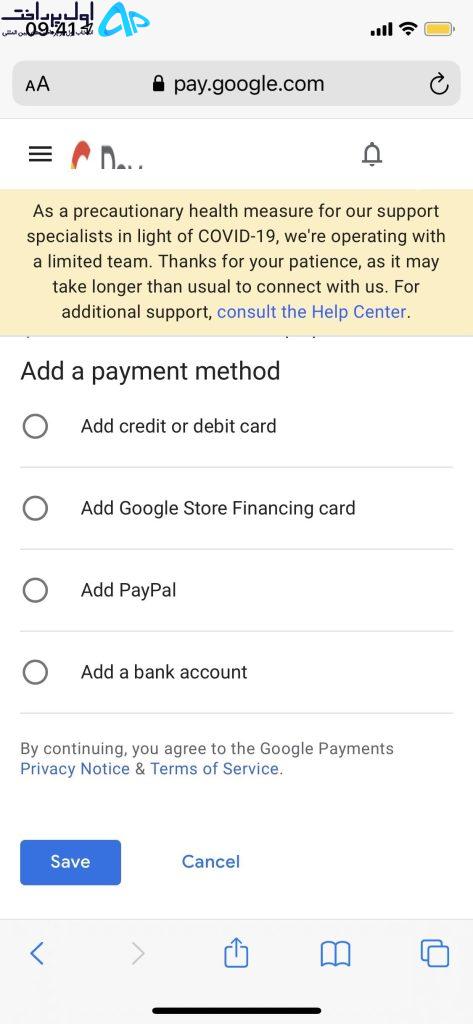
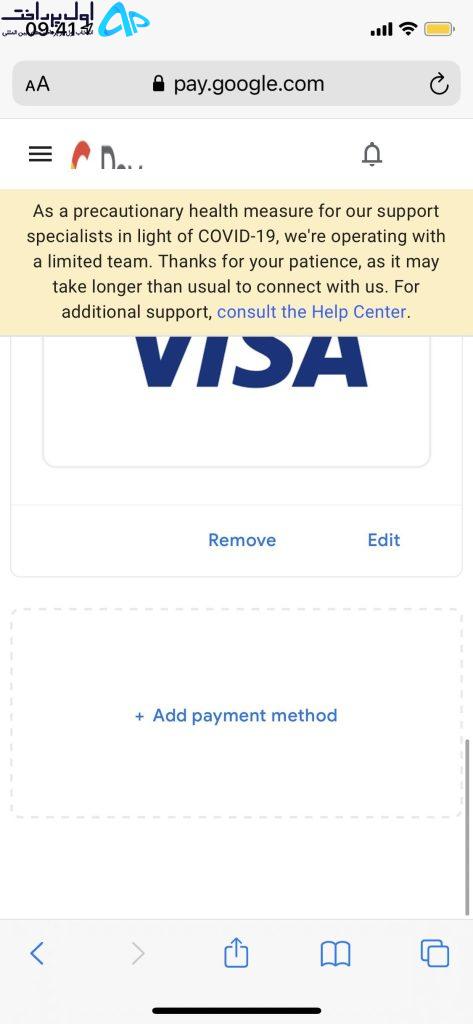
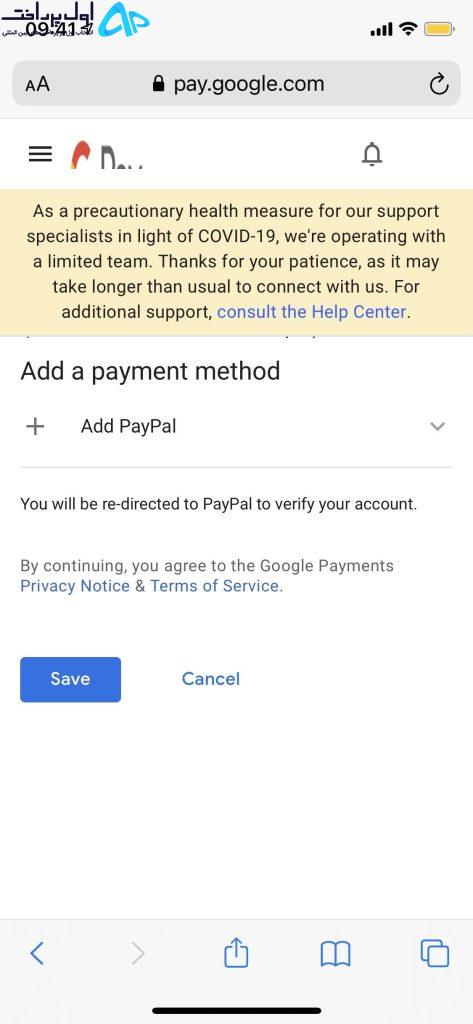
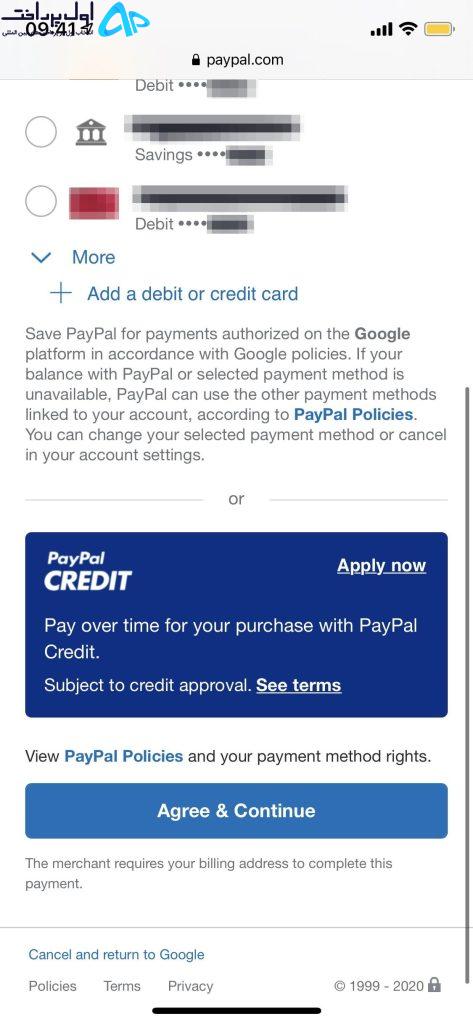
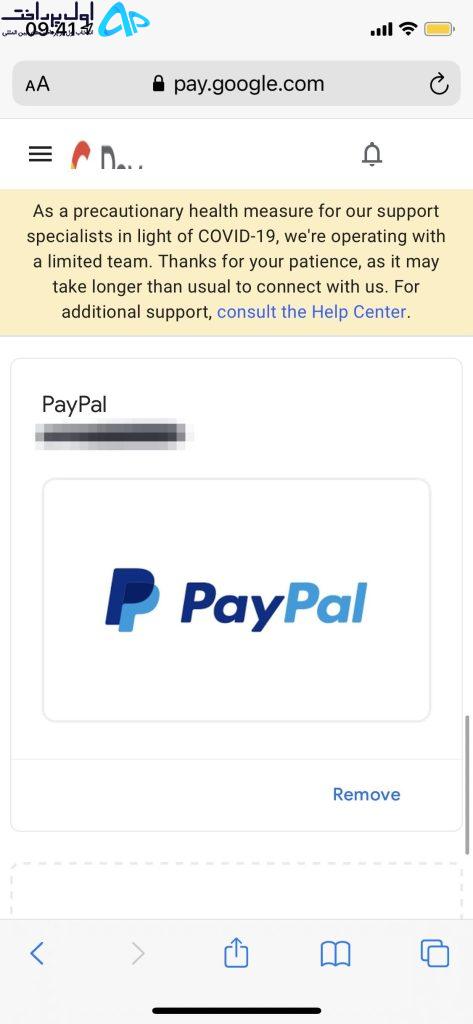

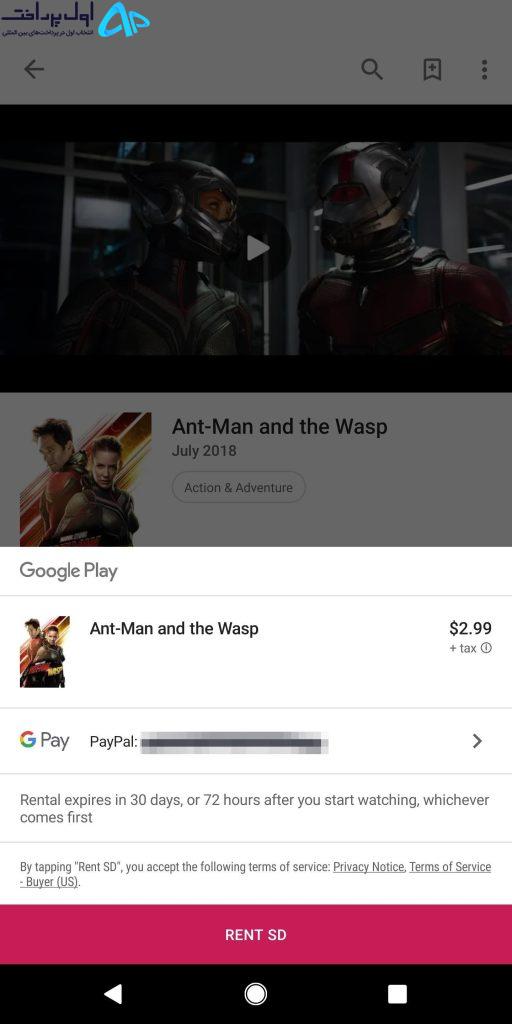
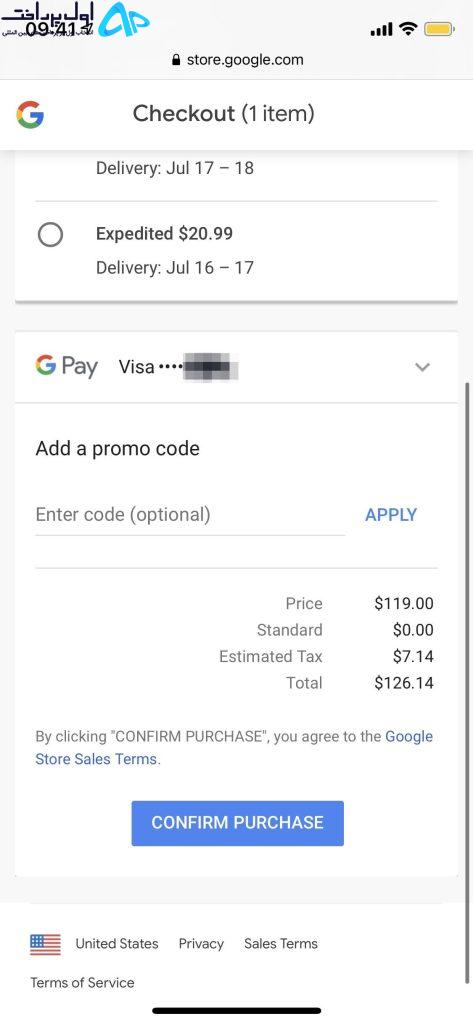
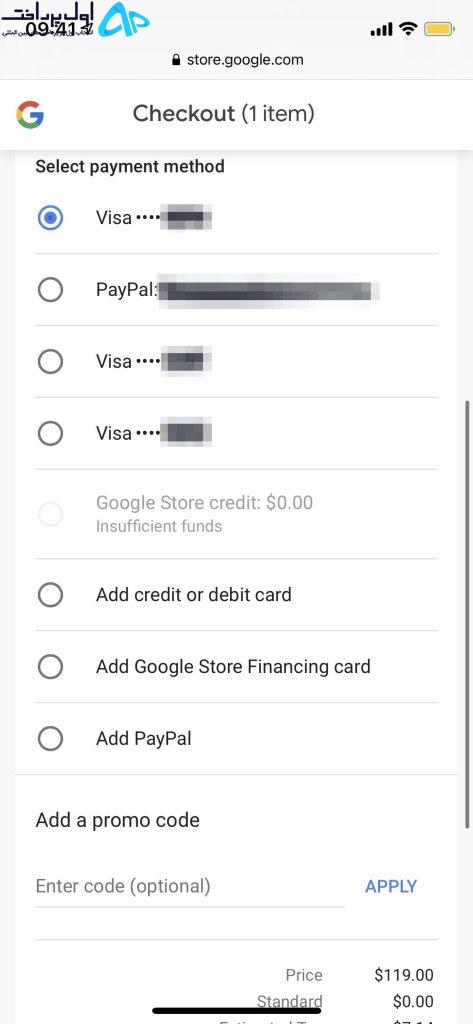
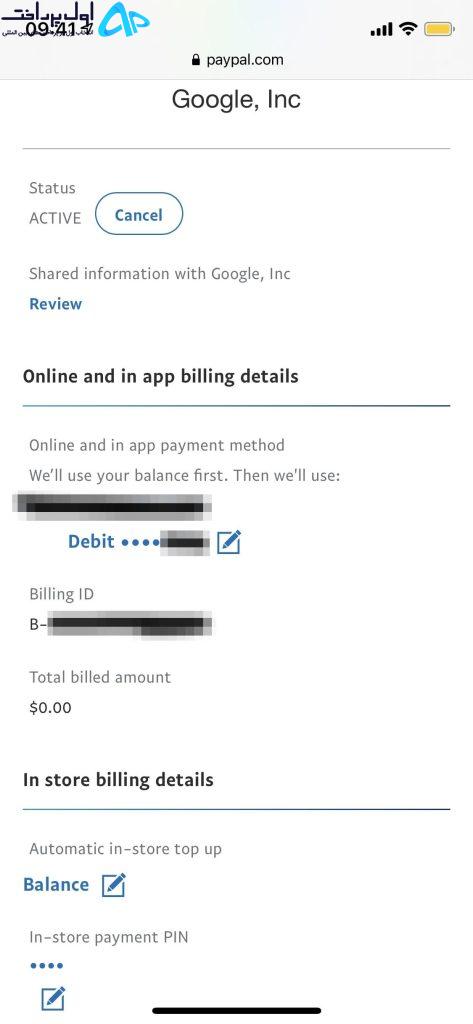
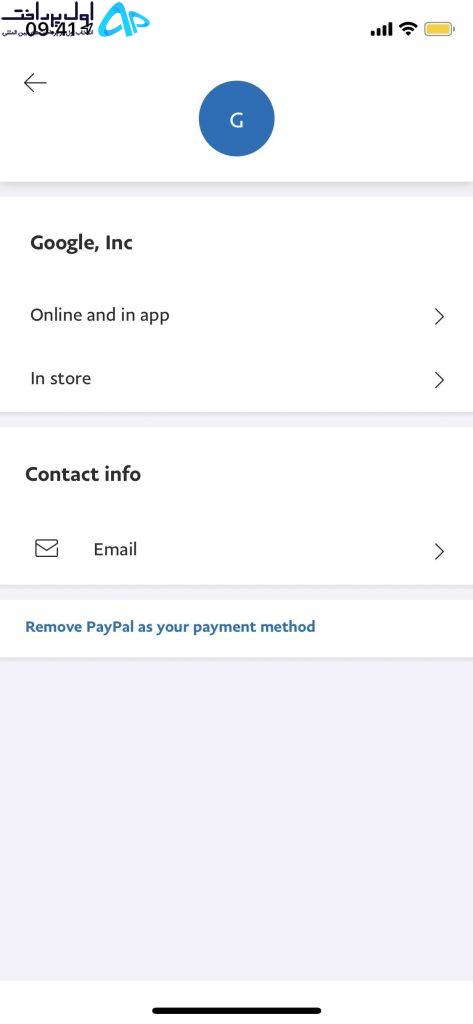
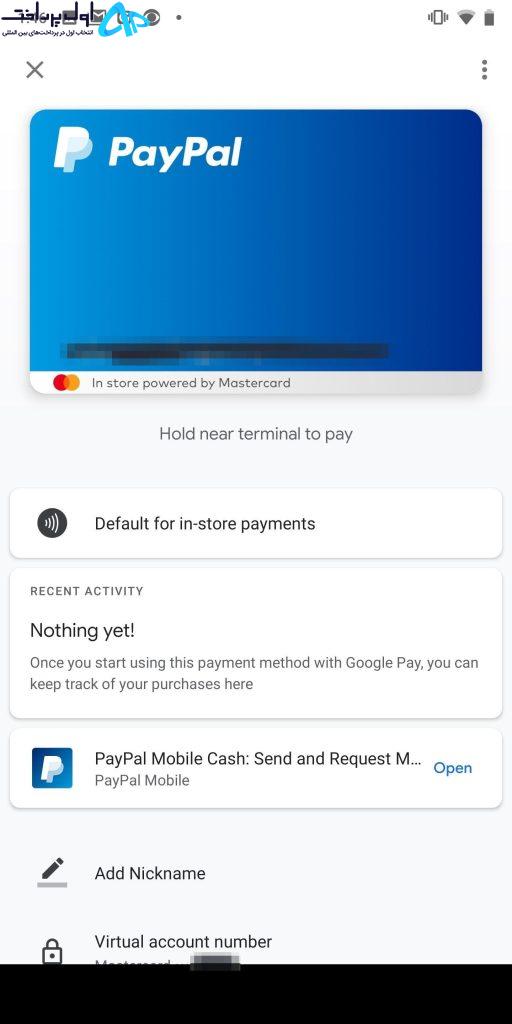
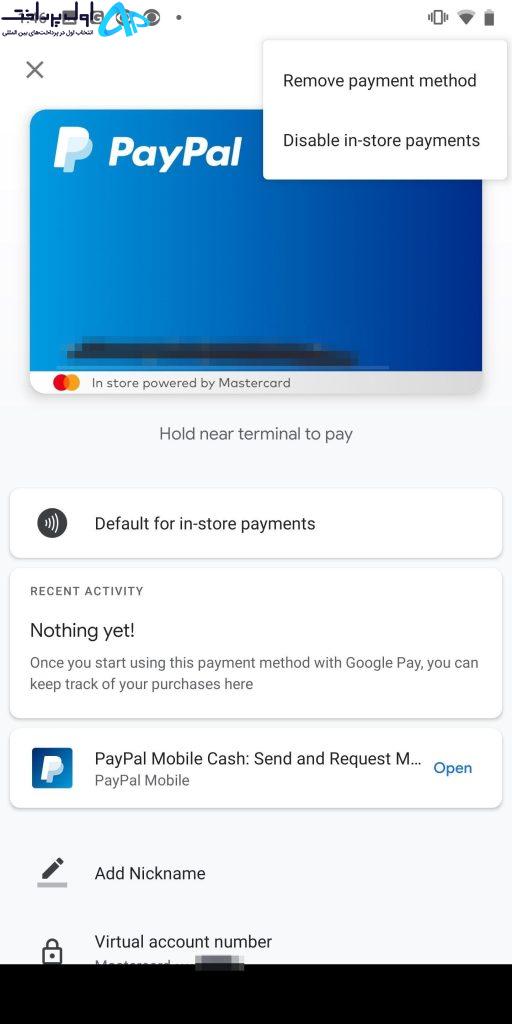

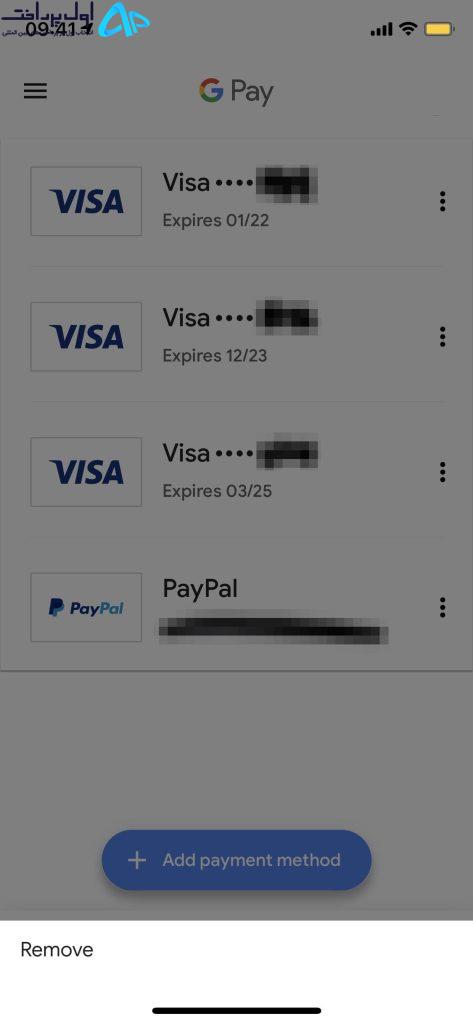



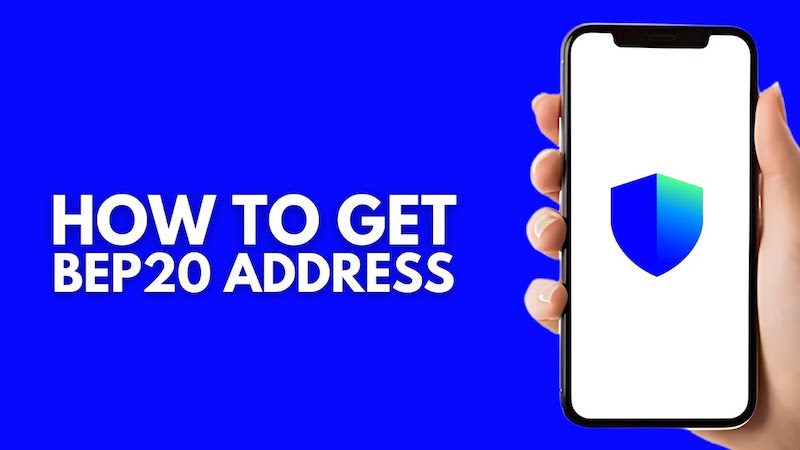

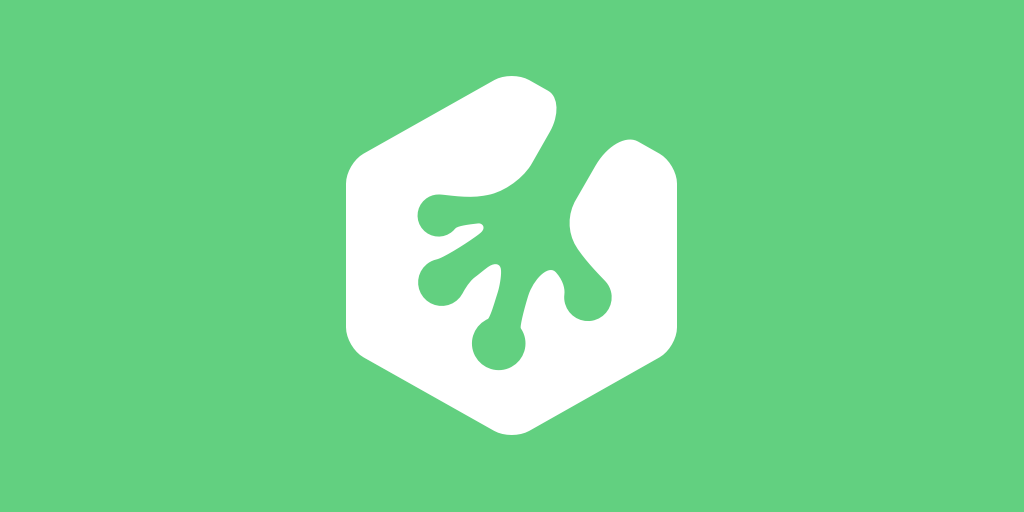









ميرسي
ميرسي لطفا