اگر گزینههای مکانی شما محدود به یک دفتر کار خسته کننده در خانه با دیوارهای خالی یا یک اتاق خواب نامرتب است، یافتن مکانی مناسب برای جلسات کاری بعدی در Zoom میتواند استرس آور باشد. یکی از روشهای مناسب برای حل این مسئله استفاده از ویژگی پس زمینه مجازی Zoom است که به شما این امکان را میدهد که پس زمینه واقعی خود را با عکس یا فیلم بپوشانید. در واقع همکاران شما هنوز چهره شما را خواهند دید، اما این بار چهره شما در پس زمینه زیباتر یا جالبتری قرار خواهد گرفت. در این راهنما به شما مرحله به مرحله نشان خواهیم داد که چگونه بک گراند برنامه ی Zoom را تغییر دهید. همچنین به نحوه افزودن یک فیلتر جذاب به ویدیوی شما نگاهی خواهیم انداخت، بنابراین برای بررسی این مورد نیز حتماً این راهنما را دنبال کنید.
آموزش تغییر بک گراند برنامه ی Zoom
مرحله ۱: وارد قسمت تنظیمات Settings” Zoom” شوید
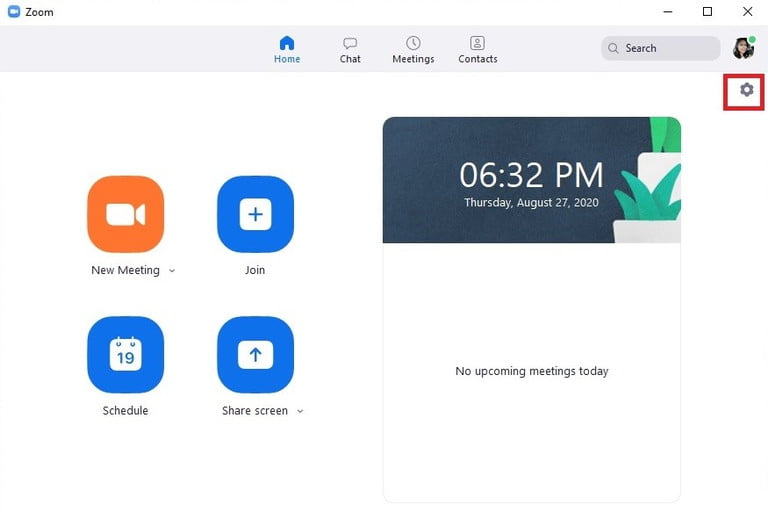
برای تنظیم پس زمینه مجازی خود در Zoom، ابتدا باید به تنظیمات برنامهی Zoom دسترسی پیدا کنید. برای این کار، برنامه دسک تاپ zoom را باز کنید و روی نماد setting که به صورت چرخ دنده است، کلیک کنید. این نماد در گوشه بالا سمت راست صفحه منوی اصلی برنامه قرار دارد. باید دقیقاً زیر نماد عکس پروفایل شما باشد.
مرحله ۲: از منوی تنظیمات “Background & Filters” را انتخاب کنید
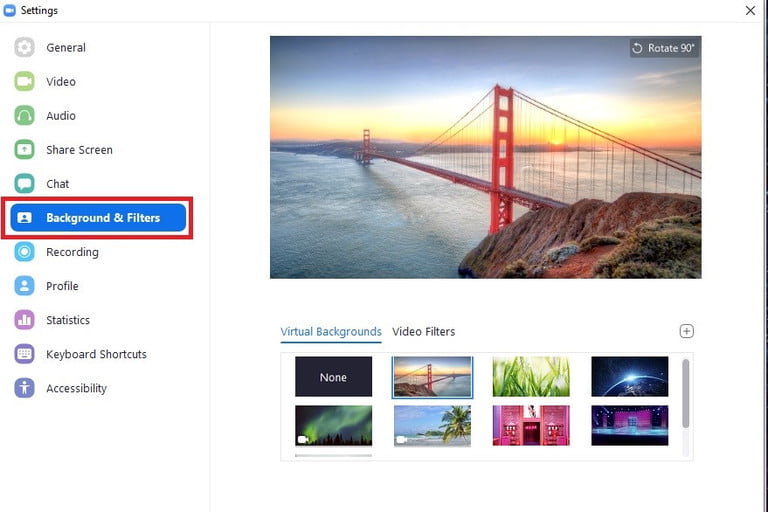
پس از ورود به منوی تنظیمات، گزینه Background & Filters را از منوی سمت چپ صفحه انتخاب کنید. با این کار یک زیر بخش از منوی تنظیمات در سمت راست صفحه باز میشود. در اینجا میتوانید یک پس زمینه را انتخاب خواهیم کرد. همچنین میتوانید فیلترهای ویدئویی را در این بخش اضافه کنید، اما بعداً در این راهنما به آن خواهیم پرداخت.
مرحله ۳: پیش نمایش و پس زمینه مجازی خود را انتخاب کنید.
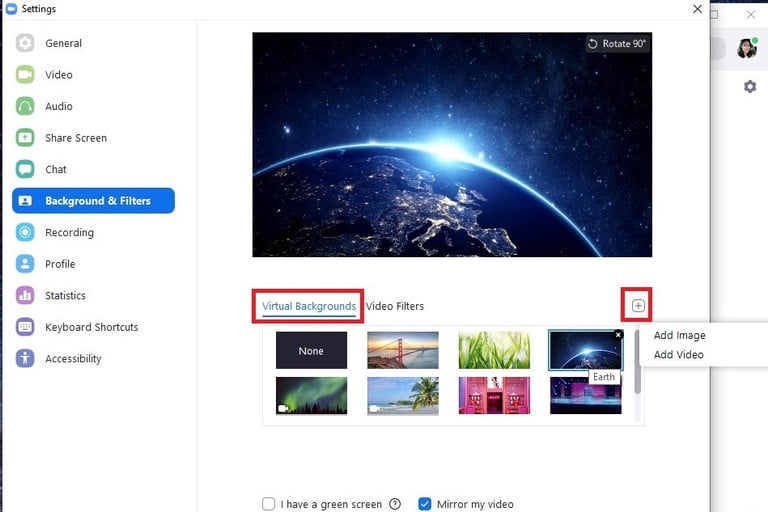
برای انتخاب پس زمینه مجازی، مطمئن شوید که tab ” Virtual Backgrounds” انتخاب شده است. به این ترتیب میتوانید مجموعهی محدودی از تصاویر و فیلم از پیش تعیین شده برای پس زمینه را ببینید. اگر میخواهید یکی از این پس زمینهها را پیش نمایش کنید، کافی است بر روی نماد تصویر مربوطه کلیک کنید و بلافاصله در صفحه پیش نمایش در سمت بالای پنجره شما ظاهر میشود. توجه به این نکته مهم است که اگر میخواهید ببینید که پس زمینه مجازی شما هنگام تماس ویدیویی چگونه است، هنگام پیش نمایش این پس زمینهها، باید وب کم خود را روشن کنید. به این ترتیب صفحه پیش نمایش به جای پس زمینه، یک پخش زنده از چهره شما را در مقابل پس زمینه نشان میدهد.
شما محدود به استفاده از پس زمینههای مجازی از پیش تعیین شده Zoom نیستید. با کلیک روی نماد Plus Sign در کنار فیلترهای ویدیو میتوانید تصاویر و فیلمهای خود را اضافه کنید. یک منوی کشویی ظاهر میشود که به شما دو گزینه میدهد:
- افزودن تصویر
- یا افزودن ویدیو
با انتخاب یکی از آنها، File Explorer رایانه شخصی شما باز میشود تا بتوانید یک فایل تصویری یا تصویری از رایانه خود انتخاب کنید. پس از انتخاب پس زمینه، به سادگی از منوی تنظیمات خارج شوید. Zoom به طور خودکار گزینهی انتخابی شما را ذخیره میکند.
همچنین لازم به ذکر است که ویژگی پس زمینه مجازی Zoom برای عملکرد بهتر با استفاده از پرده سبز یا green screen بهینه شده است. شما میتوانید از این ویژگی بدون پرده سبز استفاده کنید، اما در صورت داشتن آن، کیفیت بهتری خواهید داشت. اگر قصد استفاده از پرده سبز را دارید، حتماً کادر کنار عبارت I Have a Green Screen را در صفحه تنظیمات پس زمینه و فیلترها علامت بزنید تا از پس زمینه مجازی خود بیشترین بهره را ببرید.
توجه: شما میتوانید پس زمینه مجازی خود را در هنگامی که در یک جلسه هستید نیز تنظیم کنید. برای این کار، روی نماد start (یا stop) دوربین فیلمبرداری کلیک کنید. با این کار شما به همان منوی Background & Filters منتقل میشوید.
برای جذابیت بیشتر – نحوه افزودن فیلتر به فیلم Zoom
پس زمینههای مجازی تنها راه برای جذاب کردن جلسات Zoom شما نیست. شما میتوانید پس زمینهها را با طیف گستردهای از فیلترهای Zoom از پیش تعیین شده تزئین شوند.
مرحله ۱: همانطور که قبلاً انجام دادیم از فهرست تنظیمات Zoom به قسمت زمینه و فیلترها بروید.
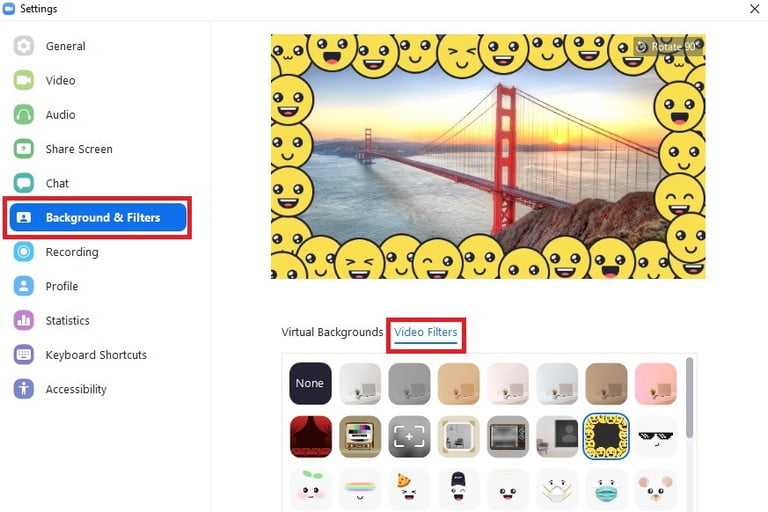
مرحله ۲: بخش فیلترهای ویدیو را انتخاب کنید. سپس مجموعهای زیادی از فیلترهای از پیش تعیین شده Zoom که شامل فیلترهای مختلف رنگی و تصویری هستند به شما ارائه میشود. با کلیک بر روی تصویر کوچک فیلتر میتوانید آن را در صفحه پیش نمایش در بالای پنجره خود ببینید.
فیلترهای تصویری در صورتی که وب کم شما روشن نباشد ظاهر نمیشوند؛ به این دلیل که برای نمایش فیلتر، تصویر صورت شما لازم است (مانند فیلتر کلاه و فیلترهای ماسک صورت).
مرحله ۳: پس از انتخاب فیلتر، از منوی تنظیمات خارج شوید. دفعه بعدی که به یک جلسه Zoom بپیوندید، فیلتر ظاهر میشود.
توجه: درست مثل پس زمینههای مجازی، شما میتوانید در حین یک جلسه نیز فیلتر اضافه کنید و یک روند مشابه دارد. در نماد Start Video Camera یا (Stop) روی پیکان رو به بالا کلیک کنید. در منوی ظاهر شده، گزینه Video Filter را انتخاب کنید. سپس برای انتخاب فیلتر خود به همان قسمت Background and Filters از منوی تنظیمات منتقل میشوید.
حال که با آموزش تغییر بک گراند برنامه ی Zoom آشنا شدید اگر قصد استفاده از پریمیوم این برنامه را دارید میتوانید از خدمات خرید با پی پال سایت اول پرداخت استفاده کنید.

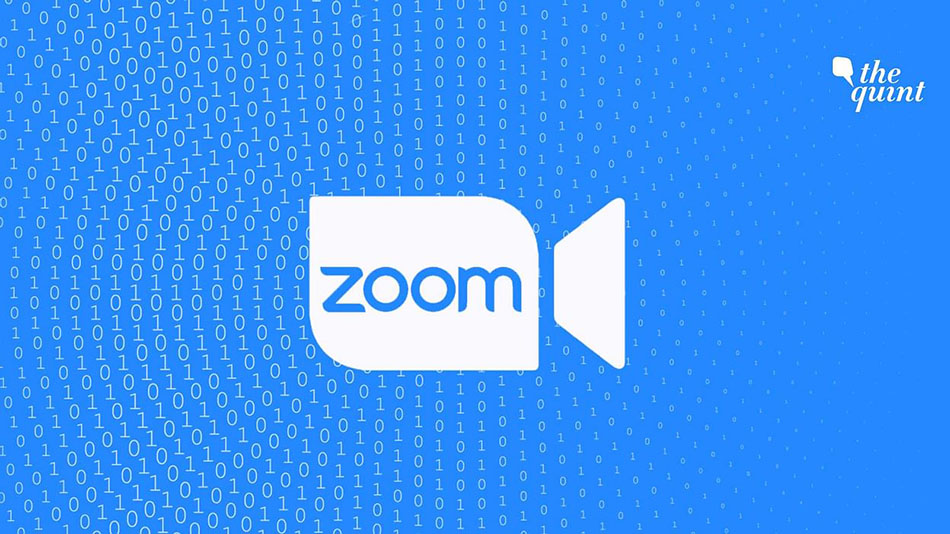
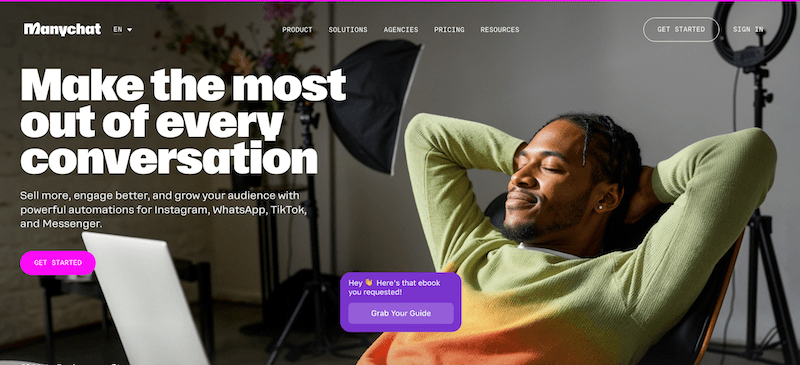

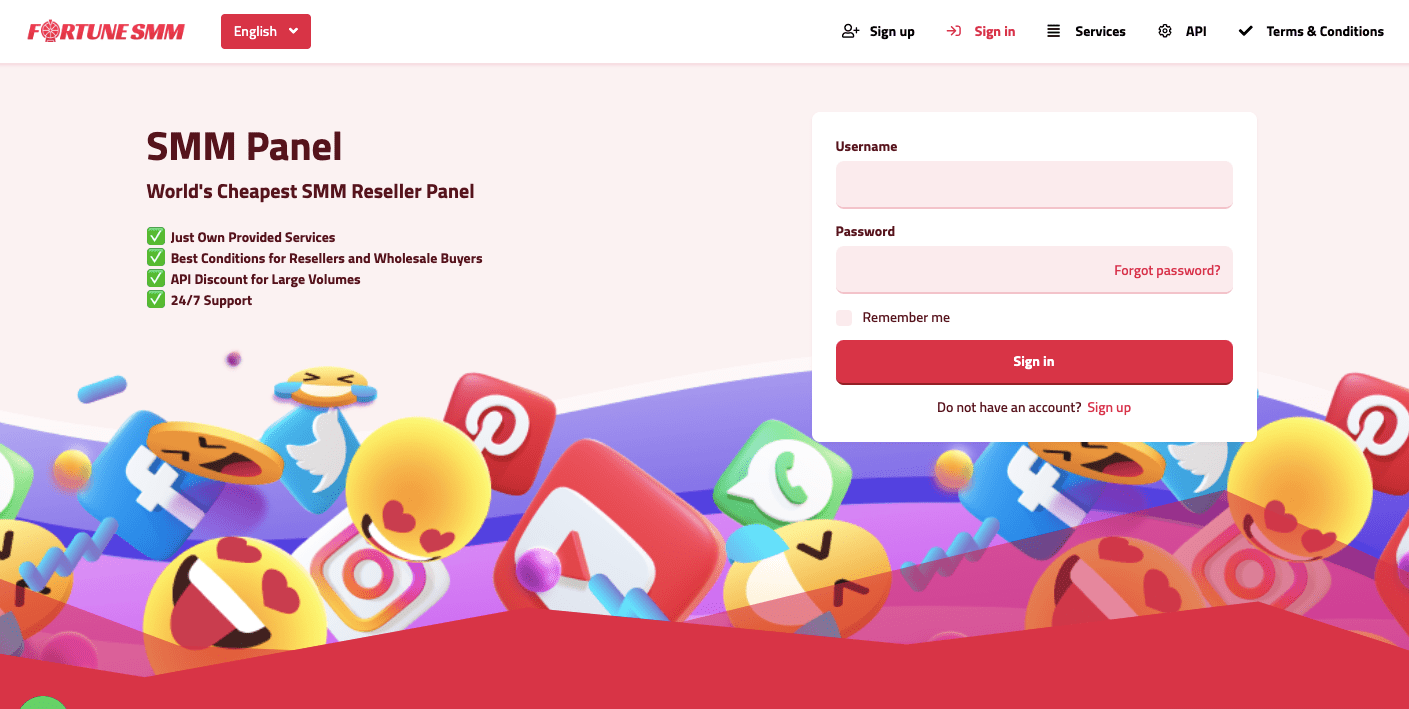
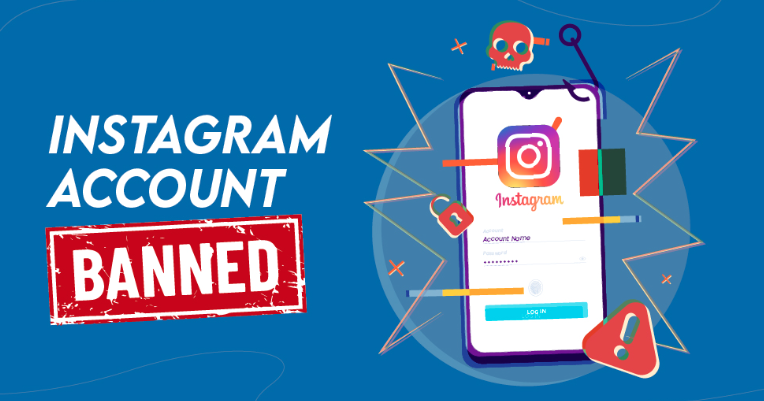
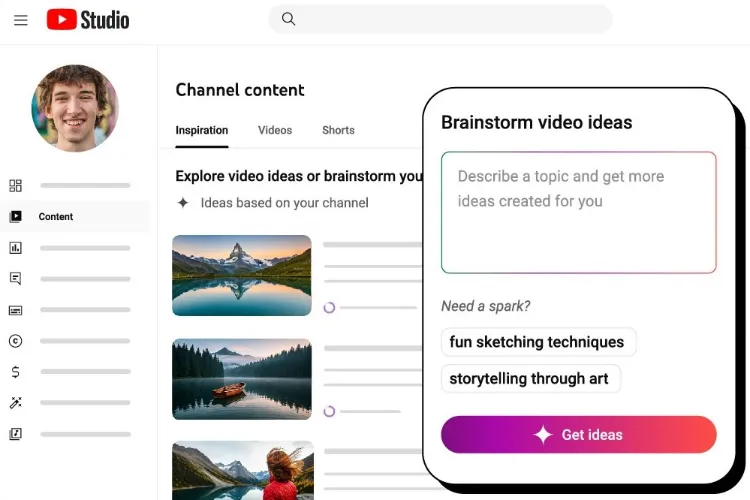
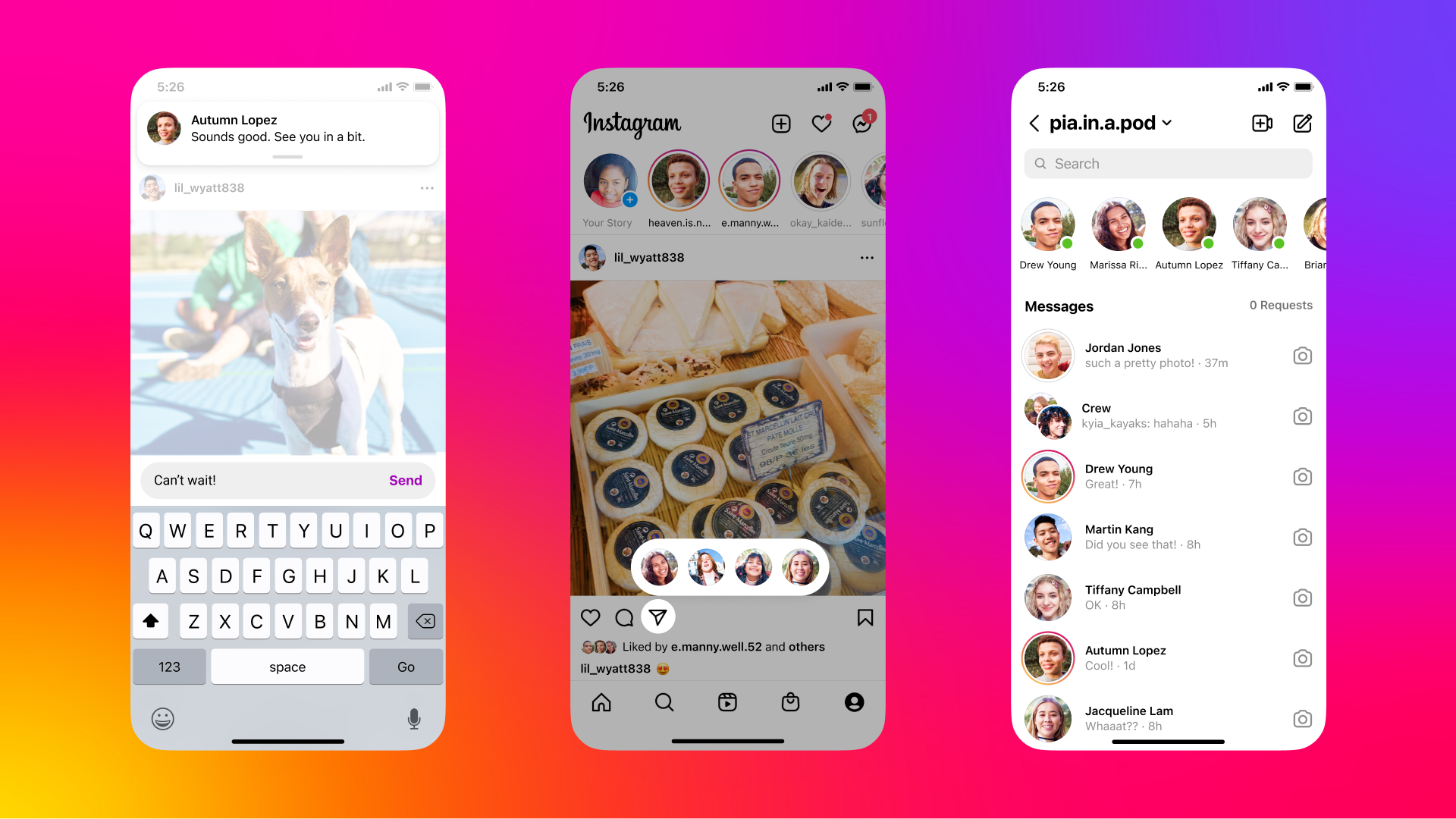









نظرات کاربران