هنگامی که یک کسب و کار جدید را راه اندازی می کنید، چه شرکت متشکل از افراد زیادی باشد یا فقط یک نفر، به یک لوگو نیاز دارید. لوگوی شما به مشتریان شما کمک می کند تا شما را از رقبا متمایز کنند و شرکت شما را جدی و حرفه ای نشان دهد. آموزش ساخت لوگو با Canva را در ادامه بخوانید.
شما دو راه برای به دست آوردن یک لوگوی عالی دارید. یکی این است که یک طراح گرافیک را استخدام کنید، تمام نیازهای خود را برای آنها فراهم کنید و منتظر بمانید. با این حال، اگر پول یا زمان ندارید، می توانید به راحتی با Canva یک لوگوی زیبا به صورت رایگان ایجاد کنید.
مقدمه ای کوتاه بر Canva
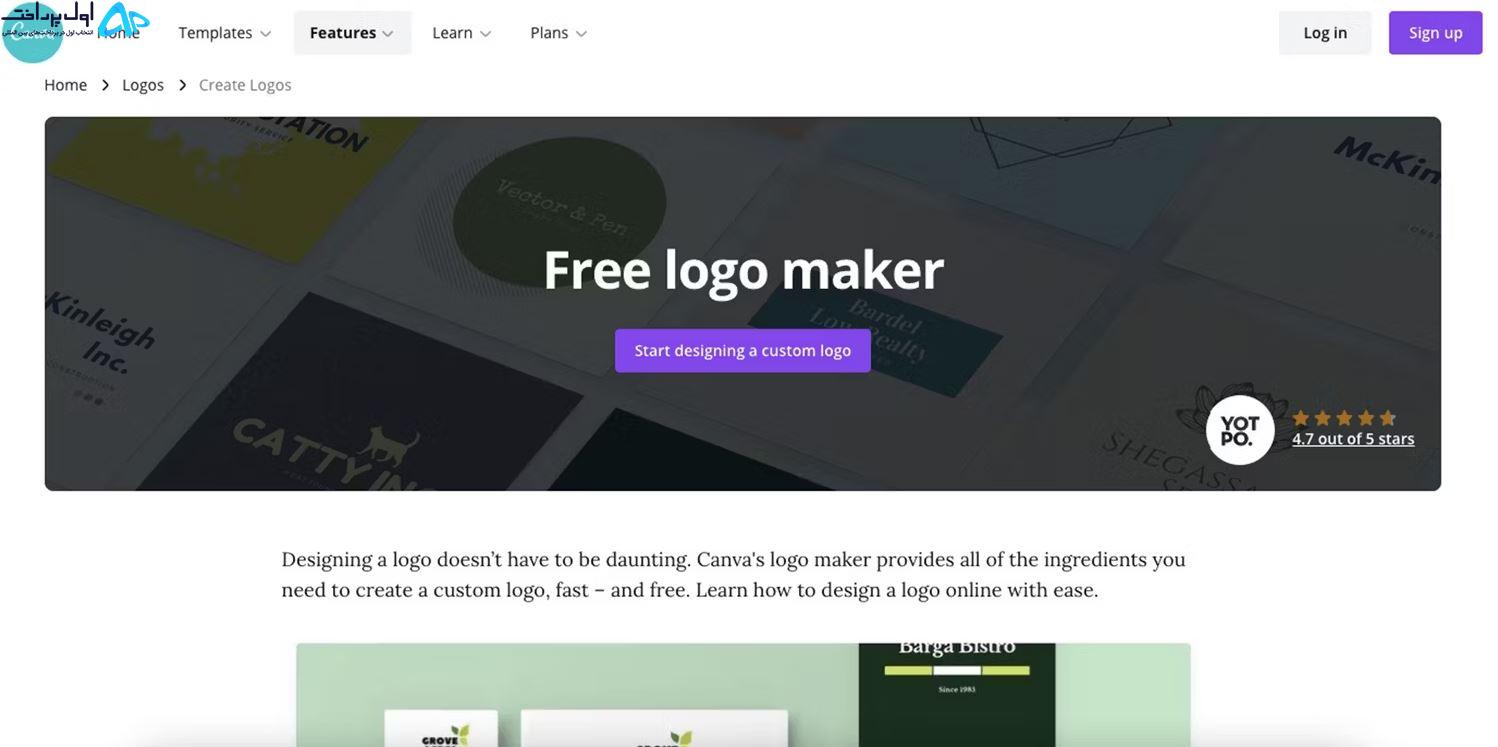
اگر یک تازه کار Canva هستید، نیازی به نگرانی در مورد منحنی یادگیری نیست. بهترین چیز در مورد این نرم افزار رابط کاربر پسند آن است که برای افراد غیر طراح طراحی شده است. این چیزی شبیه فتوشاپ نیست، جایی که شما باید همه چیز را از ابتدا ایجاد کنید و باید تکنیک های طراحی گرافیک پیشرفته را بدانید.
Canva هزاران قالب را ارائه می دهد که می توانید آنها را مطابق با نیاز خود با یک رابط ساده کشیدن و رها کردن تغییر دهید. می توانید به صورت رایگان ثبت نام کنید و از چندین ویژگی بدون هزینه اضافی استفاده کنید. این شامل کتابخانه ای از تصاویر و عناصر بدون حق امتیاز است که به شما کمک می کند طراحی لوگوی عالی ایجاد کنید.
مطمئن شوید که نیازهای خود را درک کرده اید
قبل از اینکه برای باز کردن یک سند جدید در Canva عجله کنید، بهتر است مکث کنید و در مورد نوع لوگویی که می خواهید ایجاد کنید فکر کنید. می خواهید چه چیزی را نشان دهد؟ چه رنگ هایی و چه سبکی مد نظر شماست؟ آیا لوگوهای دیگری وجود دارد که از آنها الهام گرفته اید؟
ما در راهنمای خود در مورد نحوه ایجاد یک لوگو با جزئیات بیشتری به این روند فکری می پردازیم. صرف یک دقیقه برای تصور محصول نهایی خود و درک آنچه می خواهید به دست آورید، بعداً در زمان شما صرفه جویی می کند. پس از انجام این کار، به Canva Logo Maker بروید و این مراحل را دنبال کنید.
1. الگوی مناسب را برای خود انتخاب کنید
پس از اینکه روی Logo Maker کلیک کردید، نرم افزار سند جدیدی با ابعاد 500×500 پیکسل باز می کند. در سمت چپ صفحه، می توانید الگوهای مختلف را اسکرول کنید. کلمات کلیدی در بالا، درست زیر کلمه Templates وجود دارد که به شما کمک می کند تا در میان رایج ترین طرح های لوگو مرور کنید.
به عنوان مثال، اگر در صنایع غذایی هستید، می توانید روی دکمه Food کلیک کنید و تمام طرح های Canva را مشاهده کنید. سپس پیشنهادهای بیشتری در بالای صفحه مربوط به غذا خواهید داشت، بنابراین می توانید به کلیک کردن ادامه دهید تا آنچه را که دوست دارید پیدا کنید. وقتی روی یکی از الگوها کلیک می کنید، برای نمای بزرگتر روی بوم خالی شما ظاهر می شود.
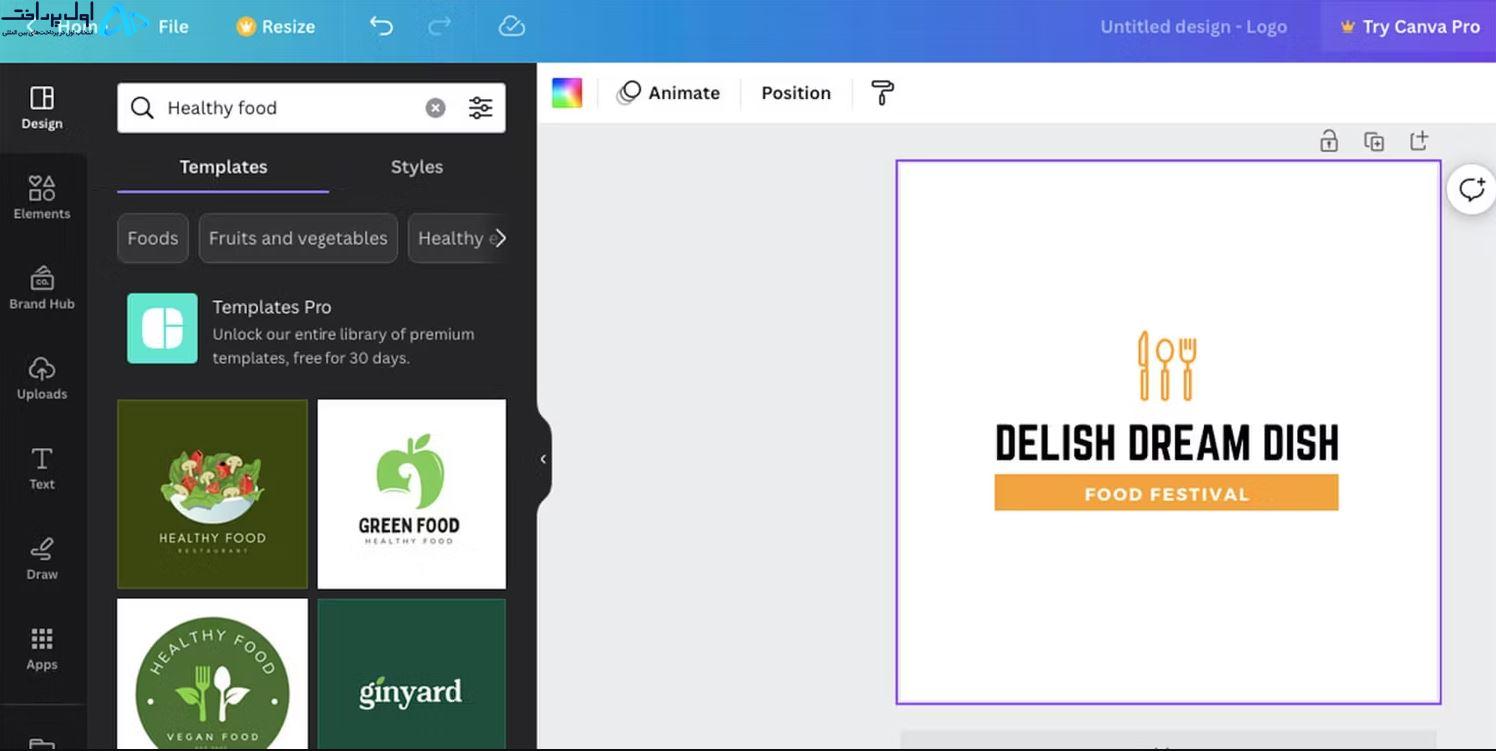
اگر کلمه کلیدی خاصی را می شناسید، می توانید از نوار جستجو در بالا نیز استفاده کنید. قالب های دارای آیکون تاج فقط برای کاربران حرفه ای یا با هزینه اضافی در دسترس هستند. حتی الگوهای بدون تاج ممکن است تصاویری با واترمارک داشته باشند که برای استفاده باید آنها را خریداری کنید (الگوی متقاطع روی آنها وجود دارد). بقیه رایگان هستند.
اگر به طور منظم از Canva استفاده می کنید، ممکن است در نقطه ای به ارتقاء فکر کنید. اگر برای تصمیم گیری به کمک نیاز دارید، در اینجا بزرگترین مزایای ارتقا به Canva Pro است.
2. رنگ ها را برای برند خود تغییر دهید
کلید یک هویت برند موفق این است که اطمینان حاصل کنید که رنگ های شما در تمام مواد مارکتینگ یکسان هستند. این بدان معناست که شما از یک یا دو رنگ یکسان (سه حداکثر)، در لوگو، وب سایت، کارت ویزیت، رسانه های اجتماعی و غیره استفاده می کنید.
بنابراین هنگامی که روی یک الگو قرار گرفتید، باید رنگ ها را تغییر دهید تا نشان دهنده برند شما باشد. این شامل رنگ آیکون ها نیز می شود. به سادگی روی اشیاء مختلف کلیک کنید و سپس روی رنگ در بالای صفحه کلیک کنید. با این کار انتخابگر رنگ راه اندازی می شود.
میتوانید از میان رنگهای Canva انتخاب کنید، یا وقتی روی آیکون مثبت کلیک میکنید، کد رنگ دقیق را تایپ کنید. سپس، Change all را انتخاب کنید تا روی کل لوگو اعمال شود.
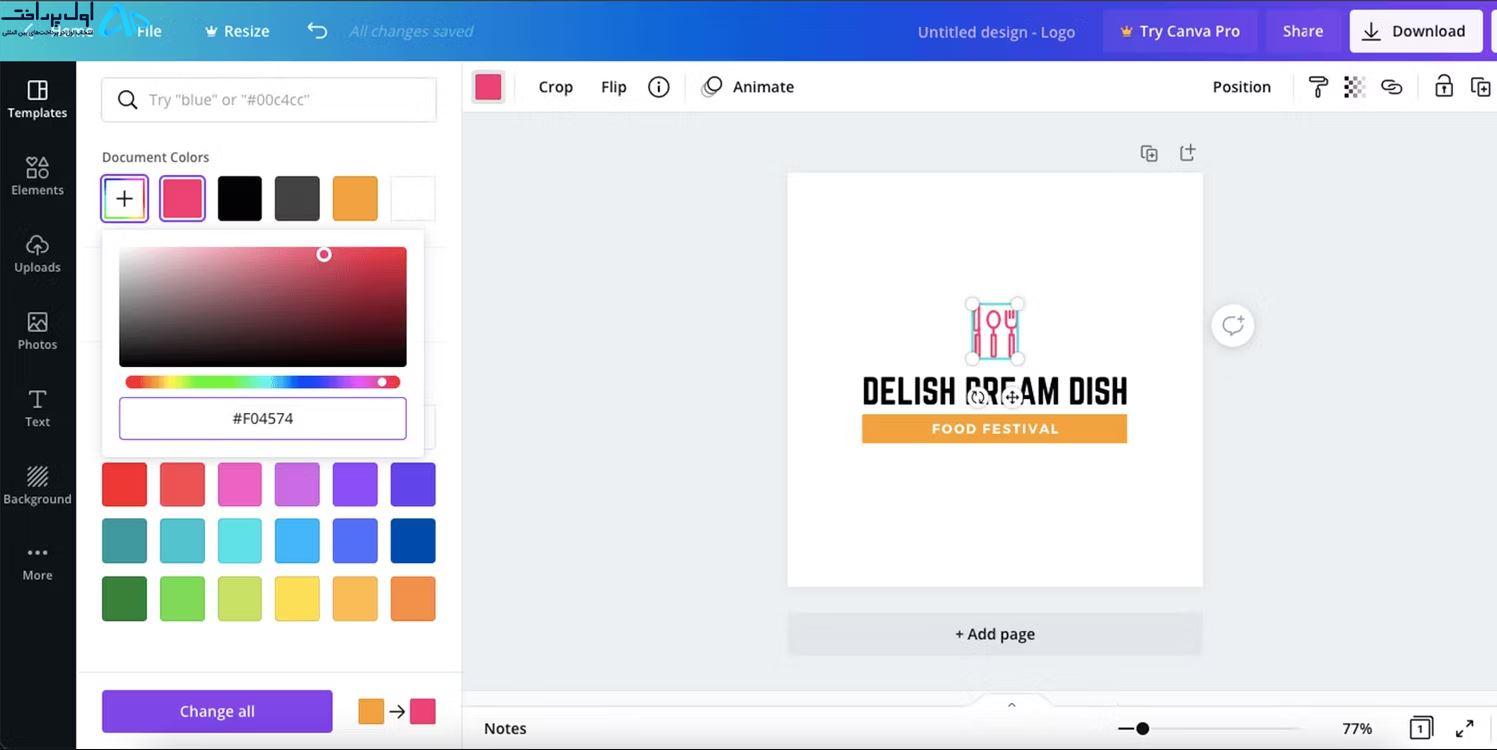
اگر هنوز در مورد پالت رنگ خود تصمیم نگرفتهاید، میتوانید با سبکهای Canva نیز بازی کنید تا ببینید آیا چیزی وجود دارد که دوست دارید یا خیر. به تب Design بروید و به Styles بروید. در آنجا می توانید روی پالت های مختلف کلیک کنید و تغییرات لوگو را مطابق با آن مشاهده کنید. همچنین می توانید چندین بار بر روی همان پالت کلیک کنید تا محل قرارگیری رنگ ها را در قالب تغییر دهید.
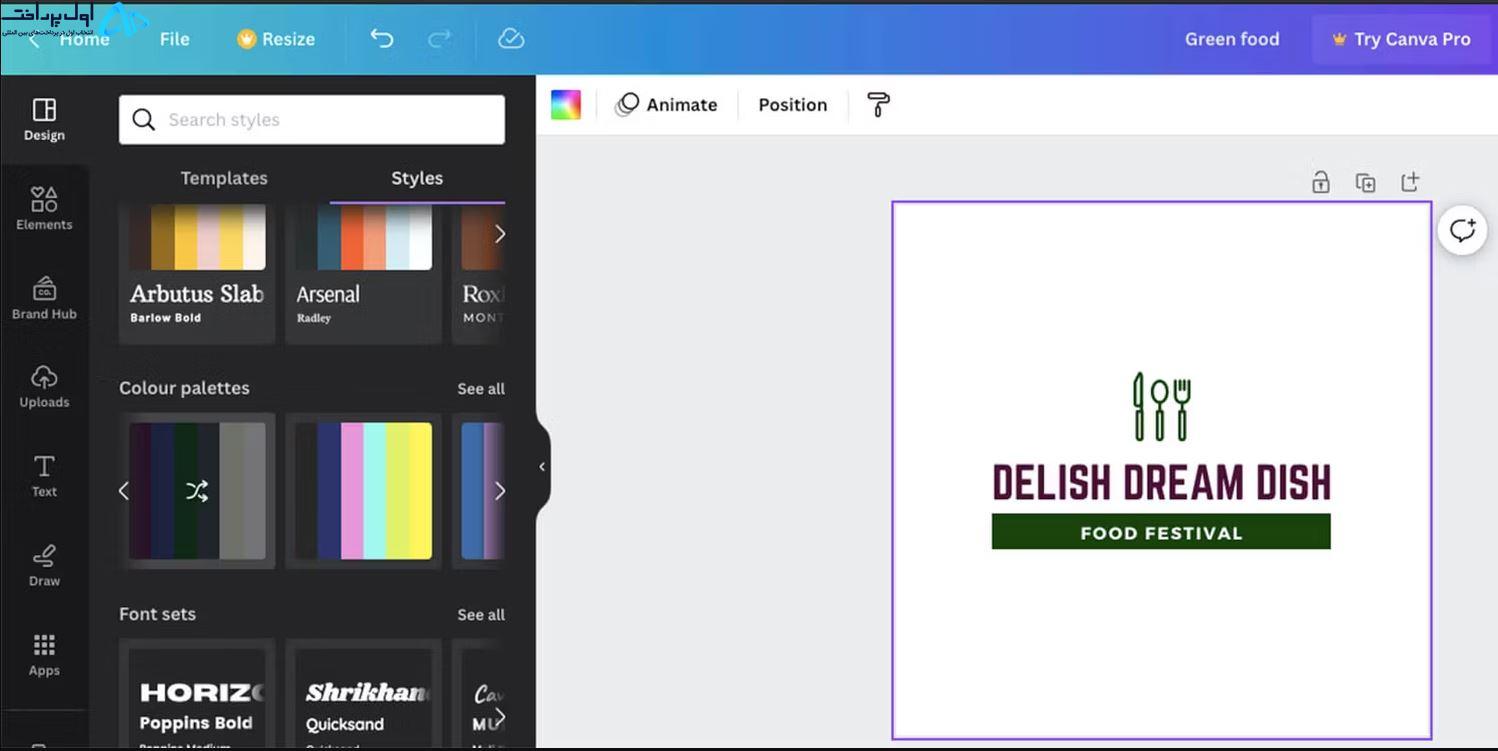
در حالی که Canva قالب های مختلفی با رنگ پس زمینه دارد، همیشه باید آن را به رنگ سفید تغییر دهید. هدف نهایی شما این است که بتوانید از لوگو در زمینه های مختلف استفاده کنید.
اگر نسخه Pro را ندارید (که به شما امکان می دهد یک PNG شفاف ذخیره کنید)، محصول نهایی را با پس زمینه سفید ذخیره کنید و از یکی از این راه ها برای شفاف کردن پس زمینه استفاده کنید.
3. یک فونت را انتخاب کنید و متن را تغییر دهید
در مرحله بعد، روی متن موجود در لوگو دوبار کلیک کنید و آن را به نام تجاری و برچسب خود تغییر دهید (اگر لوگو حاوی این موارد باشد). فونت را با منوی کشویی در بالای صفحه تغییر دهید.

مانند رنگ ها، برای جلوگیری از درهم ریختگی، باید فونت ها را به بیش از دو عدد محدود کنید. فونت ها نیز باید مشابه آنچه در مواد مارک دار دیگر استفاده می کنید باشد. میتوانید یک فونت برای نام شرکت انتخاب کنید تا منحصربهفرد به نظر برسد و سپس از یک فونت استانداردتر برای شعار استفاده کنید.
همانند پالت های رنگی، Canva دارای مجموعه فونت هایی است که می توانید با آنها بازی کنید. اینها چند فونت هستند که به خوبی با هم هماهنگ می شوند و اگر طراح گرافیک نیستید، در وقت شما صرفه جویی می کند. این گزینه در زیر Style نیز قرار دارد.
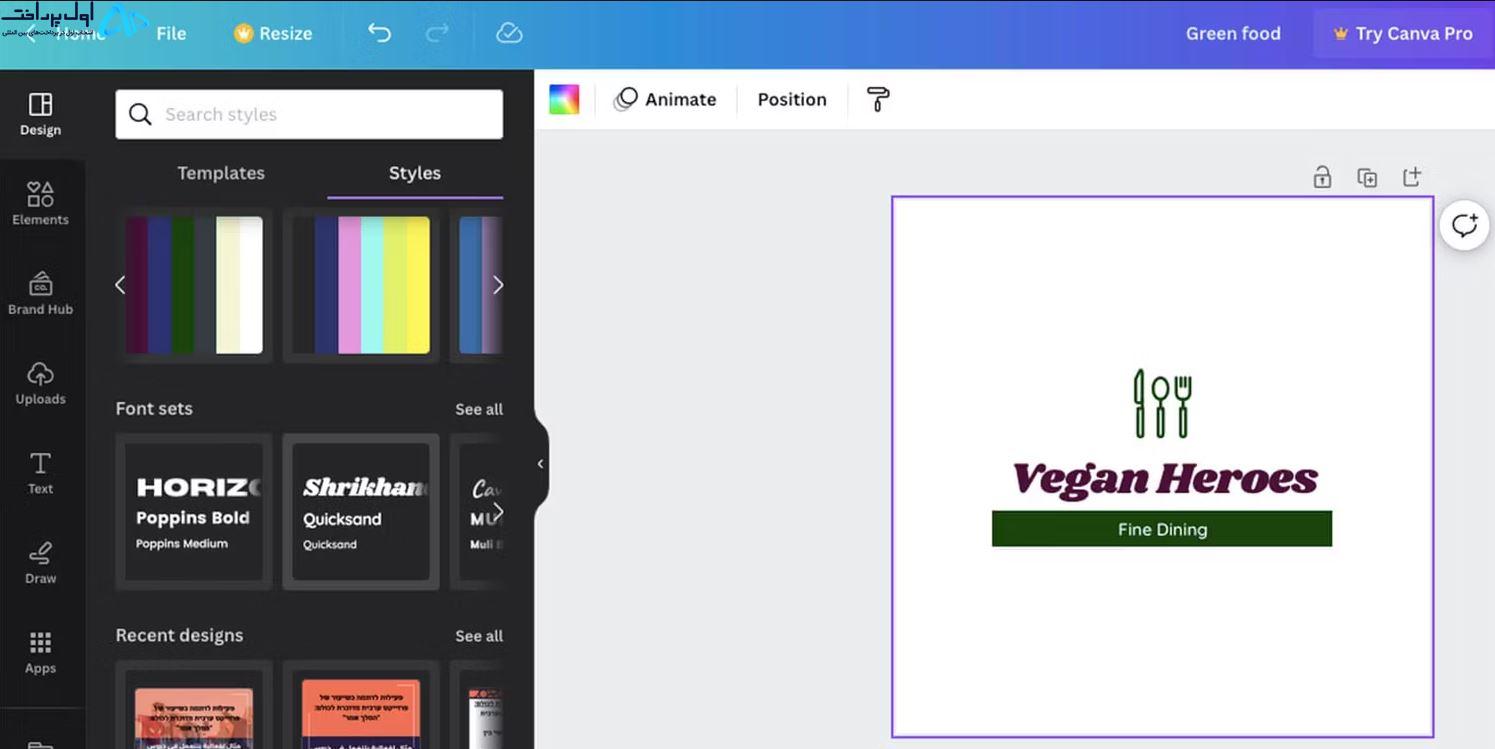
4. با آیکون ها و متن بازی کنید
اگر واقعاً تجربه طراحی گرافیکی ندارید، بهتر است زیاد با لوگو درگیر نشوید. این باعث می شود که نتیجه نهایی کمتر حرفه ای به نظر برسد.
با این حال، شما می توانید با عناصر مختلف بازی کنید تا با دید خود مطابقت بیشتری داشته باشید. میتوانید تک تک عناصر را جابهجا کنید، آنها را بزرگتر یا کوچکتر کنید و کدورت را تغییر دهید.
همچنین میتوانید آیکون دیگری را از منوی Elements در سمت چپ انتخاب کنید و سپس Graphics را بزنید تا آیکون خاصی را که با برند شما مطابقت دارد جستجو کنید. وقتی روی یکی از آنها کلیک می کنید، توصیه های Magic را در زیر می بینید. اینها آیکون هایی به همین سبک هستند.
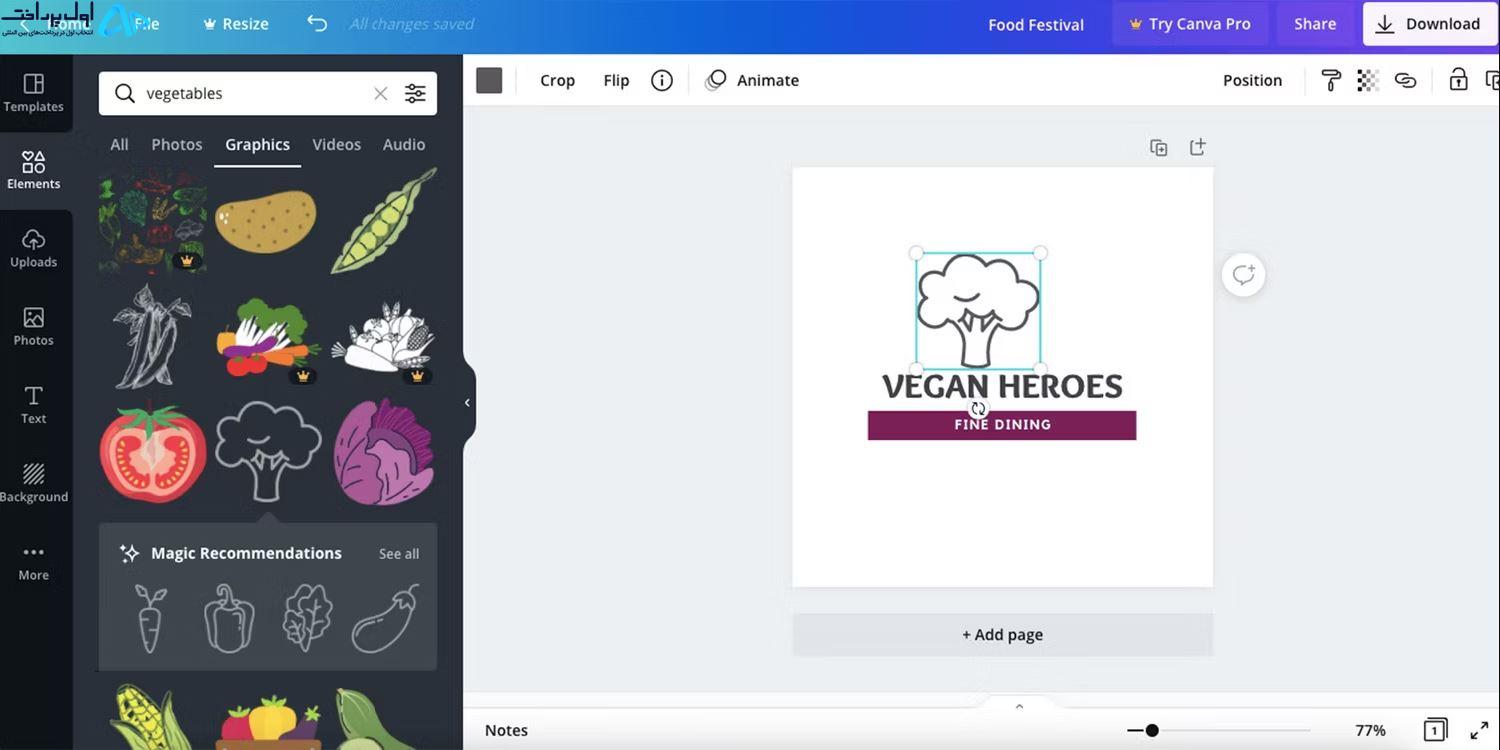
5. نسخه ها و اندازه های مختلف ایجاد کنید
هنگامی که رنگ ها، فونت ها، عناصر و نحوه سفارش آن را مشخص کردید، نوبت به ایجاد نسخه های مختلف می رسد. به این ترتیب می توانید از لوگو در موقعیت های مختلف استفاده کنید.
ابتدا یک کپی از لوگو چندین بار در سند با دکمه Duplicate در بالای بوم ایجاد کنید. سپس، هر صفحه را متفاوت تنظیم کنید.
یک لوگو باید تماماً سیاه و سفید باشد (آیکون می تواند در مقیاس خاکستری باشد). دیگری می تواند فقط آیکون را نشان دهد، در حالی که دیگری می تواند فقط یک مربع کامل باشد. همچنین می توانید از رنگ های معکوس استفاده کنید.
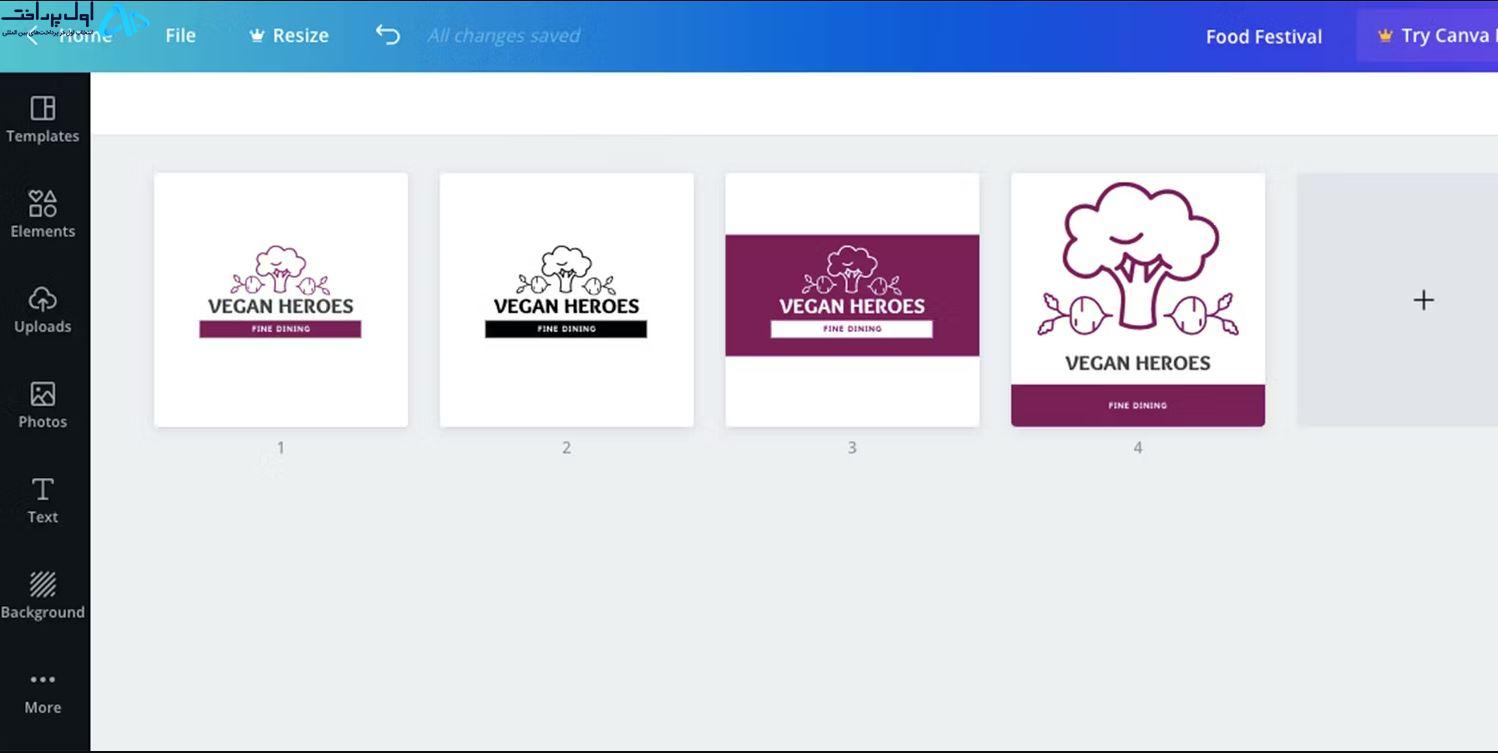
همچنین داشتن اندازه های مختلف تمرین خوبی است، به خصوص اگر قرار است در مقطعی از آن برای چاپ استفاده کنید.
نسخه Pro دارای تغییر اندازه مجیک است که این کار را آسان می کند. اما می توانید با نسخه رایگان نیز چندین اندازه ایجاد کنید. به سادگی یک سند جدید با ابعاد مختلف را در یک پنجره جدید باز کنید. عناصر را از پنجره اصلی کپی کنید، آنها را در سند جدید قرار دهید و عناصر را مرتب کنید.
با لوگوی خود بازی کنید و خلاق باشید
اگر این مراحل را دنبال کنید، می توانید در کمترین زمان یک لوگوی جدید ایجاد کنید. گام بعدی این است که آن را دانلود کنید، از حالت فشرده خارج کنید، شفاف کنید و در هر کجا که نیاز دارید از آن استفاده کنید.
به یاد داشته باشید که فایل در اکانت Canva شما در فضای ابری ذخیره شده است. بنابراین اگر از نتیجه راضی نیستید، همیشه می توانید به عقب برگردید و هر تغییری را اعمال کنید.

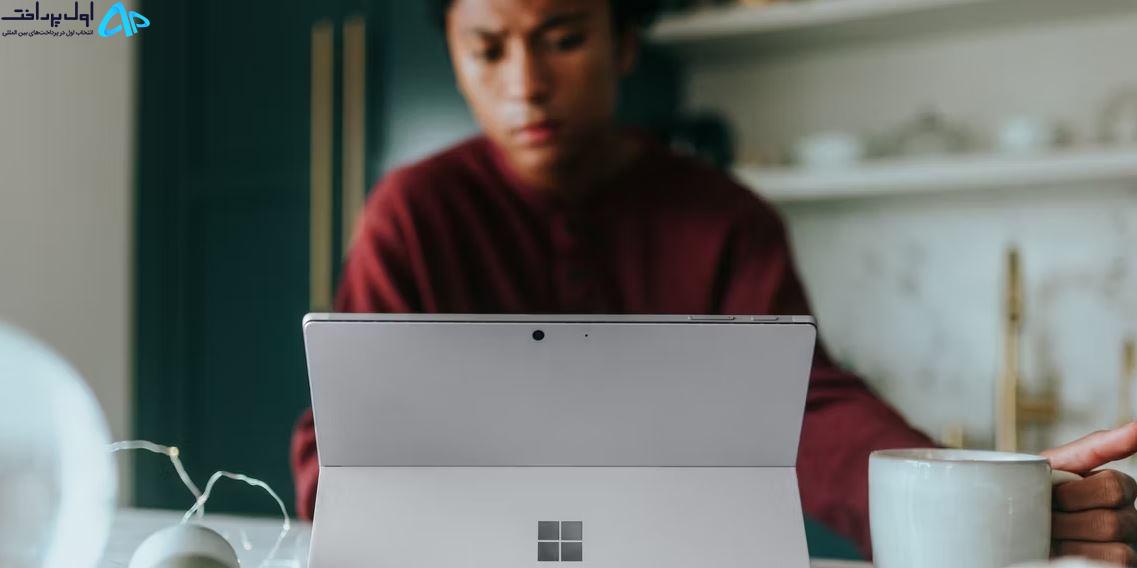
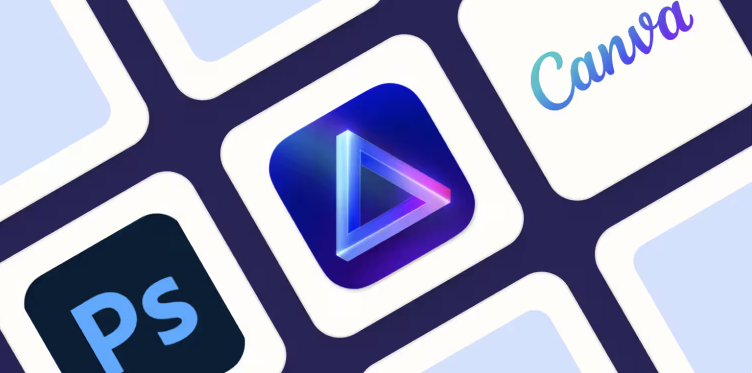
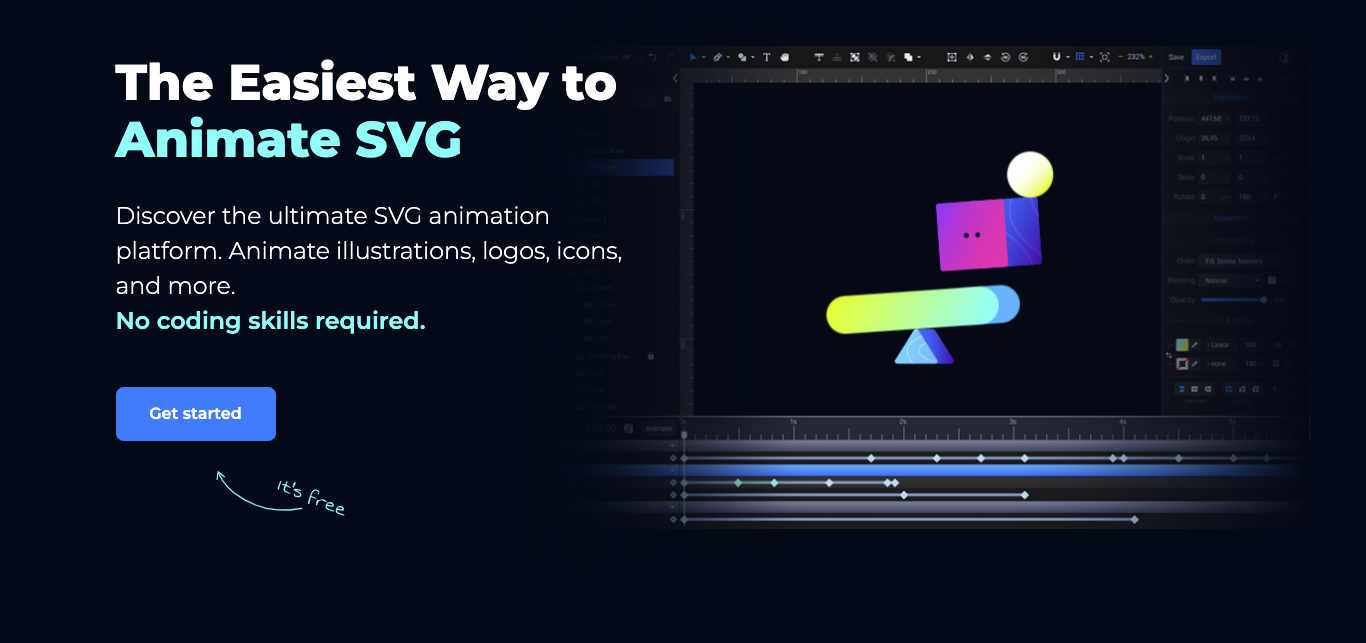

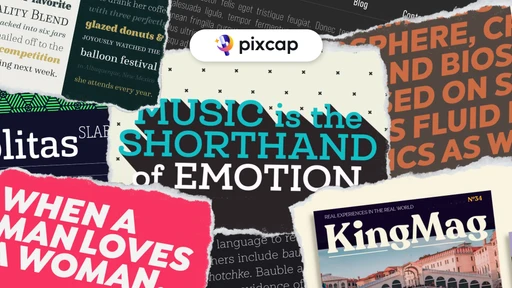
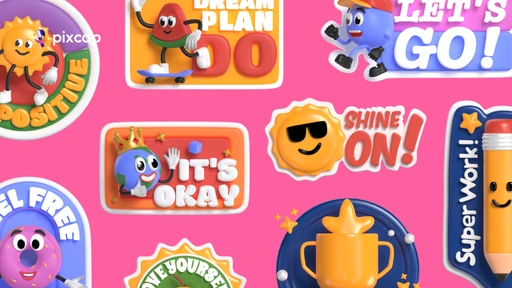

نظرات کاربران