هیچ چیز بدتر از قطع شدن برنامه ارتباط ویدیویی در حین یک جلسه نیست. پس باید پیش از هر چیز، راهکاری برای تمامی مشکلات داشت. در این مقاله به رفع مشکلات زوم (Zoom) میپردازیم که یک برنامه محبوب در ایران محسوب میشود.
رفع مشکلات زوم (Zoom) که زیاد اتفاق میافتد:
۱) کار نکردن دوربین Webcam یا صدا
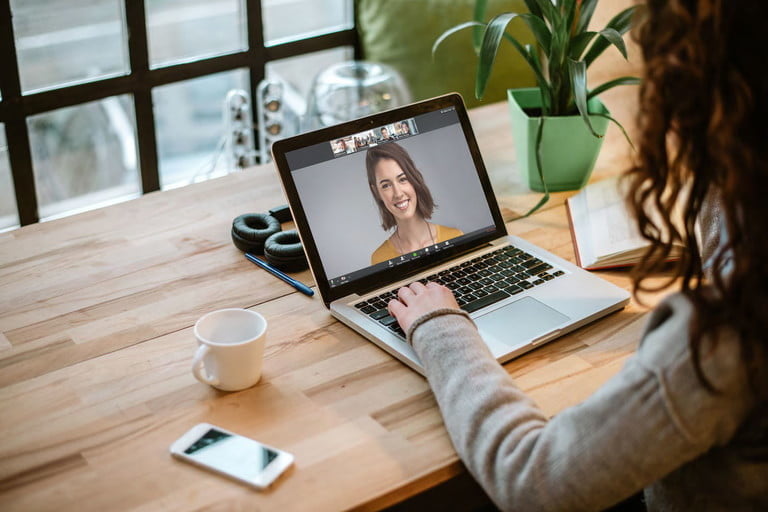
هیچ چیز ناامید کننده تر از داشتن webcam یا میکروفن خراب برای شما نیست. اگر دوربین webcam شما کار نمیکند یا برای Zoom فعال نیست، بهتر است ابتدا به نکات زیر توجه کنید:
درست قبل از اینکه شما به یک تماس بپیوندید، روی صفحه نمایش که شما را برای جلسه دعوت میکند، Zoom دو گزینه را ارائه می دهد که میتوانید بررسی کنید:
اگر میخواهید به یک تماس با صوتی و تصویری خود متصل شوید گزینههای قطه ویدیو و صدا را فعال نکنید. اگر webcam شما نشان داده نشود، اولین کاری که باید انجام دهید این است که مطمئن شوید که تمام برنامه های دیگر که ازwebcam استفاده میکنند بسته شدهاند. Zoom ممکن است به دلیل دسترسی برنامه دیگری به دوربین نتواند از آن استفاده کند.
اگر webcam یا میکروفن صوتی شما هنوز کار نمیکند، میتوانید با کلیک بر روی این لینک https://zoom.us/test، میتوانید صوتی و تصویری خود را در zoom تست کنید. پس از باز شدن، میتوانید به یک تماس تست در برنامه Zoom بپیوندید و دستورالعمل های روی صفحه را دنبال کنید. اگر webcam شما وصل شده است، میتوانید webcam خود را نیز با کلیک روی ویدیو شروع کنید . اگر صفحه نمایش خالی باشد، میتوانید پس از آن روی فلش کنار آیکون دوربین فیلم برداری کلیک کنید و webcam را روشن یا خاموش کنید.
شما همچنین ممکن است بخواهید برای رفع مشکلات برنامه Zoon را دوباره نصب کنید، گاهی این کار مشکل را حل میکند اما ممکن است مشکل از این طریق برطرف نشود. اگر شما در دستگاه ویندوز 10 یا MacOS هستید، ممکن است webcam مسدود شود. شما میتوانید این را با چک کردن مجوز برنامه اصلاح کنید تا مطمئن شوید برنامه zoom یا مرورگر وب، میتواند از webcam شما استفاده کند. در وب به طور خاص، شما میتوانید این تنظیم را با راه اندازی مجدد تماس خود بررسی کنید و مطمئن شوید که شما دسترسیها را مجاز باز کردید.
در ویندوز، شما میتوانید بررسی کنید که آیا webcam شما با جستجو برای “WebCam” در کادر جستجو در نوار دسکتاپ مسدود شده است یا انتخاب کنید که کدام برنامهها میتوانند به دوربین دسترسی پیدا کنند یا خیر. به پایین بروید و لیستی از برنامههای کاربردی را که مجاز به استفاده از webcamشما هستند مشاهده خواهید کرد. به همان شیوه، شما همچنین میتوانید برای میکروفون جستجو کنید و تنظیمات حریم خصوصی میکروفون را انتخاب کنید تا همین کار را انجام دهید.
در MacOS، شما باید بر روی امنیت و حریم خصوصی در تنظیمات سیستم کلیک کنید، روی قفل کلیک کنید، و رمز عبور خود را وارد کنید تا تغییرات را وارد کنید. پس از آن میتوانید دوربین را از نوار کناری کلیک کنید و مطمئن شوید که مرورگر وب و zoom شما بررسی میشود. شما همچنین باید مطمئن شوید که جعبه برای میکروفون بررسی شده است. برخی از لپ تاپها نیز دارای یک سوئیچ webcam فیزیکی هستند که باید فعال شود تا webcam بتواند به درستی کار کند.
۲) بازتاب (اکو) در مسیر یک تماس
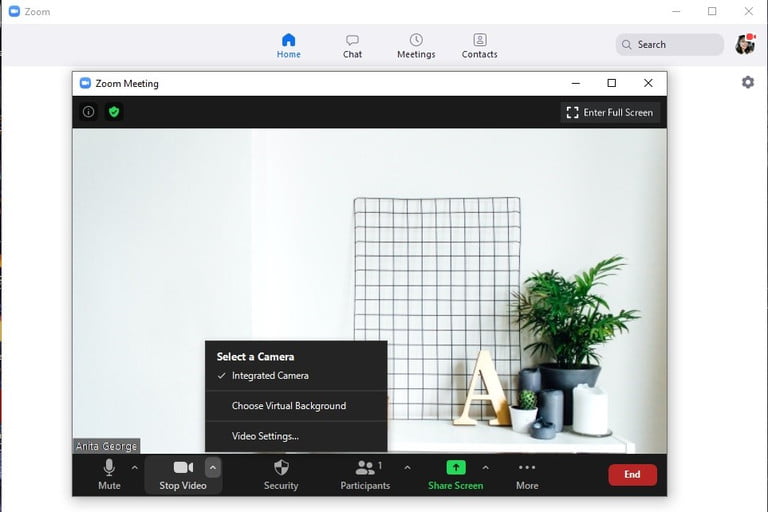
یکی دیگر از مهمترین بخشهای رفع مشکلات زوم (Zoom) ، کاهش اکو صوتی در طول یک جلسه است. اگر شما یک اکو یا بازخورد صوتی را در طول جلسه خود بشنوید، دو دلیل ممکن وجود دارد.
اول، کسی ممکن است هر دو کامپیوتر و تلفن صوتی را در همان زمان فعال داشته باشد. در این مورد، شما میتوانید یکی از آنها را به دلخواه جدا کنید.
دومین دلیل میتواند این باشد که رایانه یا تلفن افراد بیش از حد نزدیک به یکدیگر باشند. یا ممکن است چندین نفر در یک اتاق متصل شده باشند. برای حل هر یک از این شرایط، شما باید از دو نفر بخواهید که از هم جدا شوند. یا از یکی از آنها بخواهید که کنفرانس صوتی را ترک کنند یا گزینه صوتی را بر روی دستگاه خود خاموش کنند.
۳) مشکلات لگ در حین اتصال
عقب ماندن و قفل شدن تصاویر معمولا به خاطر مشکلات اتصال و سرعت اینترنت بوجود میآید. اگر از تلفن همراه استفاده میکنید به منطقهای دیگری بروید که ترافیک اینترنت بهتری در آن وجود دارد. باید سرعت و ترافیک کافی برای یک کنفرانس ویدیویی داشته باشید. برای دانلود، حداقل سرعت یک مگابیت در ثانیه و سرعت آپلود 800Kbps را هدف قرار دهید. شما میتوانید سرعتهای فعلی خود را با یک آزمون سریع سرعت اینترنت بررسی کنید. شما میتوانید کیفیت فیلم را با تغییر تنظیمات zoom خود هم بهبود بخشید. به عنوان مثال، گزینه های HD را غیرفعال کنید یا میزان پهنای باند را کاهش دهید.
به اشتراک گذاری صفحه نمایش بخش مهمی از امکانات zoom است و برای همین کار بر روی صفحه نمایش به اشتراک گذاری در پایین پنجره کلیک کنید. اگر قصد دارید روی صفحه خود را در طول یک تماس به اشتراک بگذارید، ابتدا باید چند تنظیمات را بررسی کنید. اطمینان حاصل کنید که شما یک اتصال به اینترنت قوی دارید. به اشتراک گذاری صفحه نمایش شما مقدار زیادی پهنای باند را میگیرد. اگر از اینترنت ضعیفی استفاده میکنید جلسه را به صوتی تغییر دهید.
۴) مشکل اشتراک گذاری صفحه نمایش

به اشتراک گذاری صفحه قسمت مهمی از بسیاری از تماس های Zoom است و به راحتی کلیک کردن بر روی اشتراک صفحه در پایین پنجره قابل مشاهده است.
اگر قصد دارید صفحه نمایش خود را هنگام مکالمه به اشتراک بگذارید، شاید لازم باشد ابتدا تنظیمات را بررسی کنید. مطمئن شوید که به اینترنت متصل هستید. به اشتراک گذاری صفحه شما پهنای باند زیادی را اشغال میکند.
همچنین بهتر است ابتدا یک جلسه اشتراک صفحه را در Zoom امتحان کنید. این کار را میتوانید با برداشتن علامت کادر box Start With Video، که در بخش Home است انجام دهید و سپس روی عبارت New Meeting کلیک کنید. جلسه شما فقط با کنفرانس صوتی و آزاد کردن پهنای باند آغاز میشود. ویدیوی شما به طور خودکار روشن نخواهد شد.
اگر از قبل در حال مکالمه هستید و باید صفحه خود را به اشتراک بگذارید، با کلیک روی دکمه Stop Video و سپس انتخاب دکمه سبز اشتراک صفحه، فیلم خود را خاموش کنید.
۵) مشکلات کنترل در زمان اشتراک گذاری صفحه
هنگام به اشتراک گذاری صفحه نمایش، شخصی که صفحه شما را تماشا میکند میتواند برای کنترل عیب یابی یا توضیح واضح تر، کنترل از راه دور درخواست کند.
در قسمت View Options ابزاری برای درخواست کنترل از راه دور در هر زمان از اشتراک صفحه است. اگر میخواهید کنترل از راه دور را فعال کنید، اما به درستی کار نمی کند، چندین مورد احتمالی وجود دارد که باید در نظر بگیرید:
اشتراک گذار با این درخواست موافقت نمی کند: اعلانی در صفحه او ظاهر میشود و آنها باید مجوز اشتراک صفحهها را صادر کنند.
اشتراک گذار روند کار را قطع میکند: از نظر فنی، شخصی که صفحه نمایش خود را به اشتراک میگذارد، میتواند در هر زمان با کلیک روی ماوس کنترل از راه دور را متوقف کند. همیشه هنگام تصویب کنترل از راه دور به افراد یادآوری کنید که رایانههای خود را تنها بگذارند.
ممکن است در دستگاه اشتباهی باشید: به عنوان مثال دستگاههای iPad و Android در حال حاضر درخواست کنترل از راه دور یا اجازه دادن به آنها را مجاز نمیدانند.
۶) مشکلات عدم دریافت email از سمت Zoom
یکی دیگر از مشکلات رایج عدم توانایی دریافت پیام های ایمیل از Zoom است. این میتواند شامل اعلانها و ایمیلهای فعال سازی باشد. رسیدن این موارد معمولاً ۳۰ دقیقه طول می کشد و ممکن است بیشتر هم طول بکشد، اما اگر دریافت نکردید باید ایمیل خود را ایمن کنید.
بنابراین باید از بخش IT خود بخواهید آدرس IP ایمیل Zoom را در لیست سفید قرار دهد. اگر از Gmail یا سرویس ایمیل شخصی استفاده میکنید، میتوانید حساب Spam خود را نیز بررسی کنید. ایمیلها از طریق [email protected] ارسال میشوند.
۷) مشکل crash کردن Zoom

اگر Zoom در حال خراب شدن است و کاملاً خود را میبندد، اولین حرکت شما باید بررسی وضعیت وضعیت Downdetector zoom باشد تا ببینید آیا در مکان شما یک مشکل ریجن Zoom وجود دارد یا خیر. بعضی اوقات مشکلاتی در رابطه با سرورها وجود دارد یا Zoom در حال انجام تعمیر و نگهداری سیستم عامل است، که ممکن است به این معنی باشد که سرویس برای مدتی خراب است و شما باید منتظر بمانید تا مجدداً دوباره به آن برگردد.
اگر مشکل ناحیهای نیست، پیشنهاد میکنیم نسخه وب Zoom را به جای برنامه امتحان کنید تا زمانی که اتصال به اینترنت شما برقرار باشد، اگر برنامه با مشکلی روبرو است، نسخه وب کمی مطمئنتر است.
در آخر، نگاهی به تنظیمات جانبی خود بیندازید. بعضی اوقات Zoom میتواند درمورد تنظیمات ویدیو و پخش صدا گیج شود. به عنوان مثال، اگر سعی دارد از اتصال webcam شما به عنوان یک خروجی صوتی استفاده کند، در نتیجه اغلب اوقات خراب میشود. مطمئن شوید که اتصالات ویدئویی به webcam شما متصل است.
۸) مشکل هک شدن یا حمله به جلسات در زوم

این مشکل در zoom زمانی اتفاق میافتد که صدای موسیقی یا محتوای مستهجن و یا محتواهای خشونت آمیز و حتی جنایی و سیاسی توسط توسط یک کاربر ناشناس و ناخوانده پخش شود. برای رفع این مشکل تنها یک راهکار وجود دارد و آن است که جلسه را بسته و برای تمامی اعضا کد ورود جدید ارسال کنید.
حالا که با روشهای رفع مشکلات زوم (Zoom) آشنا شدید، لازم است بدانید یکی از قابلیتهای zoom این است که دیگر افراد حاضر در جلسه میتوانند در عیب یابی و رفع آنها به شما کمک کنند. برای اینکار دسترسی افراد مجاز کنید. همچنین اگر میخواهید از اکانت پریمیوم زوم استفاده کنید، پیشنهاد میشود از خدمات پرداخت ارزی با پی پال مجموعه اول پرداخت استفاده نمایید.


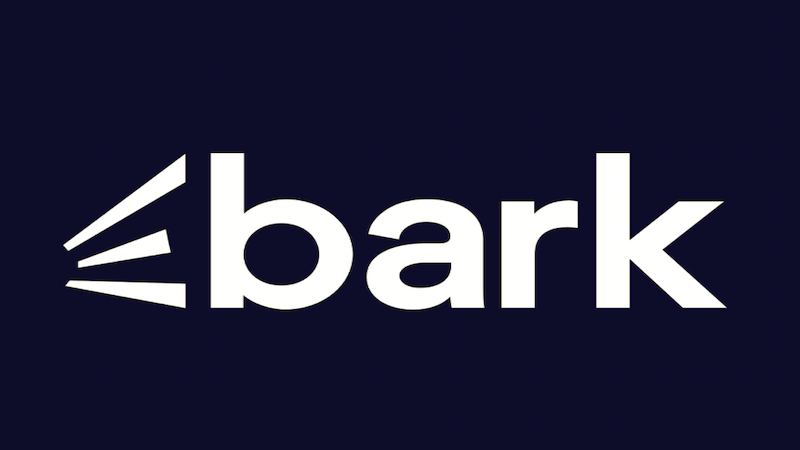
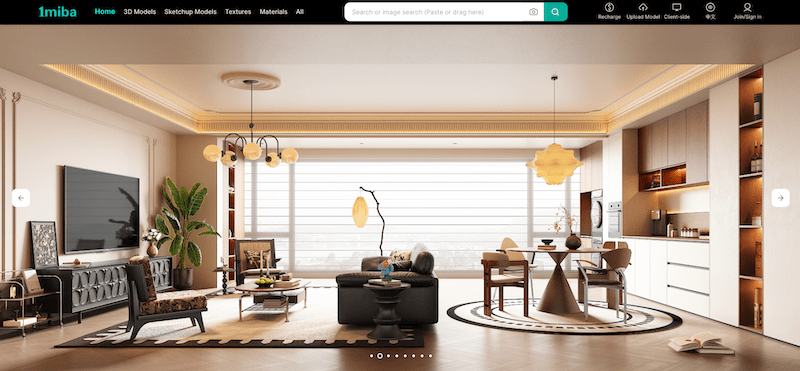
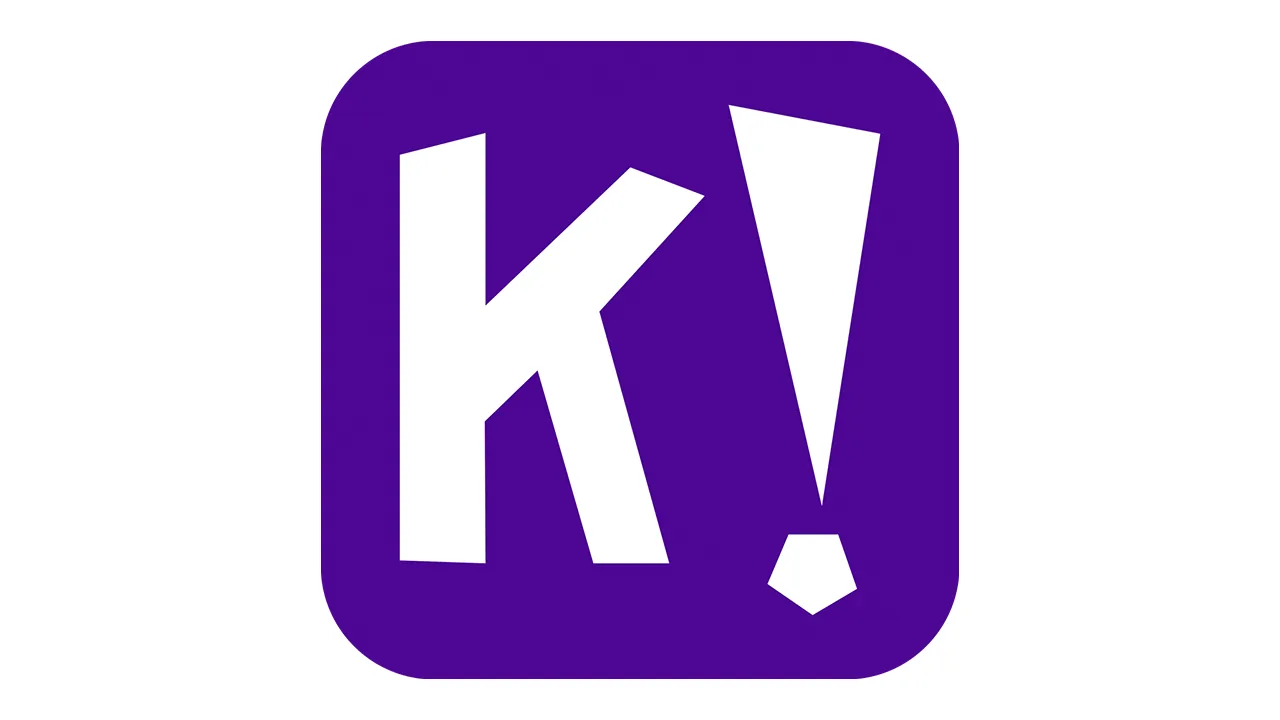
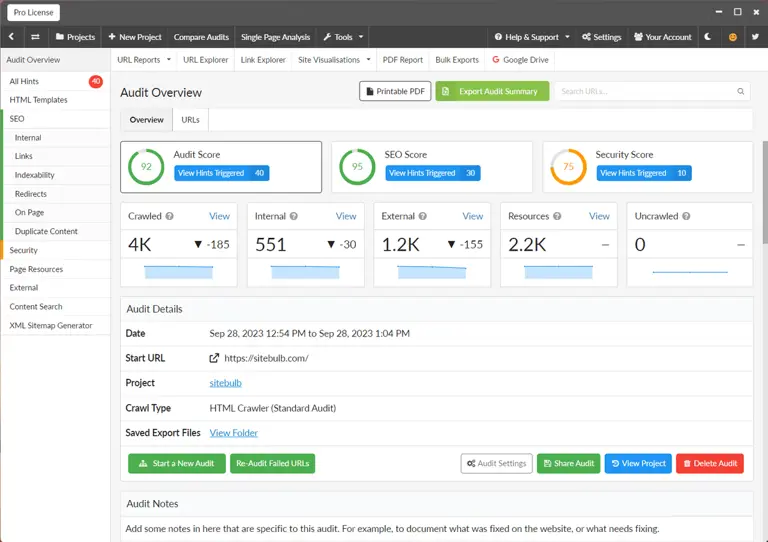











مشکل من اینه که صدای جلسه رو نمیشنوم وقتی از اپلیکیشن روی گوشیم (اندروید) استفاده میکنم میشه لطفا راهنماییم کنید
مقاله فوق ترجمه شده از سایت zoom می باشد و در مورد این مشکل چنین اطلاعاتی نداریم
من موقع ساخت جلسه مشکل پیدا می کنم و زوم بهم ارور میده می شود راهنماییم کنید؟
سلام من از قسمت جلوه های تماس ویدیویی جلوه ها رو امتحان کردگ اخر سر در بدون جلوه گذشاتم که به حالت قبلی برگرده ولی متاسفانه تصویر ویدیو ام تادزک شد گویا که شب است و همه جا تاریک نشان داده می شود چکار کنم درست بشه حذف و دوباره نصب کردم با ایمیل دیگه هم وارد شدم ولی درست نشد
سلام خواهش میکنم راهنماییم کنید خیلی کار ضروری دارم من با استادی در خارج از کشور از طریق زوم مکاتبه دارم قبلش امتحان کرده بودم وارد سایت شدم اکانت ثبت کردم و سپس اپلیکش رو دانلود و نصب کردم اما در روز ارایه متاسفانه کار نکرد و خطای نامعتبر بودن meeting ID بهم داد فقط پنج روز دیگر این استاد به من برای ارایه وقت داده و نمیدونم چیکار کنم؟ تو رو خدا اگر کسی میدونه بیاد و راهنماییی کنه چند شبانه روزه دارم دنبال راه حل میگردم حل نمیشه
احتمال ورژن zoom قدیمی هست و جدیدترینش رو دانلود کنید.
اگر هم نشد به پشتیبانی zoom در تماس باشید
من چندین ماهه از زوم بدون هیچ مشکلی برای اتصال به کلاسام استفاده میکنم.. دیروز میخواستم هاست یک جلسه ای باشم.. یه سری تنظیماتی انجام دادم توی زوم و وصل شدم به ایمیلیم واسه کلندر… از اون لحظه به بعد اصلا دیگه کار نمیکنه نه اپلیکیشن نه وبسایت… ارور 3078 میده که حتی با ف -ی- ل- تر ش-ک-ن هم میرم باز هم کار نمیکنه… موندم واسه کلاس فردام چکار کنم… پاک کنم دوباره نصب کنم… ؟؟!؟!
تنها راه اینکه از طریق پشتیبانی خود zoom مشکلتون رو مطرح کنید تا حل کنند.
دوستان
زوم من بدون تغییر ip باز نمیشه میشه راهنماییم کنید هر کاری انجام دادم درست نشد
از سمت سایت zoom تحریم هستیم، باید از تغییر ip استفاده کنید.
برید رو آدرس بار و کل آدرس رو کپی کنید و دوباره زوم رو باز کنید و بجای آی دی این آدرس رو پیست کنید، میبینید آی دی مناسب وارد میشه.
سلام چند مدت پیش همش در زوم فعالیت داشتم ولی الان هرچی میزنم گزینه report رو میاره. از اول برنامه رو نصب کردم و آیدی رو هم وارد میکنم بازم همون report رو میاره . خواهشمندم راهنمایی کنید