اگر شما هم یک وبسایت برای یک سازمان خیریه، تیم ورزشی محلی یا چیزی مشابه اینها داشته باشید که در آن برنامه و رویدادها را به اشتراک بگذارید، باید آن رویدادها را در Google Calendar فهرست کنید، تا بتوانید به راحتی کد نمایش تقویم را برای مشاهده عموم دریافت کنید.
دریافت Google Calendar Embed Code
در مرورگر خود به Google Calendar بروید، وارد شوید و روی نماد چرخدنده در بالا سمت راست کلیک کنید تا منوی تنظیمات باز شود. “Setting” را انتخاب کنید.
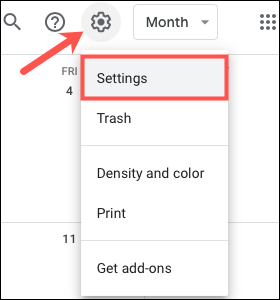
Google تقویم
در صفحه تنظیمات، اگر بیش از یک تقویم دارید، یک تقویم در سمت چپ زیر تنظیمات برای My Calendars انتخاب کنید. سپس “Integrate Calendar” را انتخاب کنید یا به آن بخش در سمت راست بروید.
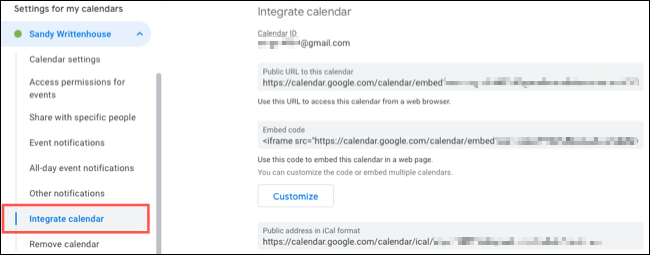
Google تقویم
اکنون یک کد را در قسمت Embed Code خواهید دید. شما به سادگی می توانید این کد را انتخاب و کپی کنید.
اگر می خواهید در ظاهر تقویم های نمایش داده شده، از قبیل رنگ یا اندازه تغییراتی ایجاد کنید، برای تغییر کد روی «Customize» کلیک کنید.
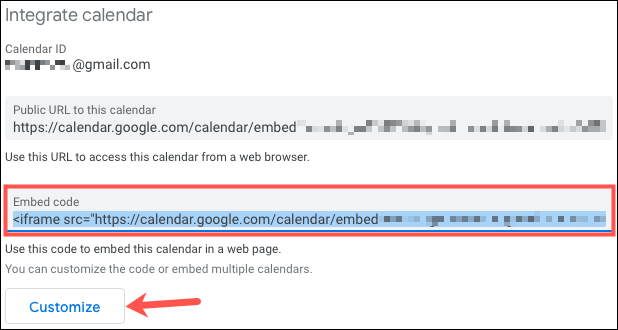
Google تقویم
سفارشی سازی کد تقویم Google بر روی سایت
بعد از اینکه روی گزینه Customize کلیک کردید، مرورگر شما یک برگه جدید باز می کند. در اینجا، همان کد را در بالا با پیش نمایشی از تقویم خود در زیر مشاهده خواهید کرد.
در سمت چپ، گزینههای سفارشیسازی شما قرار دارند. که به شما امکان می دهند ظاهر و اندازه دقیق تقویم مورد نظر خود را تنظیم کنید.
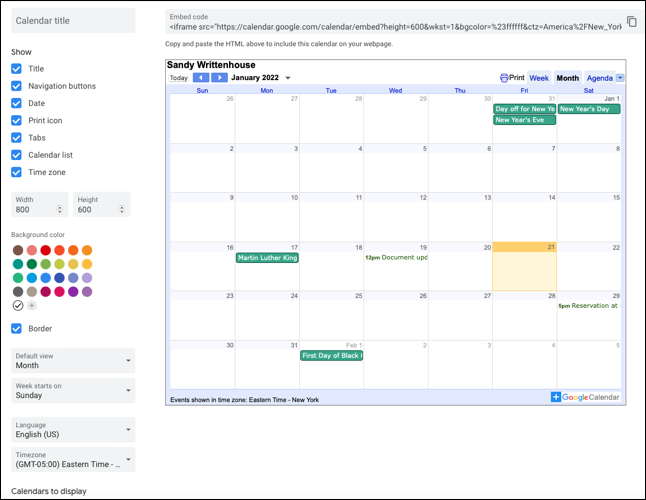
Google Calendar
Calendar Title:
با انتخاب این گزینه از سمت چپ بالا، می توانید عنوان تقویم را وارد کنید، که جایگزین نام پیشفرض تقویم شما میشود.
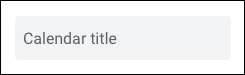
Google تقویم
Show:
در مرحله بعد، چندین گزینه را در زیر Show خواهید دید. بهطور پیشفرض، همه موارد علامت زده میشوند، اما میتوانید علامت مواردی را که نمیخواهید در تقویم نمایش داده شوند، بردارید. که شامل مواردی مانند عنوان، دکمههای پیمایش، گزینه چاپ، و تاریخ میشود.
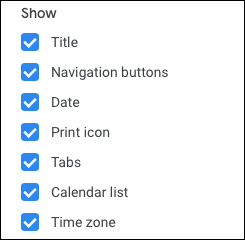
Google تقویم
Size:
اگر اندازه خاصی برای سایت خود مد نظر دارید، می توانید از این طریق آن را بر روی تقویم خود اعمال کنید. عرض و ارتفاع را وارد کنید یا از فلش ها برای افزایش یا کاهش اندازه ها استفاده کنید.
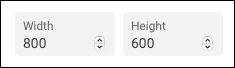
Google تقویم
Background Color:
اگر می خواهید رنگ خاصی را به تقویم خود اضافه کنید، می توانید رنگ پس زمینه را در این قسمت تغییر دهید.
Border:
اگر میخواهید حاشیه ای در اطراف تقویم قرار دهید، Border را علامت بزنید.
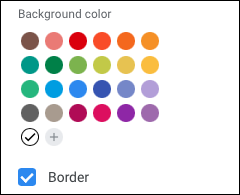
Google تقویم
Calendar Settings:
در این قسمت تنظیمات لازم را برای نمای پیشفرض، همانند شروع هفته، زبان و منطقه زمانی مشاهده خواهید کرد. از کادر کشویی زیر هر یک از این تنظیمات، برای اعمال تغییر استفاده کنید.
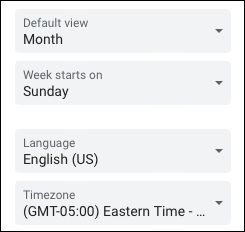
Google تقویم
Calendars to Display:
در آخر، در صورت تمایل میتوانید بیش از یک تقویم را برای سایت خود انتخاب کنید. اگر سایت مورد نظر شما یک سایت خانوادگی است، ممکن است بخواهید برای مثال Family and Birthdays را اضافه کنید.
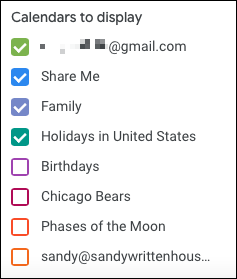
Google تقویم
با هر تغییری که در گزینه ها ایجاد می کنید، کد موجود در بالای صفحه برای تطبیق با این تغییرات تغییر می کند. بنابراین برای هر تغییر چند ثانیه زمان دهید تا به روز شود.
وقتی از ظاهر و تنظیمات تقویم خود راضی بودید، روی نماد کپی در سمت راست کادر Embed Code کلیک کنید. این کد در کلیپبورد شما قرار میگیرد تا بتوانید در جایی که لازم است آن را جایگذاری کنید.
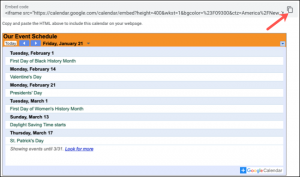
Google Calendar
به خاطر داشته باشید که فرآیند جاگذاری یا وارد کردن این کد در سایت یا وبلاگ شما به سرویس یا اپلیکیشنی که استفاده می کنید بستگی دارد. برای سهولت در انجام این فرآیند به راهنمای سرویس خود مراجعه کنید.

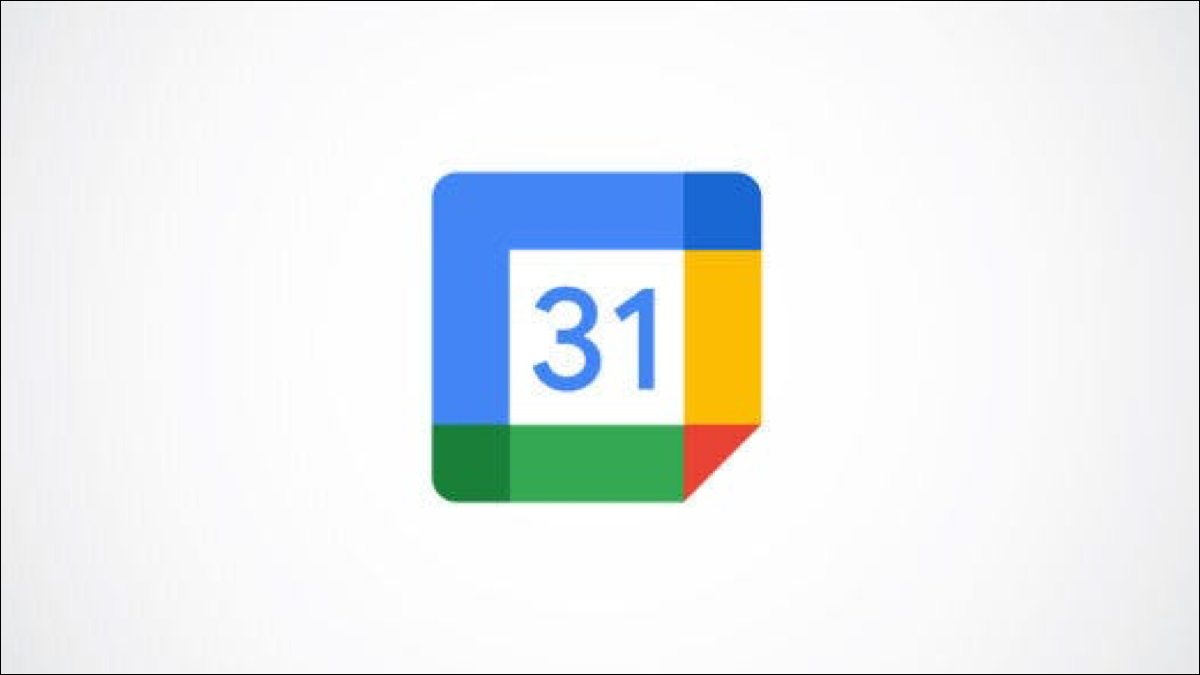
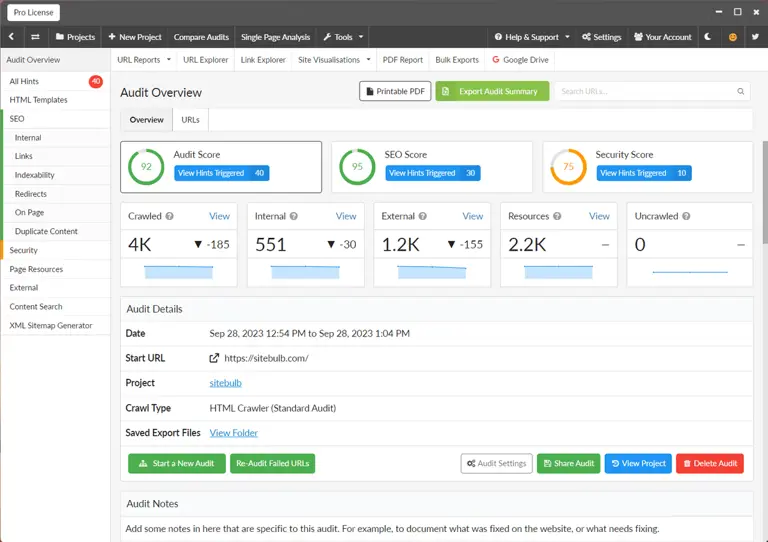


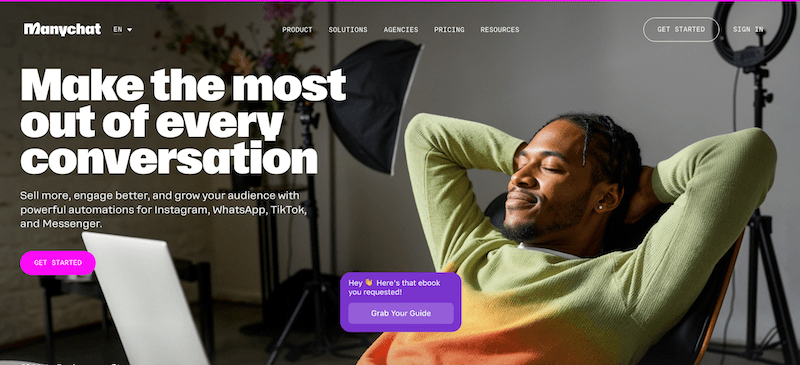
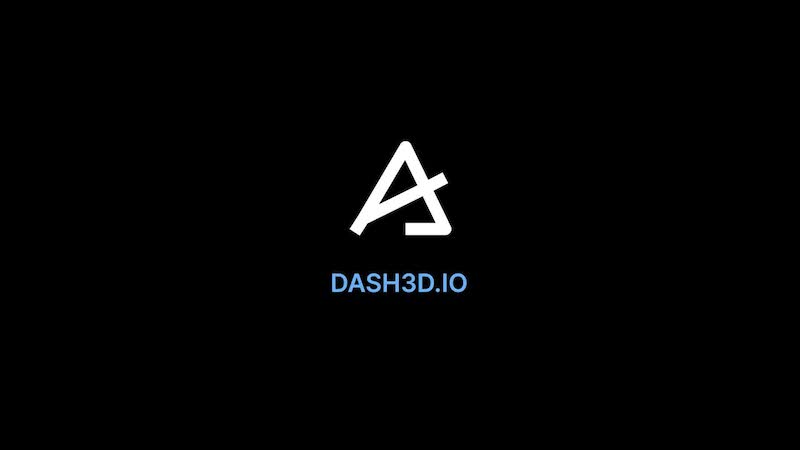










نظرات کاربران