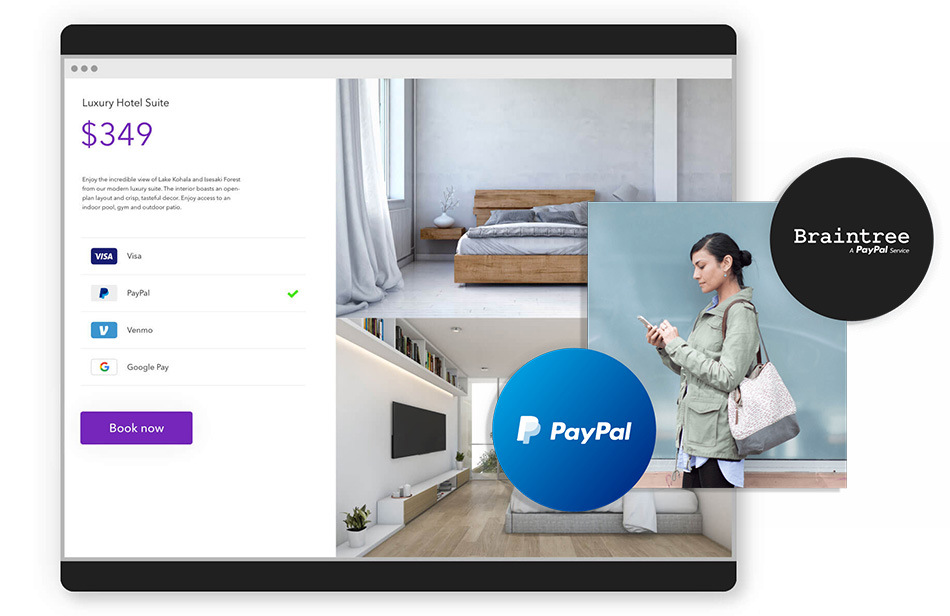در این مقاله میخواهیم بدانیم که چگونه میتوان از یک افزونه رایگان برای افزودن Braintree Payments به وب سایت WooCommerce استفاده کرد. افزونه WooCommerce Braintree Payment Gateway موجود در WordPress.Org یک پلاگین پرداخت WooCommerce است که سازگاری زیادی با وردپرس دارد.
افزونه WooCommerce Braintree Payment Gateway یک روش ساده برای افزودن Braintree به پلتفرم WooCommerce ارائه میدهد.
اگر به تازگی وارد دنیای وردپرس شدهاید، ممکن است هنگام مطالعه این مقاله، بخواهید بدانید WooCommerce و Braintree چه کاربردی دارند.
WooCommerce چیست؟
WooCommerce یکی از افزونههای پیشرو در تجارت الکترونیک و وردپرس است، که با نصب کردن آن روی وردپرس، سایت شما به یک فروشگاه اینترنتی تبدیل میشود، که هر نوع محصولی، از محصولات فیزیکی گرفته تا دیجیتالی را میتوانید به فروش برسانید.
در واقع شما با استفاده از پلاگین پرداخت WooCommerce قادر به تبلیغ و فروش کالا و خدمات به مشتریان، در وب سایت خود هستید. WooCommerce به ادمین اجازه میدهد تا ۱۰۰ها درگاه پرداخت را برای فروش محصولات خود انتخاب کند. WooCommerce در چند سال اخیر رشد چشمگیری داشته است و توانسته کاربران بسیار زیادی را به سمت خود جذب کند.
Braintree چیست؟
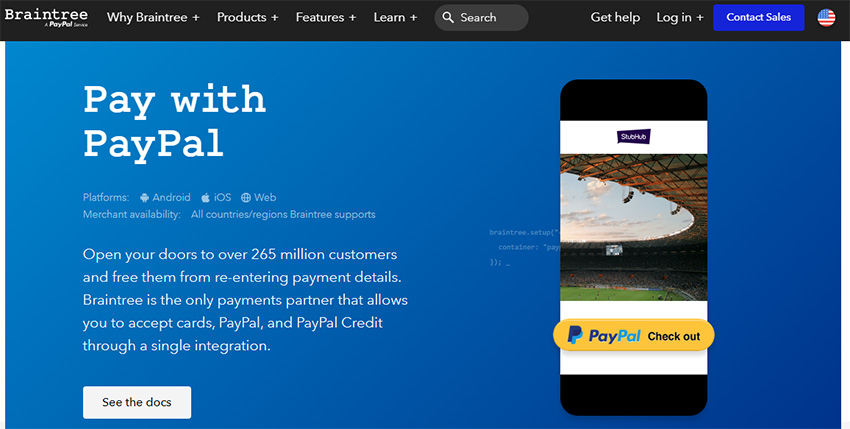
در حالی که بسیاری از دارندگان وب سایت ها با PayPal آشنا هستند اما درگاه پرداخت Braintree اغلب نامی است که کمتر شنیده میشود. Braintree به شما امکان میدهد کلیه کارتهای اعتباری اصلی و همچنین کیف پولهای دیجیتال، سپرده های ACH ، Venmo و PayPal را بپذیرید. همچنین بیش از ۱۳۰ ارز رایج را میپذیرد. Braintree در سالهای اخیر به مالکیت غول تجارت الکترونیک PayPal درآمده است. بر خلاف PayPal، هنگام ثبت نام در درگاه پرداخت Braintree، یک حساب بازرگانی اختصاصی دریافت میکنید. برای استفاده از BrainTree ، مبلغ 2.9٪ + 0.30 دلار برای هر تراکنش و مبلغ 1٪ برای معاملات دارای ارز خارجی و هزینه متغیر 15 تا 65 دلار به صورت ماهیانه پرداخت میشود.
نکاتی هنگام افزودن Braintree به عنوان گزینه پرداخت
برای افزودن Braintree به عنوان گزینه پرداخت در صفحه پرداخت WooCommerce، باید:
- یک حساب بازرگانی Braintree راه اندازی کرده باشید.
- WooCommerce را در وب سایت وردپرس خود نصب ، فعال و راه اندازی کنید.
- درگاه پرداخت Braintree WooCommerce را بارگیری و نصب کرده باشید.
- وب سایت شما باید دارای گواهی SSL (وب سایت https) باشد.
- شما بدون استفاده از گواهی SSL در وب سایت خود، نمیتوانید یک پرداخت Braintree راه اندازی کنید.
اگر تاکنون از Braintree برای پذیرش پرداخت از مشتریان استفاده نکردهاید، بهتر است هزینههای معاملاتی را که از شما دریافت میشود و از طریق یک تست پرداخت انجام میشود، یادداشت کنید، درست مانند یک مشتری، تا اطمینان حاصل شود که یک روش ساده و بدون دردسر برای خریداران احتمالی ایجاد شده است.
چرا باید از پلاگین پرداخت WooCommerce در وب سایت تجاری خود استفاده کنم؟
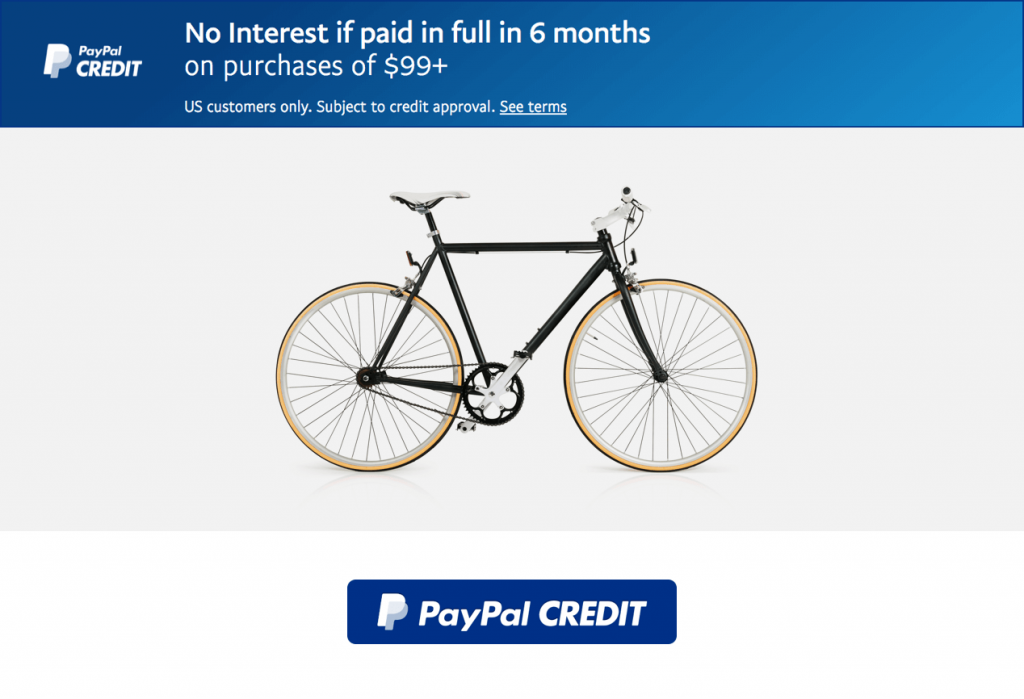
بسیاری از دارندگان وب سایت ترجیح میدهند از Braintree در سایت WooCommerce خود استفاده کنند زیرا این امکان را به مشتری میدهد تا بدون نیاز به خروج از وب سایت، یک معامله کامل را انجام دهد. این روش یک امکان سریع و بدون دردسر برای مشتری است. در برخی شرایط، هزینههای معاملات Braintree میتوانند ارزانتر از هزینههای تبلیغ شده توسط سایر درگاههای پرداخت بزرگ باشد.
چگونه میتوانم Braintree را به عنوان گزینه پرداخت در WooCommerce خود اضافه کنم؟
اگر WooCommerce را در وب سایت وردپرس خود تنظیم کردهاید، اکنون باید افزونه WooCommerce Braintree Payment Gateway را نصب و فعال کنید. که یک افزونه رایگان میباشد و در WordPress.Org در دسترس است.
گام اول
وارد وب سایت وردپرس خود شوید.
گام دوم
اطمینان حاصل کنید که WooCommerce و افزونه Braintree را نصب و فعال کردهاید.
گام سوم
روی WooCommerce و سپس روی منوی Settings کلیک کنید. از آنجا باید برگه Payments را پیدا کنید و سپس روی آن کلیک کنید.
گام چهارم
از زبانه Payments، گزینه فعال کردن Braintree را مشاهده خواهید کرد. نوار ضامن را روی آن بکشید تا Braintree در صندوق پرداخت WooCommerce شما فعال شود.
گام پنجم
روی دکمه Set up کلیک کنید. اگر گواهی SSL نداشته باشید، فقط قادر به انجام معاملات آزمایشی خواهید بود. در صورت تمایل برای پرداخت هزینه کالاها و خدمات توسط مشتریان با درگاه پرداخت Braintree ، در این مرحله باید گواهی SSL دریافت کنید.
گام ششم
کلیدهای API sandbox خود را وارد کنید که در حساب Braintree شما یافت میشود. اگر میخواهید معاملات زنده را انجام دهید و گواهی SSL دارید، میتوانید کلیدهای Live API خود را وارد کنید. اگر نمیدانید کلیدهای API خود را از کجا میتوانید پیدا کنید ، لطفاً آموزش ویدیویی زیر را ببینید.
گام هفتم
روی گزینه Save changes کلیک کنید.
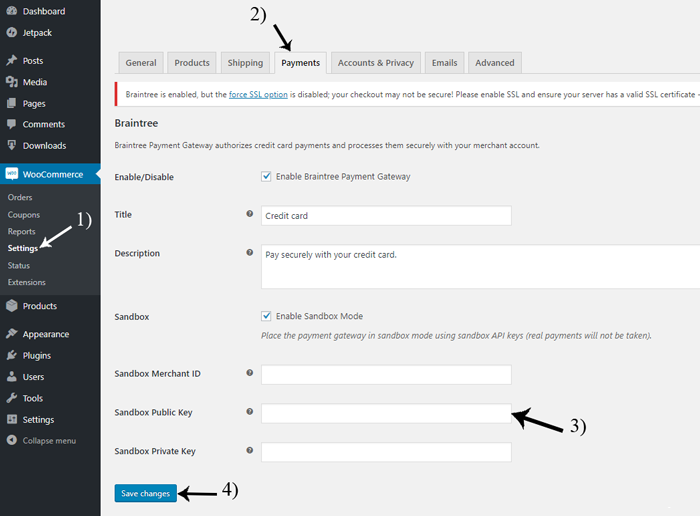
گام هشتم
اگر جزئیات خود را به درستی وارد کرده باشید، هنگام کلیک برای پرداخت محصولات یا خدماتی که با استفاده از WooCommerce ایجاد شده است، گزینه پرداخت با کارت اعتباری (Braintree) ظاهر میشود.
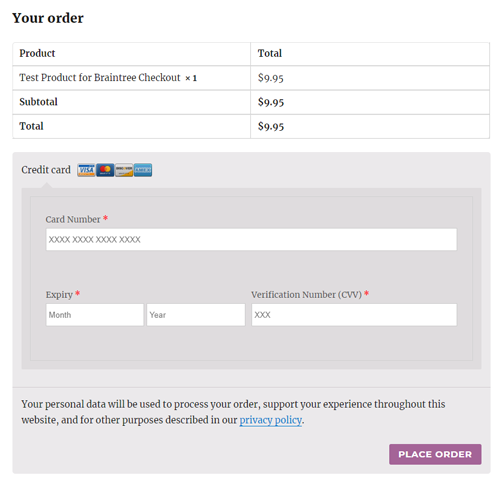
*بدون کلیدهای Braintree API، نمیتوانید Braintree را به عنوان گزینه پرداخت WooCommerce اضافه کنید.
کجا میتوانم سفارشات یا پرداخت های Braintree WooCommerce را پیدا کنم؟
هنگامی که مشتری با موفقیت در وب سایت شما با درگاه Braintree ، فرآیند پرداخت را انجام دهد، در کنار منوی سفارشات اعلانی را مشاهده خواهید کرد. با کلیک بر روی سفارش مورد نظر میتوانید جزئیات مشتریان را مشاهده کنید. در صورت نیاز، می توانید از order menu نیز هزینه را بازپرداخت کنید.
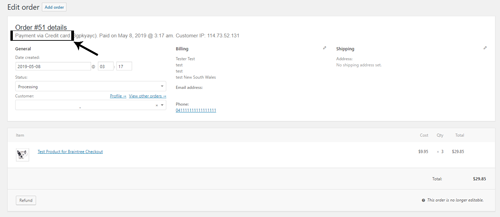
چگونه می توانم پرداخت از Credit Card WooCommerce را امتحان کنم؟
اگر با استفاده از کلیدهای Brantree Sandbox API درگاه پرداخت WooCommerce Braintree را تنظیم کرده باشید و Checkbox را برای فعال کردن پرداختهای sandbox علامت گذاری کردهاید (WooCommerce> Settings> Payments> Enable Sandbox Mode) ، میتوانید با انجام مراحل زیر، یک تست پرداخت انجام دهید. انجام یک معامله آزمایشی به شما امکان میدهد روندی را که مشتریان شما برای تکمیل این فرآیند در وب سایت شما دنبال میکنند را مشاهده کنید.
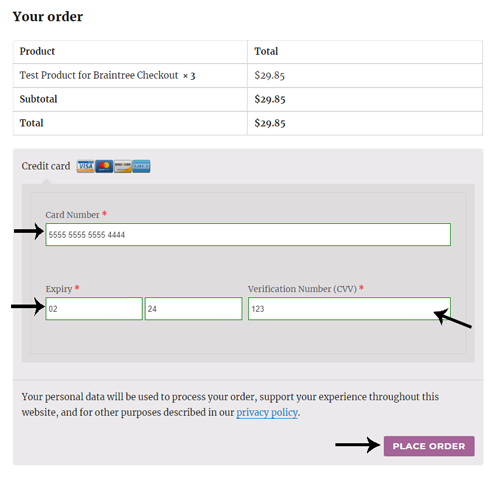
- همانند مراحل ایجاد محصول WooCommerce، یک محصول آزمایشی ایجاد کنید.
- اطمینان حاصل کنید که جزئیات API Braintree Sandbox خود را در افزونه Braintree وارد کردهاید. همچنین اطمینان حاصل کنید که کادر تأیید برای فعال کردن پرداخت های sandbox علامت گذاری شده است.
- با ورود به صفحه محصولات، برای انتخاب محصول مورد نظر خود روی گزینه Add to Card کلیک کنید.
- روی گزینه View Cart کلیک کنید.
- روی گزینه Proceed to Checkout کلیک کنید.
- وارد تست Billing Details شوید.
- در بخش کارت اعتباری، استفاده از شماره کارت اعتباری تست Braintree را انتخاب کنید. به عنوان مثال ‘5555555555554444’
- تاریخ انقضای کارت باید یک ماه/سال در آینده باشد و CVV باید یک ترکیب سه عددی مانند 123 باشد.
- روی گزینه Place Order کلیک کنید.
- اگر سفارش موفقیت آمیز باشد، صفحه Order Received را مشاهده خواهید کرد.
حالا که با پلاگین پرداخت WooCommerce برای ساخت درگاه PayPal آشنا شدید، اگر قصد افتتاح حساب پی پال شخصی را دارید، میتوانید از خدمات افتتاح حساب پی پال مجموعه اول پرداخت استفاده نمایید.