هنگامی که صحبت از طراحی گرافیک به میان می آید، استفاده از گوشی هوشمند شما معمولاً توصیه نمی شود. نحوه استفاده از برنامه Canva را در ادامه بررسی کرده ایم.
اگر میخواهید ببینید که چگونه هر عنصر در یک راستا قرار میگیرد و مطمئن شوید که یک پیکسل در جای خود نیست، دسکتاپ شما بهترین دوست شماست.
با این اوصاف، هنوز موقعیت هایی وجود دارد که می توانید از تلفن خود برای ویرایش تصویر استفاده کنید. شاید مجبور باشید در حال حرکت تصویری بسازید، یا شاید اصلاً حوصله بلند شدن از مبل را ندارید. در هر صورت، برنامه Canva می تواند کمک کند.
چرا باید از Canva استفاده کنید؟
قدرت Canva در قالبهای کاربرپسند و کشیدن و رها کردن آن نهفته است که به شما کمک میکند تا تصاویر حرفهای ایجاد کنید، حتی اگر دانش طراحی گرافیکی نداشته باشید.
برای استفاده از آن، باید یک اکانت کاربری ایجاد کنید. اما خبر خوب این است که اکانت رایگان امکاناتی بیش از اندازه کافی برای شروع در اختیار شما قرار می دهد. پس از مدتی استفاده از آن، ممکن است بخواهید مزایای ارتقاء به Canva Pro را در نظر بگیرید.
در حالی که این نرم افزار روی دسکتاپ بهترین عملکرد را دارد، اما یک برنامه مناسب برای اندروید و iOS نیز دارد. با این راهنما، نحوه استفاده از همه چیزهایی که برنامه ارائه می دهد را توضیح خواهیم داد.
ویژگی های اساسی برنامه Canva
پنجره اصلی برنامه به چهار صفحه اصلی، پروژهها، قالبها و Canva Pro تقسیم میشود. بیایید هر یک از بخش ها و آنچه را که می توانید در آنها بیابید مرور کنیم.
صفحه اصلی
ما با Home شروع می کنیم، که اولین چیزی است که هنگام راه اندازی برنامه (پس از ورود به سیستم) مشاهده می کنید. پیمایش بسیار شهودی است زیرا شبیه اکثر برنامه های اجتماعی است.
در بالای صفحه، دکمه منو وجود دارد که برخی از گزینههای مشابه سایر تبها مانند پروژهها و قالبها را در اختیار شما قرار میدهد. اما همچنین شما را به ویژگیهای پیشرفتهتری مانند Content Planner و Brand Hub (فقط در Pro موجود است) و برنامههایی که میتوانید با Canva و همچنین Smartmokups متصل کنید، هدایت میکند.
در کنار منو، یک نوار جستجو وجود دارد. در اینجا، میتوانید از کلمات کلیدی برای جستجوی پروژههایی که قبلاً تکمیل کردهاید یا الگوها استفاده کنید. در زیر آن، تب هایی را خواهید یافت که به شما کمک می کنند هزاران الگوی ارائه شده توسط نرم افزار را مرور کنید.
For You هر بار که برنامه را باز می کنید (مشابه Spotify) با توجه به نحوه استفاده از Canva تغییر می کنید. معمولاً برخی از اندازههای طراحی را به شما پیشنهاد میدهد تا از آن شروع کنید، جدیدترین پروژههایتان را نشان دهید، و الگوهای مختلفی را که ممکن است مورد علاقهتان باشد، هر کدام با توجه به هدفش برچسبگذاری شدهاند.
تبهای دیگر مختص نوع قالبهایی هستند که میخواهید شروع به کار کنید – رسانههای اجتماعی، ویدیوها، ارائهها، چاپها و غیره. هر یک از آنها را فشار دهید، صفحه تغییر می کند تا همه چیزهایی را که می توانید در مورد موضوع ایجاد کنید به شما نشان می دهد.
صفحه اصلی چندین مسیر برای شروع طراحی یک تصویر جدید را در اختیار شما قرار می دهد. اگر روی قالب خاصی که دوست دارید کلیک کنید، به طور خودکار پنجره جدیدی برای شروع ویرایش باز می شود. اگر روی نوع طراحی مورد نظر خود کلیک کنید (مانند پست اینستاگرام یا ویدیوی موبایل)، شما را به صفحه ای هدایت می کند که در آن می توانید یک الگو را انتخاب کنید یا یک قالب خالی را شروع کنید.
دکمه بنفش پلاس (+) در پایین صفحه راه دیگری برای ایجاد یک بوم خالی است. وقتی روی آن کلیک می کنید، میتوانید اندازه مورد نظر خود را انتخاب کنید (سفارشی یا چیزی مانند پست فیسبوک)، و یک فضای کاری خالی جدید باز میکند.
صفحه پروژه ها
صفحه پروژهها جایی است که میتوانید هر چیزی را که در اکانت خود ایجاد کردهاید، چه روی دسکتاپ یا موبایل، ببینید. این طرحها، پوشههای شما و هر تصویر و ویدیویی را که در فضای ابری آپلود کردهاید نشان میدهد.
هر تصویر طراحی دارای دو دکمه در گوشه بالا سمت راست است. آیکون پیکان به شما امکان می دهد آن تصویر را دانلود کنید، در حالی که آیکون سه نقطه یک منوی بازشو با چندین گزینه از جمله ویرایش، ایجاد کپی و اشتراک گذاری باز می کند.
به یاد داشته باشید که ویرایش طرح قبلی شما را لغو می کند. بنابراین اگر طرح خود را دوست دارید و می خواهید آن را برای استفاده در آینده نگه دارید، به جای آن Make a Copy را انتخاب کنید.
اگرچه Canva هم محبوب و هم مفید است، اما اگر از استفاده از برنامه لذت نمی برید، همیشه می توانید جایگزین های متعدد Canva را برای طراحی گرافیکی آسان امتحان کنید.
صفحه نمایش الگوها
این صفحه تا حدودی شبیه به صفحه اصلی است. فقط بیشتر بر روی قالب ها متمرکز است. میتوانید هر قالب یا با توجه به موضوعات، با دکمههای بالا مرور کنید.
همچنین میتوانید موضوعات محبوبی را که سایر کاربران در Canva انتخاب میکنند، مانند روز جهانی محیطزیست یا ژوئن 2018 مشاهده کنید. معمولاً مربوط به روزهای خاص یا زمان سال است. مجموعههای ویژگیها، Trending Near You، New on Canva و بخشهای بیشتر وجود دارد. همه آنها وجود دارند تا به شما کمک کنند از آنها الهام بگیرید.
صفحه نمایش Canva Pro
آخرین صفحه تنها در صورتی در دسترس شما است که اشتراک خود را به اشتراک پولی ارتقا دهید. این مکانی خواهد بود که گزینههایی مانند Brand Kit، محتوای ممتاز و زمانبندی را در رسانههای اجتماعی پیدا میکنید.
طراحی خود را ایجاد و اصلاح کنید
اکنون، ویژگیهایی را که هنگام ایجاد تصویر خود دارید، مرور میکنیم. با یکی از قالب ها شروع کنید. در مثال ما یک پست اینستاگرام را انتخاب کردیم. توجه داشته باشید که همه قالب ها با اکانت رایگان در دسترس نیستند، بنابراین به دنبال قالب هایی باشید که به عنوان Pro یا Paid علامت گذاری نشده اند.
شما می توانید هر عنصر تصویر – متن، عکس، پس زمینه، اشکال – را با کلیک کردن روی آن ویرایش کنید. همچنین میتوانید آن را جابهجا کنید، و این برنامه به شما کمک میکند اشیاء را در مرکز تصویر یا در رابطه با اشیاء دیگر تراز کنید. اگر هیچ یک از تغییراتی که انجام داده اید را دوست ندارید، در گوشه سمت چپ بالا دکمه های Undo و Redo وجود دارد (فلش های گرد در جهت مخالف هستند).
هر عنصر روی صفحه نمایش مجموعه ای متفاوت از گزینه ها را پس از کلیک کردن روی آن دارد که در منوی پایین صفحه ظاهر می شود. به عنوان مثال، یک عکس دارای دکمه Replace است، که در آن می توانید یک عکس را از گالری تلفن خود آپلود کنید، از دوربین خود استفاده کنید یا از هر یک از تصاویر رایگانی که Canva ارائه می دهد استفاده کنید.
شما همچنین می توانید افکت ها، فیلترها، برش تصویر، متحرک سازی و موارد دیگر را اضافه کنید. برای ویرایش یک جعبه متن، یک بار روی آن کلیک کنید و ویرایش را فشار دهید. سپس، می توانید فونت، اندازه، تراز و موارد دیگر را تغییر دهید.
یکی از ابزارهای بسیار موثر ابزار Nudge است. این به شما امکان می دهد عناصر را تنها با یک پیکسل در یک زمان با استفاده از دکمه های پیکان جابجا کنید. این برای دقت خوب است، زیرا صفحه نمایش لمسی فاقد آن است. البته می توانید با دکمه پلاس (+) عناصر جدیدی را نیز به طرح اضافه کنید. میتوانید الگو را در آن منو تغییر دهید (که الگوی موجود را لغو میکند)، تصاویر و صدا را اضافه کنید، پسزمینه را تغییر دهید و به همه پوشههای خود دسترسی داشته باشید.
از آنجایی که محتوای ویدیویی در اینستاگرام محبوب است، ممکن است بخواهید در مورد ایجاد ویدیوی اینستاگرام کامل در Canva بیشتر بخوانید. و برای ویرایش آسان عکس، راه حل ویرایش جادویی Canva را امتحان کنید.
طرح Canva خود را دانلود یا به اشتراک بگذارید
بعد از اینکه با تمام اجزای تصویر بازی کردید و تصویر (یا ویدیو) عالی را ایجاد کردید، وقت آن است که از آن استفاده کنید. برای انجام این کار، باید از دکمه های بالای صفحه استفاده کنید.
پیکان رو به پایین طرح را در دستگاه شما ذخیره می کند، در حالی که فلشی که به سمت بالا است به شما امکان می دهد آن را به اشتراک بگذارید. دکمه اشتراک گذاری یکی از مزایای اصلی برنامه Canva است. پس از اتمام کار با تصویر خود، می توانید آن را با دوستان و همکاران خود مستقیماً در واتس اپ یا اسلک به اشتراک بگذارید.
همچنین میتوانید از دکمه اشتراکگذاری برای ارسال مستقیم تصویر خود در اینستاگرام یا TikTok استفاده کنید، در حالی که در نسخه دسکتاپ، باید تصویر را به تلفن خود منتقل کنید. و اگر یک اکانت حرفه ای دارید، حتی می توانید پست را در رسانه های اجتماعی مستقیماً از برنامه زمان بندی کنید.
تمام آنچه Canva برای ارائه دارد را باز کنید
چه از Canva بر روی دستگاه تلفن همراه یا رایانه خود استفاده کنید، این ابزار چیزهای زیادی برای ارائه دارد. این واقعا می تواند بازی رسانه های اجتماعی شما را ارتقا دهد، اما همچنین می تواند به شما در ایجاد لوگو، ارائه، کلاژ و حتی تصاویر پس زمینه تلفن کمک کند (به همین دلیل است که شما می خواهید از برنامه استفاده کنید).

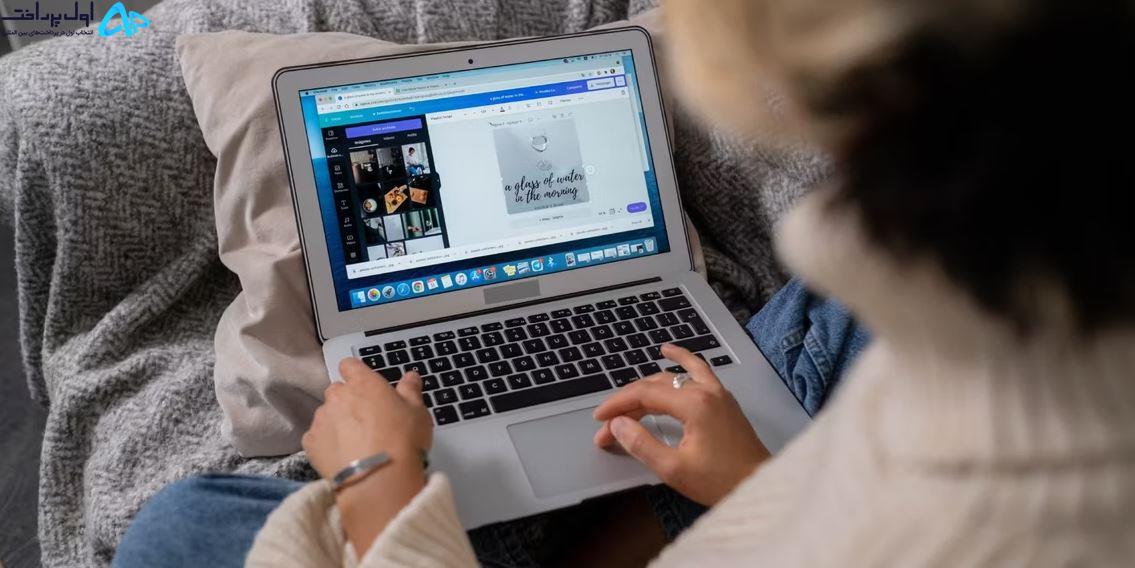

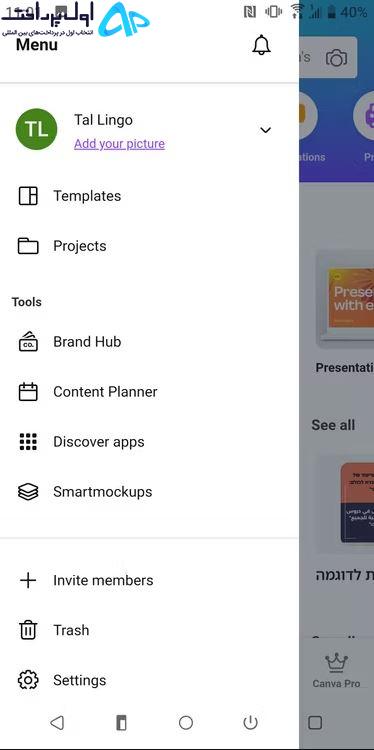
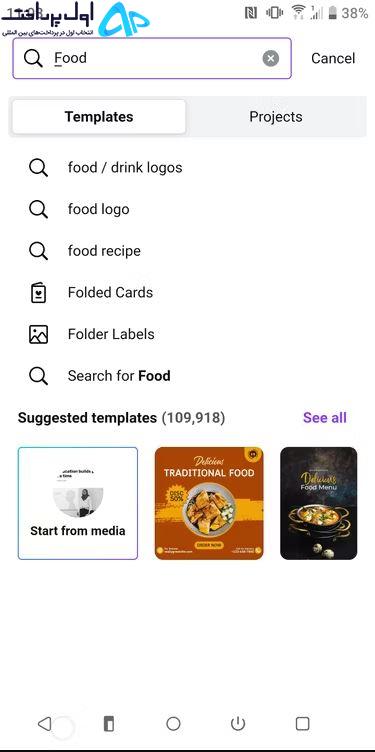
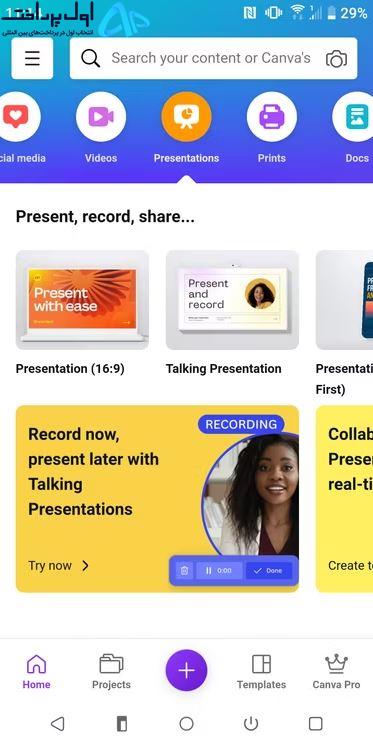
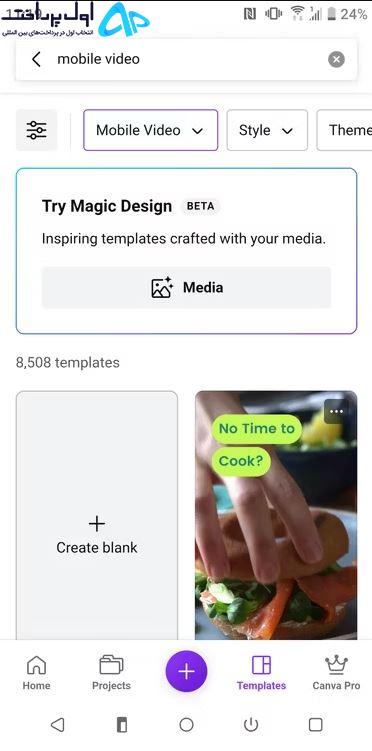
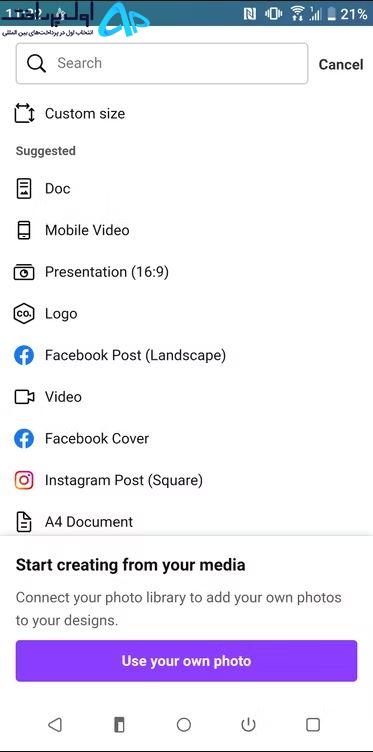
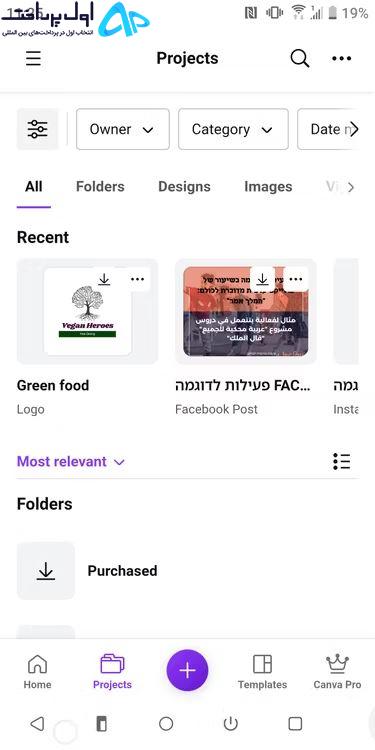
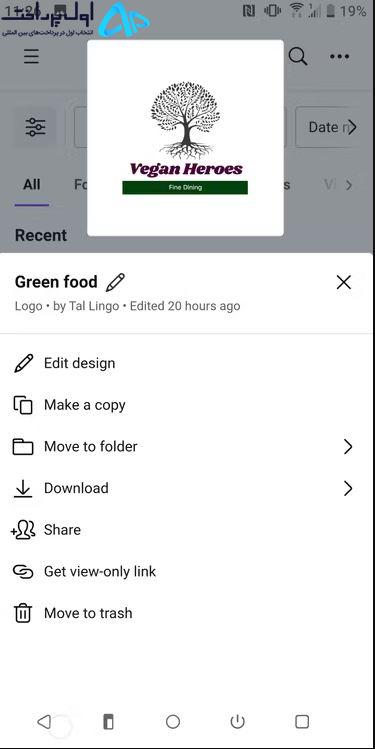
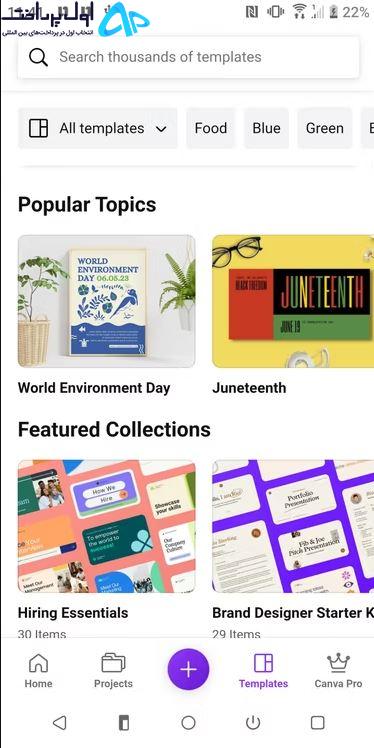
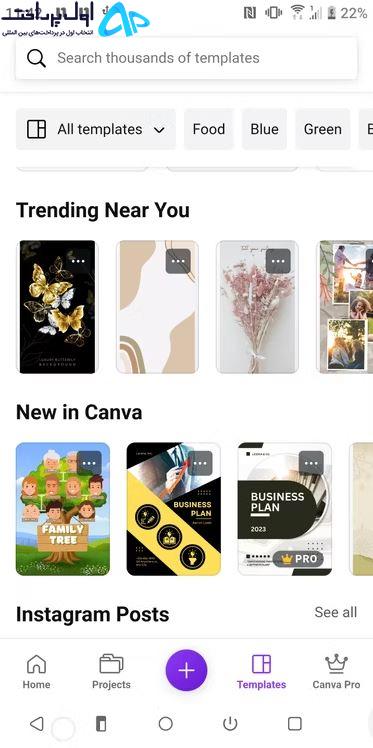
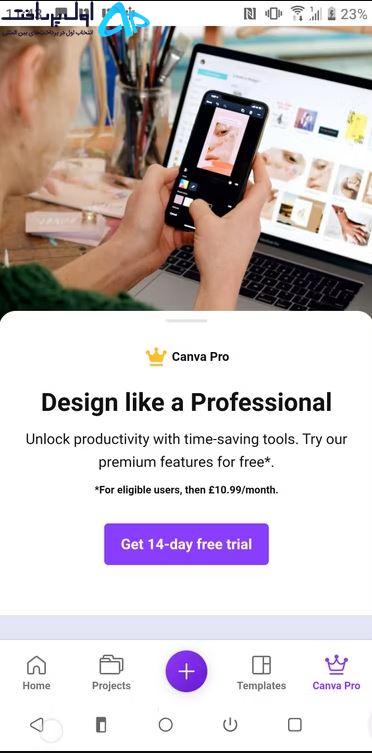
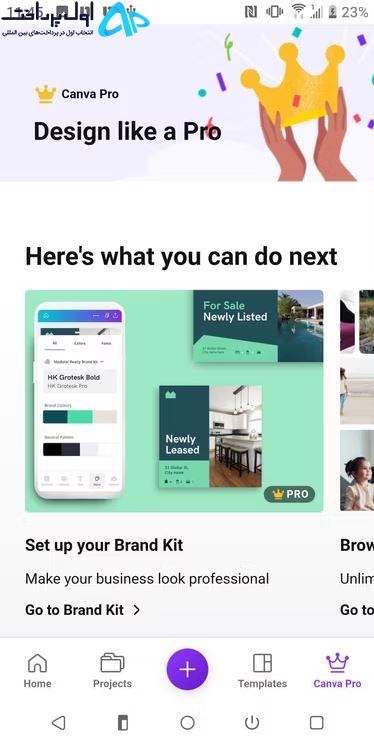
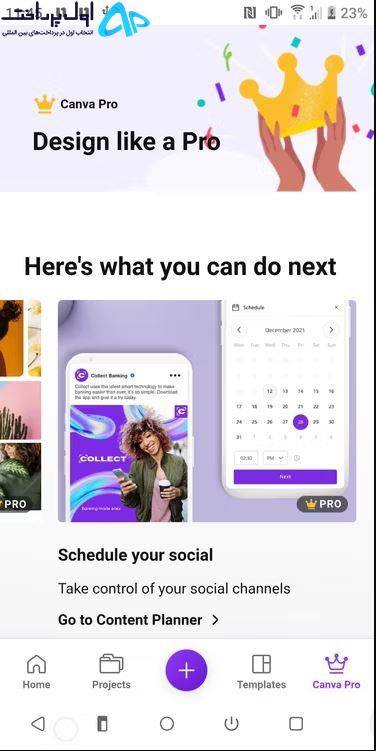
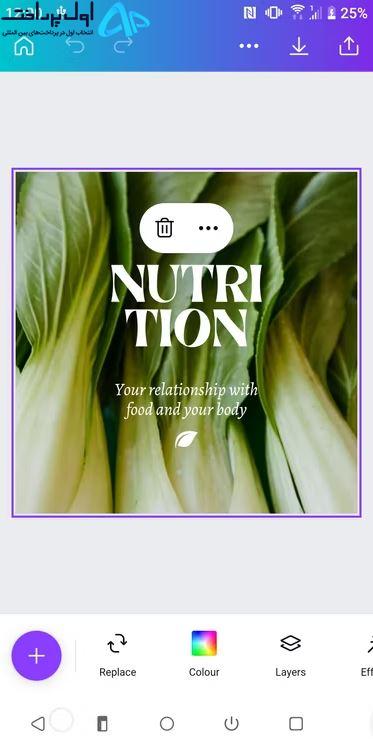
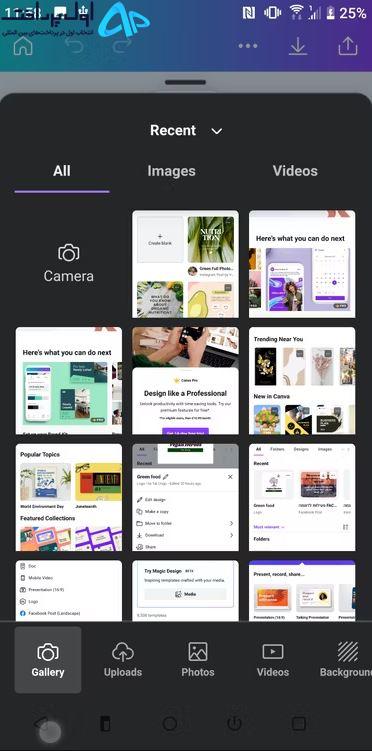
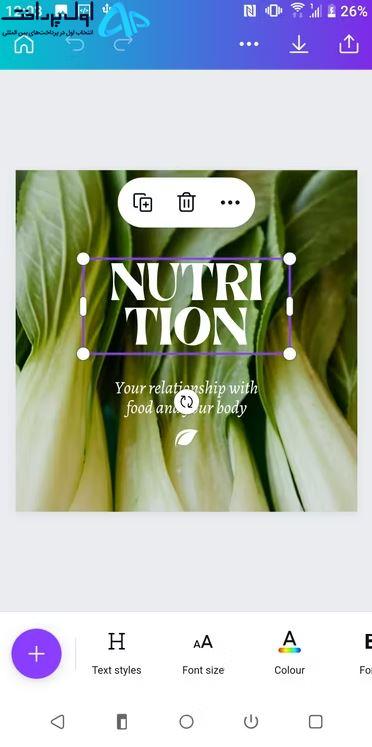

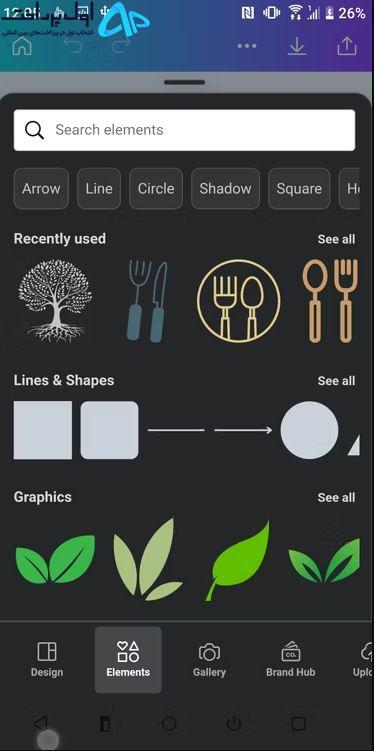
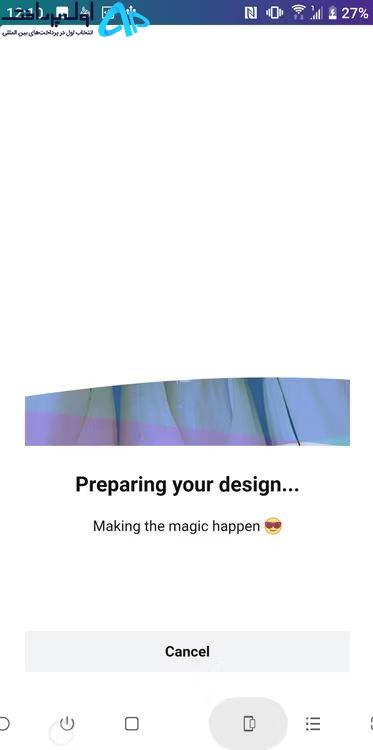
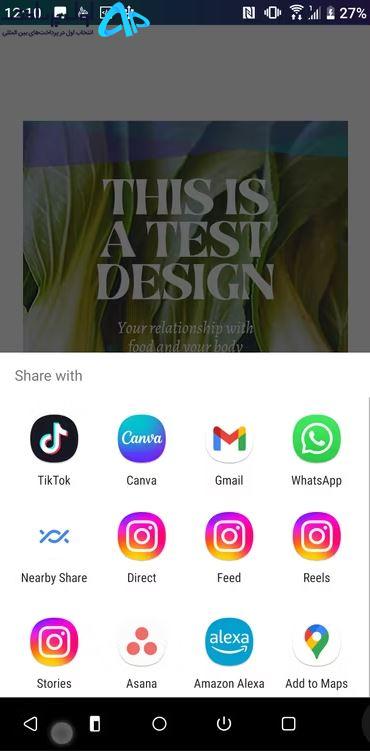
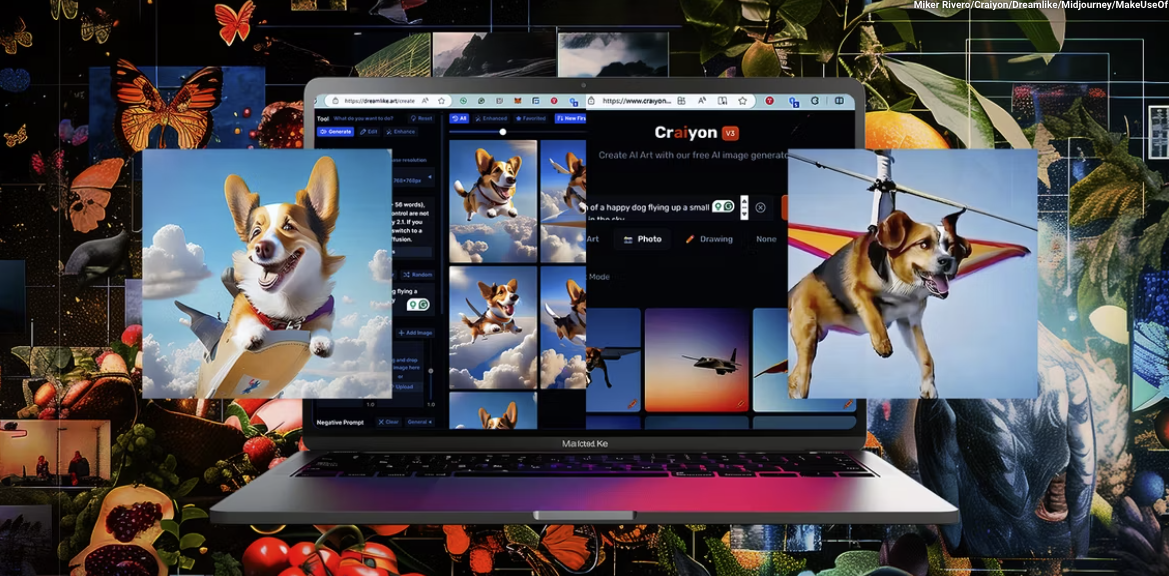

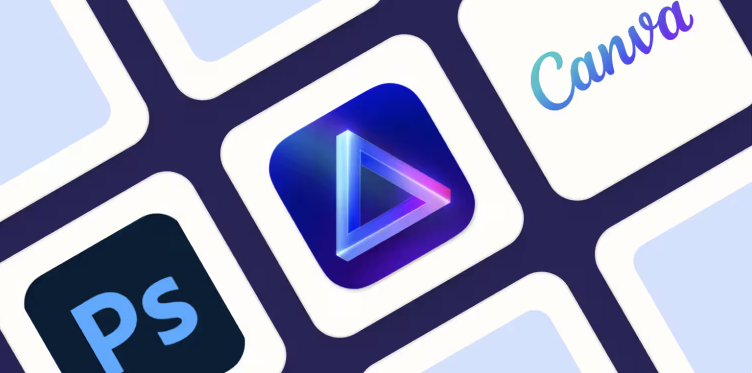
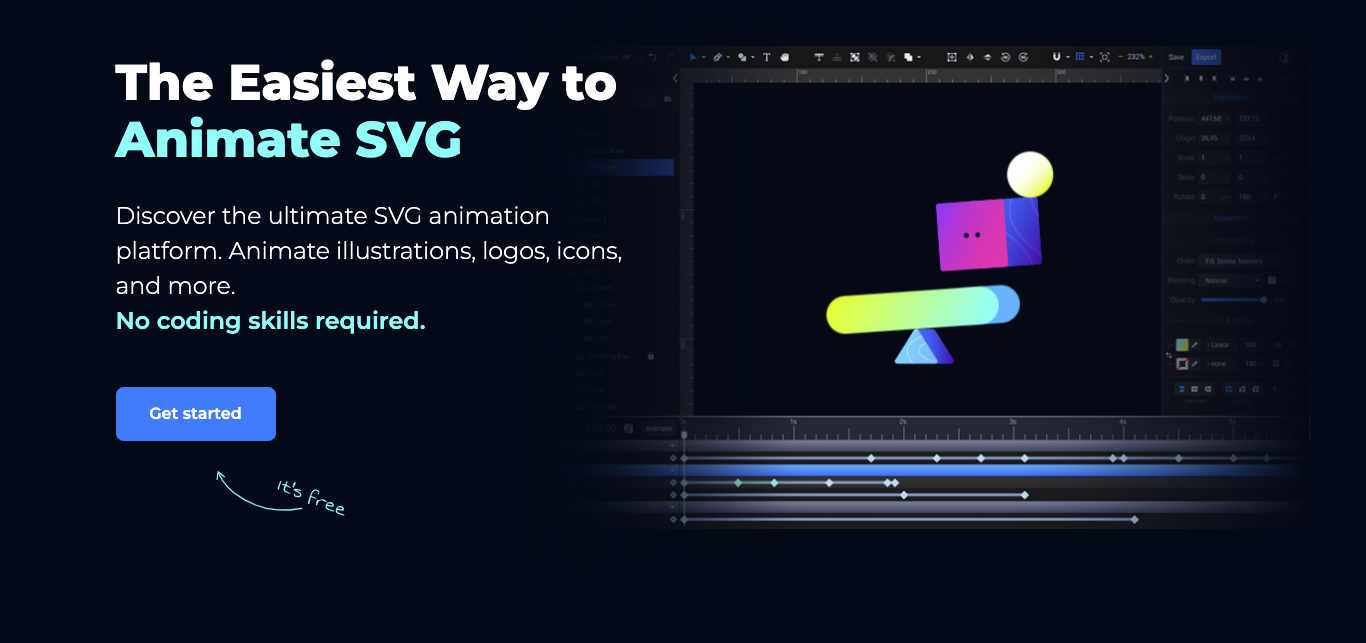

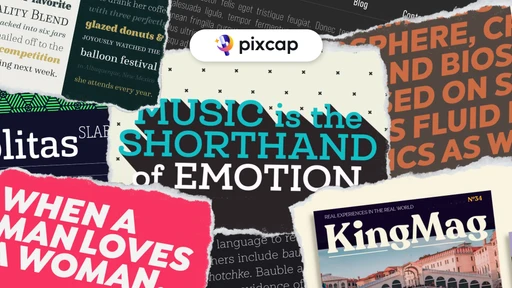
نظرات کاربران