هنگام خرید برنامهها یا محتوای رسانهای با Apple ID، اکثر افراد از کارت اعتباری یا دبیت کارت استفاده میکند. اما اگر ترجیح میدهید از پی پال برای خرید برنامهها از Apple App Store یا Mac App Store استفاده کنید، به راحتی میتوانید این کار را در iPhone، iPad یا Mac انجام دهید.
در ادامه با نحوه استفاده از پی پال در دستگاه های اپل با ما همراه باشید.
نحوه افزودن PayPal به عنوان روش پرداخت اپ استور در iPhone و iPad
قبل از شروع فرض می کنیم که شما قبلاً یک Apple ID دارید که برای خرید برنامه ها از آن استفاده می کنید. اگر ندارید ساخت آن آسان است.
اپل آی دی در واقع هویت کاربر اپل و سرویسی مبتنی بر ابر است و روشی است که اپل شما را شناسایی میکند، خریدهای شما را ردیابی میکند و باعث میشود همه دستگاههای اپل شما به طور یکپارچه با هم کار کنند.
افزودن PayPal به عنوان روش پرداخت Apple ID در iPhone یا iPad بسیار راحت است. هنگامی که پی پال را اضافه کردید، روش پرداخت برای Apple ID شما در هر پلتفرمی از جمله Mac اعمال می شود. در ادامه نحوه تنظیم پی پال را توضیح میدهیم.
ابتدا وارد “تنظیمات” iPhone یا iPad خود شوید.
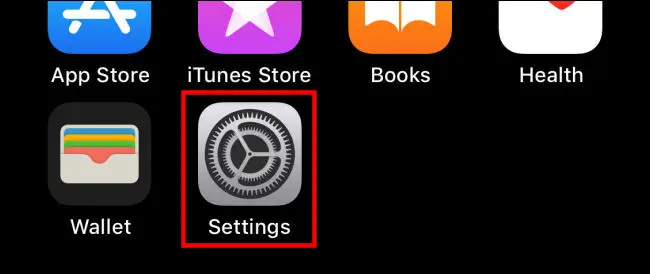
“تنظیمات” iPhone یا iPad
در بالای تنظیمات روی نام حساب Apple ID خود بزنید. در تنظیمات Apple ID روی “Payment & Shipping” کلیک کنید.
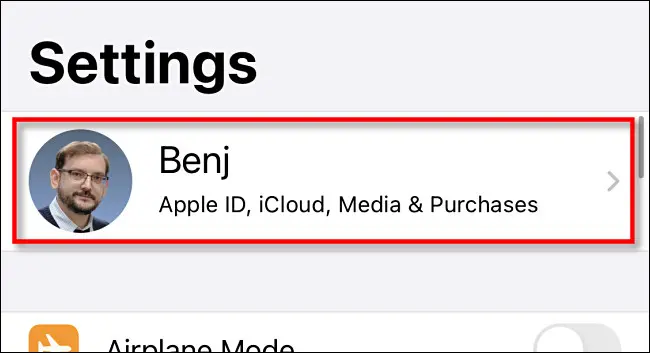
نام حساب Apple ID
در تنظیمات “Payment & Shipping” روی “Add Payment Method” یا افزودن روش پرداخت بزنید.
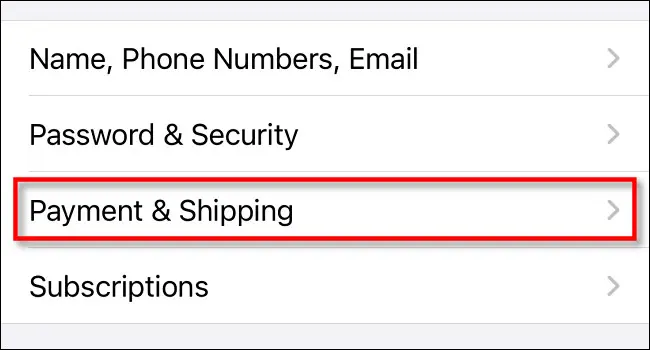
افزودن روش پرداخت
در لیست گزینه ها PayPal و سپس Log In to PayPal را انتخاب کنید.

Log In to PayPal
سپس وارد حساب پی پال خود شوید. همچنین می توانید در این مرحله یک حساب پی پال جدید ایجاد کنید.
پس از ورود به سیستم گزینه های پرداخت PayPal خود را بررسی کنید و روی “Agree & Continue” کلیک کنید. در این مرحله PayPal به لیست روش های پرداخت شما در Apple ID اضافه می شود.
بهطور پیشفرض اپل هنگام خرید برنامهها از اپ استور، از آن برای شارژ حساب شما استفاده میکند.
استفاده از پی پال در دستگاه های اپل: در اپ استور Mac
شما همچنین می توانید پی پال را به عنوان یک روش پرداخت در Mac اضافه کنید. توجه داشته باشید اگر Apple ID را بین همه دستگاههای اپل خود به اشتراک میگذارید و قبلاً PayPal را بهعنوان روش پرداخت با در iPhone یا iPad خود اضافه کردهاید، لازم نیست این کار را دوباره با Mac انجام دهید. گزینه PayPal قبلاً فعال شده است.
سادهترین راه برای اضافه کردن PayPal با Apple ID در مک، استفاده از Mac App Store است که میتوانید با باز کردن Spotlight و کلیک بر روی نماد ذره بین در نوار منو و تایپ “App Store” آن را پیدا کنید.
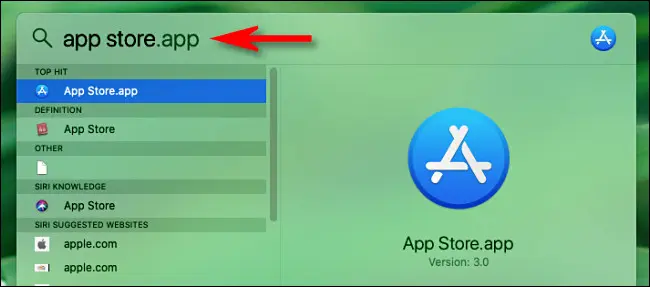
روی نام Apple ID خود کلیک کنید
ابتدا “App Store” را در مک خود باز کنید و روی نام Apple ID خود کلیک کنید.
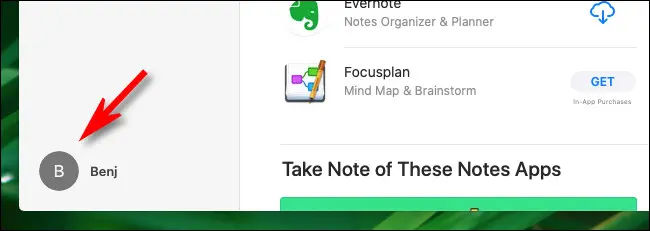
روی نام Apple ID خود کلیک کنید
در صفحه بعدی روی “View Information” کلیک کنید.
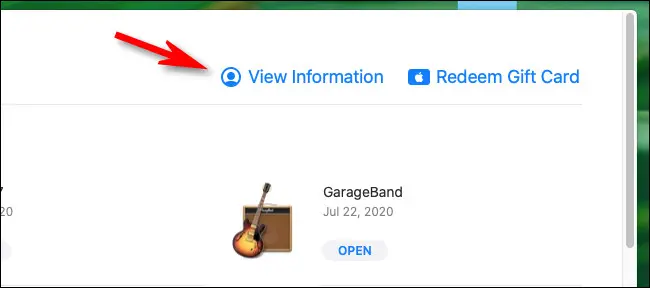
روی “View Information” کلیک کنید.
در صفحه اطلاعات حساب بخش “Apple ID Summary” را پیدا کنید و روی “Manage Payments” کلیک کنید.
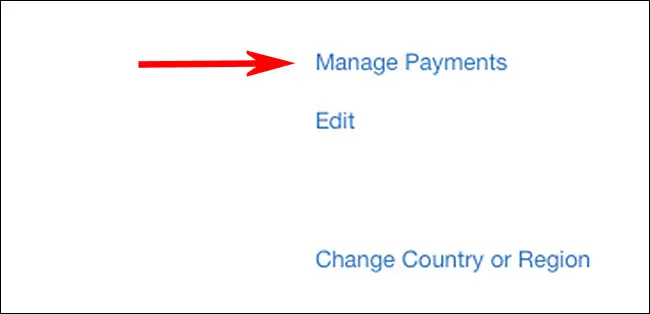
روی “Manage Payments” کلیک کنید.
در صفحه مدیریت پرداختها روی “Add Payment” کلیک کنید.
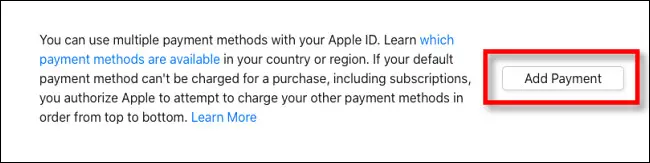
روی “Add Payment” کلیک کنید.
PayPal را از لیست روشهای پرداخت انتخاب کنید، سپس روی “Log In to PayPal” کلیک کنید. مراحل ورود به سیستم PayPal را انجام دهید و قوانین را بپذیرید.
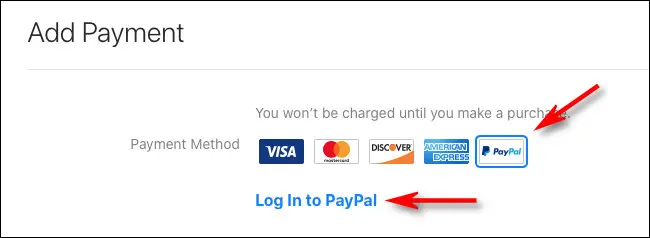
روی “Log In to PayPal” کلیک کنید.
در این مرحله PayPal به عنوان یک گزینه پرداخت به حساب اپل شما اضافه خواهد شد.
نحوه حذف PayPal به عنوان روش پرداخت اپ استور
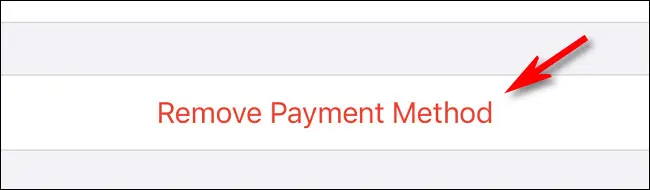
نحوه حذف PayPal به عنوان روش پرداخت اپ استور
اگر میخواهید PayPal را از روشهای پرداخت Apple ID خود حذف کنید، در iPhone یا iPad به Settings > Apple ID > Payment & Shipping بروید، سپس روی روش PayPal بزنید و Remove Payment Method را انتخاب کنید.


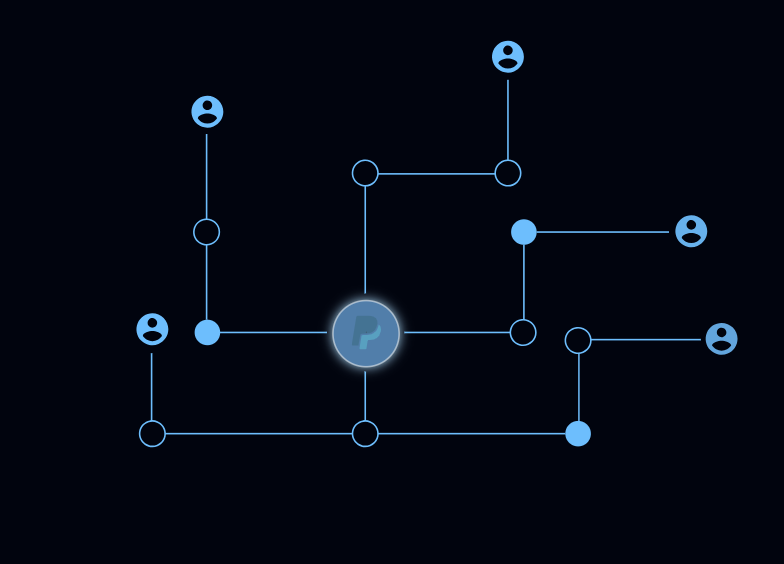

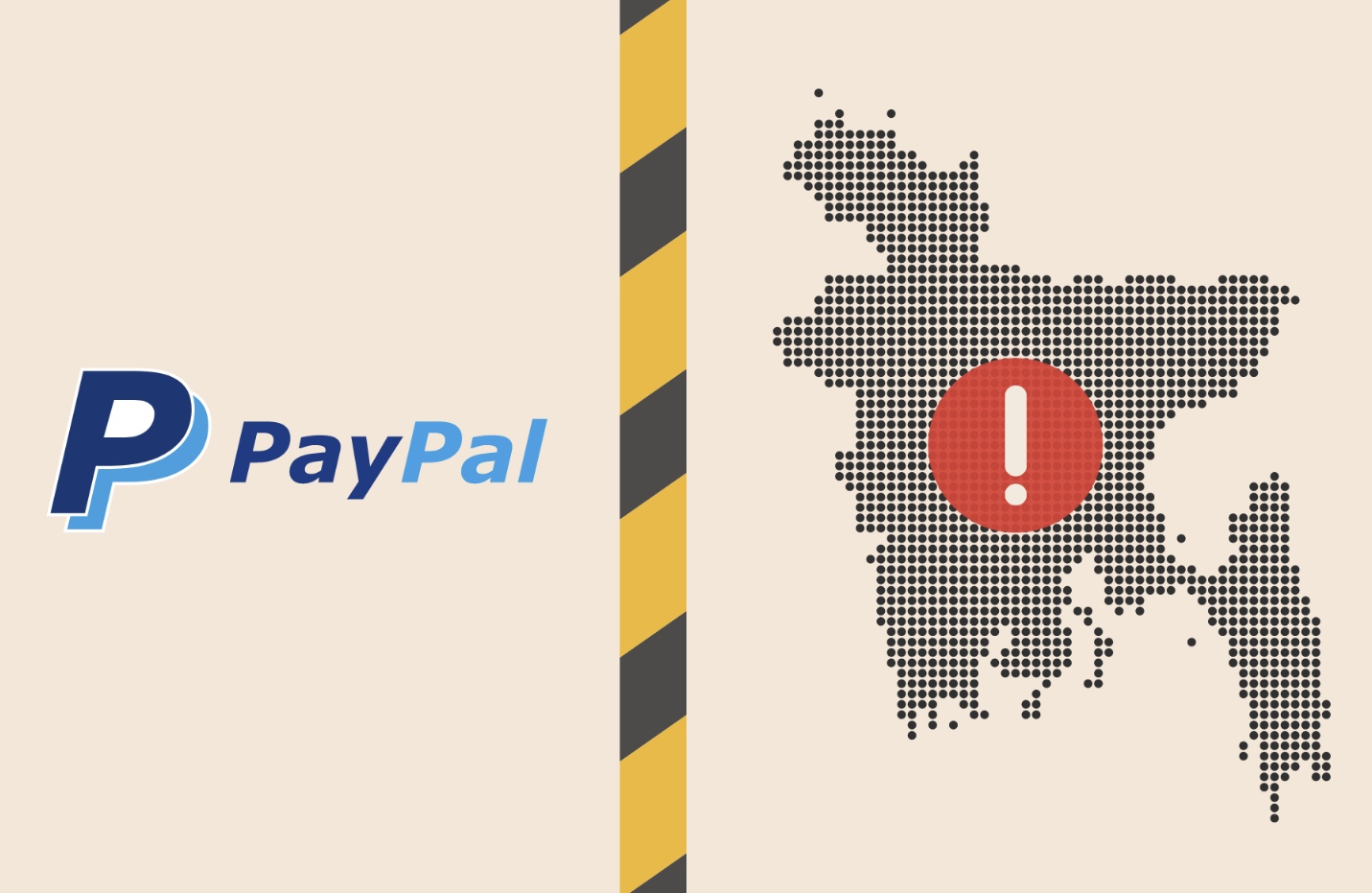
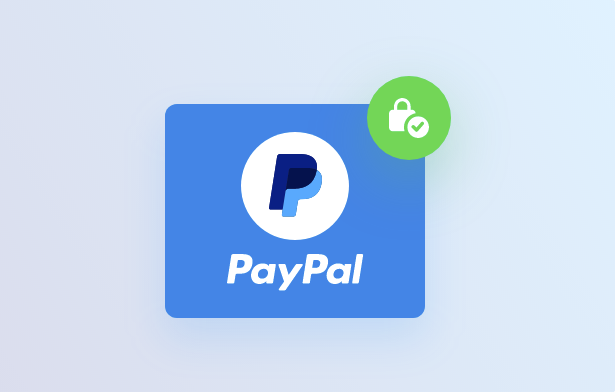
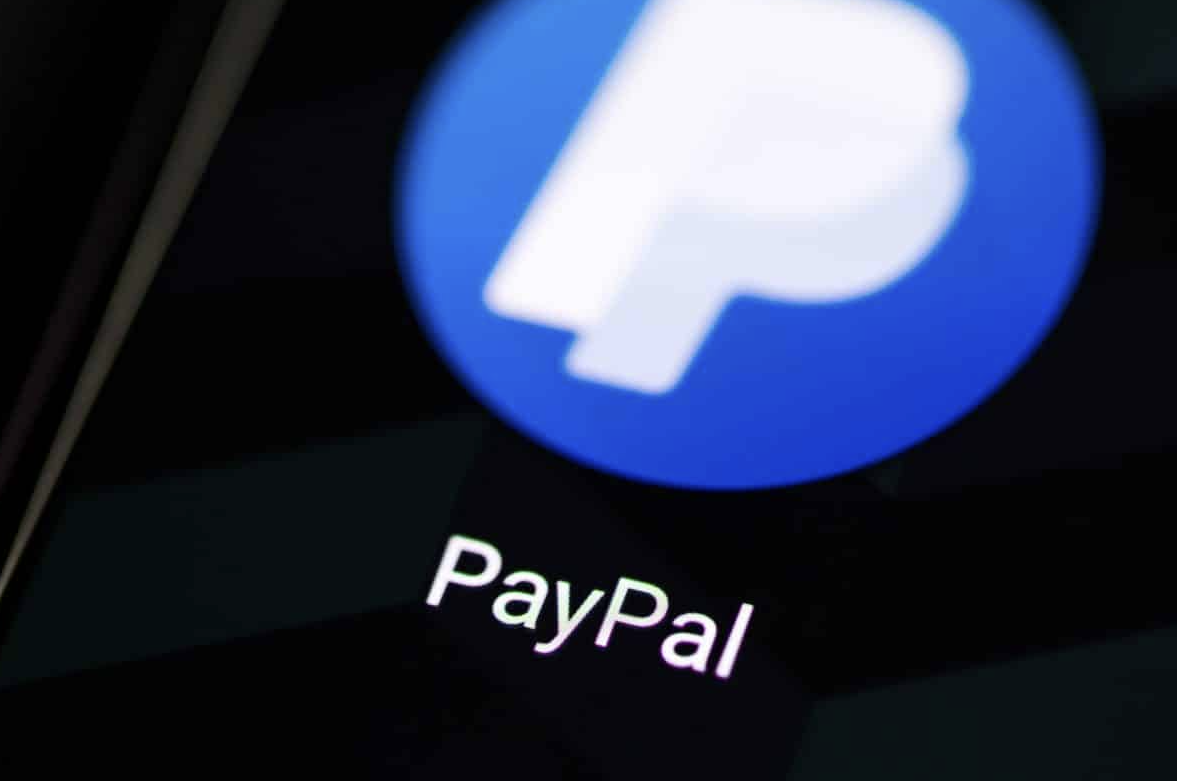
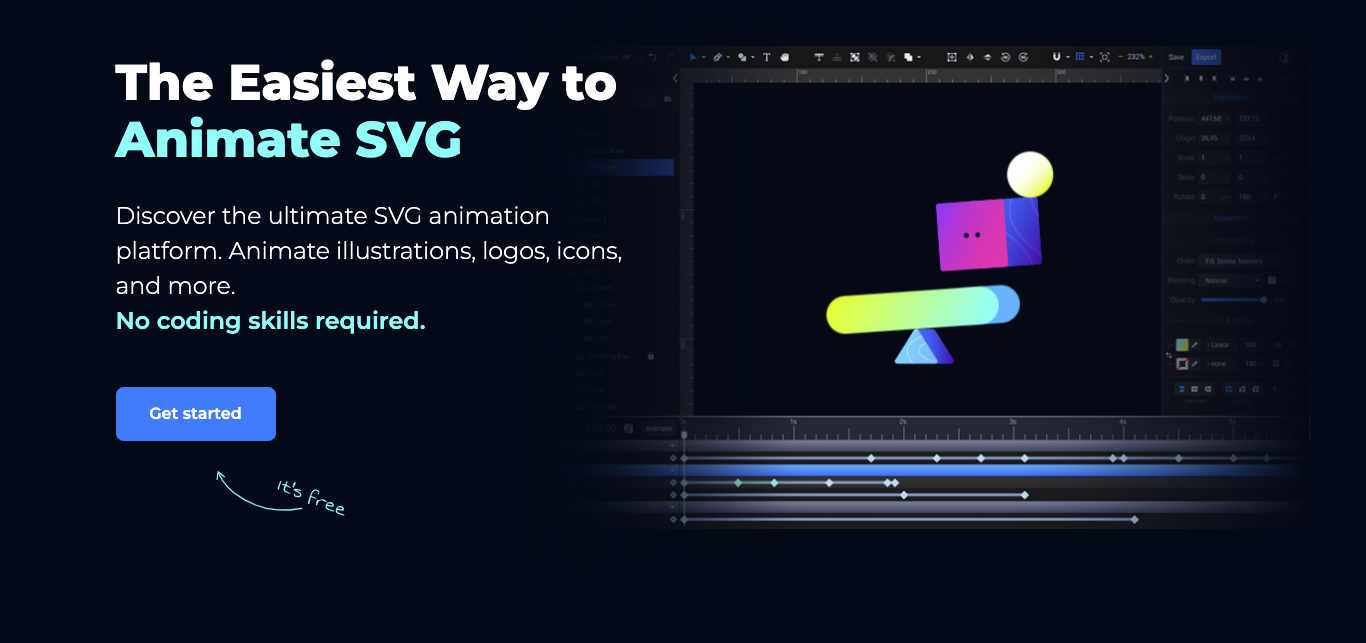
نظرات کاربران