آیا می خواهید استریم کردن را در Twitch شروع کنید؟ در این مقاله نحوه شروع به کار توییچ با استفاده از Streamlabs را به شما توضیح می دهیم.
استریم کردن در Twitch
اگر پخش کننده ها را در توییچ تماشا می کنید و می خواهید خودتان آن را امتحان کنید، ممکن است اطلاع نداشته باشید که از کجا شروع کنید. و در حالی که چیز های زیادی برای استریم کردن وجود دارد، تقریباً هر کسی می تواند با رعایت اصول اولیه شروع کند.
در این مقاله به شما نشان می دهیم که چگونه با استفاده از Streamlabs استریم را شروع کنید. ما همچنین برخی از ملاحظاتی را که باید در نظر داشته باشید نیز توضیح خواهیم داد.
نکات قبل از شروع استریم
از همان ابتدا، باید بدانید که پخش زنده یک عمل اغلب پیچیده است. حداقل های ساده برای پخش زنده یک حساب توییچ، نرم افزار پخش جریانی و چیزی برای نمایش در جریان است. اما پس از مدتی، ممکن است بخواهید یک دوربین اضافه کنید تا بینندگان بتوانند شما را ببینند، مانیتور های اضافی یا کنترل های خارجی و موارد دیگر را نیز دریافت کنند.
ما در اینجا یک راه اندازی ساده را پوشش می دهیم که به شما امکان میدهد آن را برای نیاز های خود در آینده تغییر دهید. در حالی که ما روی Twitch تمرکز می کنیم، یک تنظیم مشابه باید برای پخش جریانی به YouTube یا سایر سیستم عامل ها نیز کار کند.
همچنین، این راهنما فقط به پخش از رایانه شخصی می پردازد، نه کنسول ها. برای پخش جریانی گیم پلی کنسول، می توانید از برنامه Twitch برای PS4 یا Xbox One نیز استفاده کنید.
دانلود کنید و وارد Streamlabs شوید
Streamlabs که با نام Streamlabs OBS نیز شناخته می شود، ابزاری عالی برای اجرای استریم شما است. این بر اساس OBS محبوب است اما شامل بسیاری از ویژگی های کاربر پسند اضافی نیز است.
با دانلود Streamlabs که برای ویندوز و مک در دسترس است، شروع کنید. پس از مراحل نصب معمول، نرم افزار را اجرا کنید تا پیکربندی آن آغاز شود.
پس از راه اندازی، صفحه اتصال را مشاهده خواهید کرد. روی نماد Twitch کلیک کنید تا با حساب Twitch خود وارد شوید. اگر قبلاً یک حساب را ایجاد نکرده اید، باید در Twitch ثبت نام کنید. به Streamlabs اجازه دهید تا از حساب Twitch شما برای نهایی کردن اتصال استفاده کند.
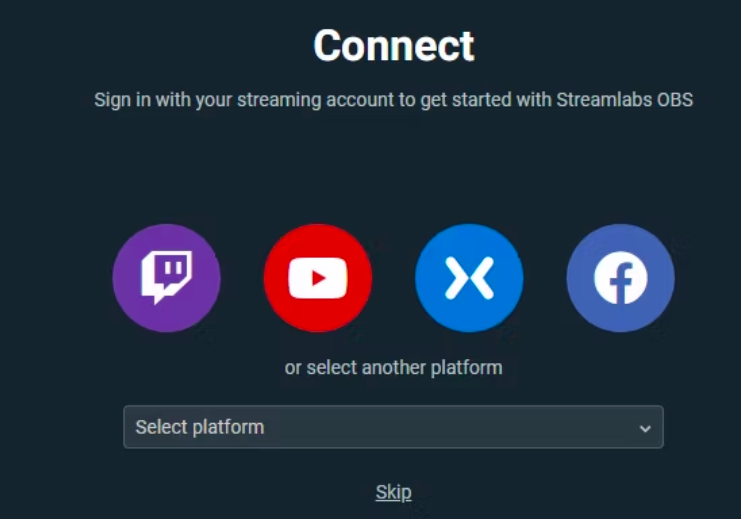
استریم کردن در Twitch
راه اندازی اولیه Streamlabs
برای راه اندازی، می توانید وارد کردن از OBS یا شروع تازه را انتخاب کنید. اگر به تازگی در جریان استریم هستید، احتمالاً قبلاً از OBS استفاده نکرده اید، بنابراین شروع تازه را انتخاب کنید.

استریم کردن در Twitch
Streamlabs از میکروفون و وب کم پیش فرض شما در اینجا استفاده می کند. بررسی کنید تا مطمئن شوید که فید ویدیو دارید و نوار صدا هنگام صحبت حرکت می کند. در صورت نیاز با استفاده از منو های کشویی گزینه ها را تغییر دهید و زمانی که راضی بودید گزینه Continue را بزنید.
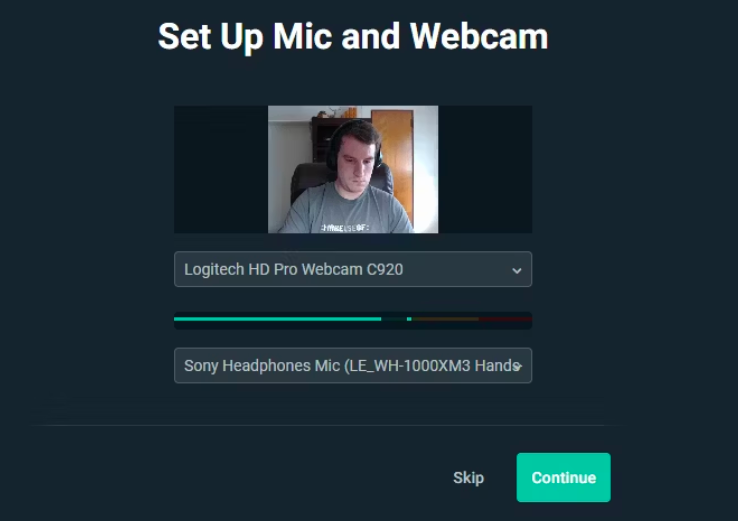
استریم کردن در Twitch
بعد، موضوعی را انتخاب کنید که بعداً می توانید آن را تغییر دهید. پس از این، صفحه Optimize را مشاهده خواهید کرد. Hit Start و Streamlabs اتصال شبکه و سخت افزار رایانه شخصی شما را تجزیه و تحلیل می کند تا بهترین تنظیمات را برای شما فراهم کند.
در نهایت، نرم افزار سرویس Prime خود را تبلیغ می کند. Streamlabs Prime شامل تم ها، اتصالات برنامه و ابزار های بازاریابی بیشتر است. هزینه ی آن 12 دلار در ماه است و از آنجایی که وقتی تازه شروع به کار می کنید به آن نیاز ندارید، فقط روی Skip کلیک کنید.
کار در Streamlabs
اکنون که تنظیمات اولیه را کامل کرده اید، زمان آن رسیده است که ظاهر و احساس استریم خود را نیز سفارشی کنید.
سردبیر و صحنه ها
تب Editor که از طریق نماد دوربین در سمت چپ بالا قابل دسترسی است، به شما این امکان را می دهد که عناصر مختلف جریان خود را کنترل کنید. طرح بندی پیش فرض آن، که در زیر نشان داده شده است، دارای ویرایشگر جریان در بالا، مینی فید رویداد ها در وسط، و در نهایت صحنه ها، منابع، و میکسر صوتی در پایین است. برای مشاهده چت جریانی خود می توانید روی فلش سمت راست کلیک کنید.
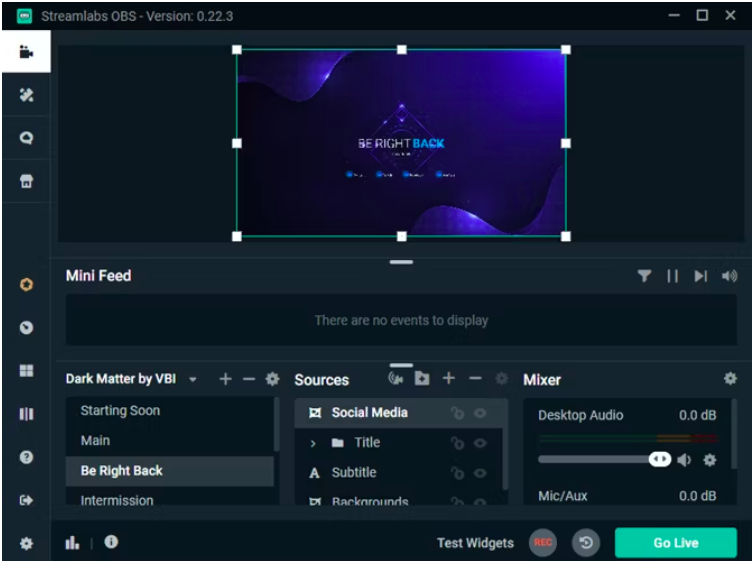
استریم کردن در Twitch
صحنه مجموعه ای از منابع ویدئویی و صوتی است که به روشی خاص مرتب شده اند. می توانید به سرعت بین اینها جابجا شوید. به عنوان مثال، ممکن است یک صحنه اصلی برای گیم پلی و یک صفحه Be Right Back برای زمانی که دور می شوید داشته باشید. وقتی شروع می کنید به تعداد زیادی نیاز ندارید، اما خوب است که بتوانید در صورت نیاز از نمای اصلی جدا شوید.
با فرض اینکه موضوعی را زودتر انتخاب کرده اید، کادر صحنه در پایین سمت چپ از قبل مملو از موارد مختلف خواهد بود. در صورت تمایل روی Plus (+) کلیک کنید تا یک مورد جدید ایجاد کنید.
سمت راست یک میکسر است. در اینجا می توانید تعادل همه منابع صوتی را که اضافه کرده اید نیز تنظیم کنید.
مدیریت و افزودن منابع
وقتی روی صحنه ای کلیک می کنید، هر یک از منابع آن در کادر سمت راست ظاهر می شود. منابع عناصری هستند که برای ساختن یک صحنه ترتیب می دهید، مانند ویدیوی وب کم، گیم پلی و صدای میکروفون.
روی یک مورد منبع کلیک کنید تا آن را در ویرایشگر بالا برجسته کنید، جایی که می توانید آن را جا به جا کنید. دوبار کلیک کردن روی یک منبع گزینه های بیشتری مانند ویرایش متن را برای آن نشان می دهد.
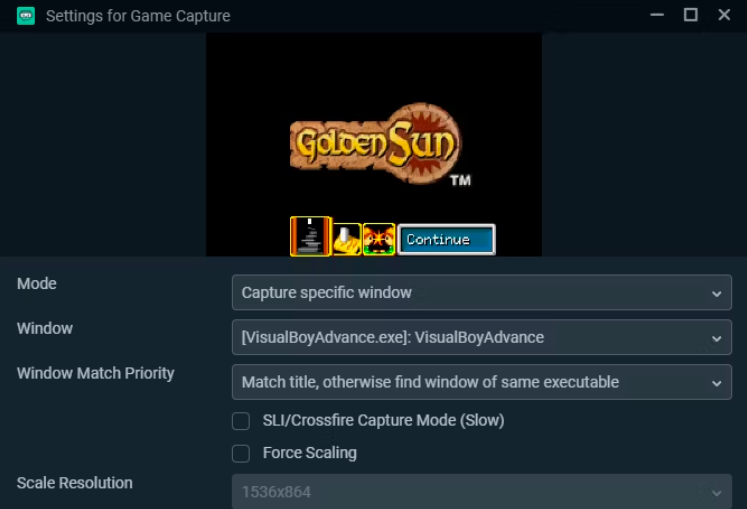
استریم کردن در Twitch
برای افزودن منبع جدید روی دکمه Plus کلیک کنید. در پنجره ای که با تمام گزینه ها ظاهر می شود، برای کسب اطلاعات بیشتر در مورد آن یکی را کلیک کنید. برای شروع، مهمترین موارد زیر استاندارد هستند: دستگاه ضبط ویدیو برای دوربین شما، ضبط بازی برای گرفتن هر چیزی که در حال بازی هستید، و ضبط ورودی صوتی برای میکروفون شما.
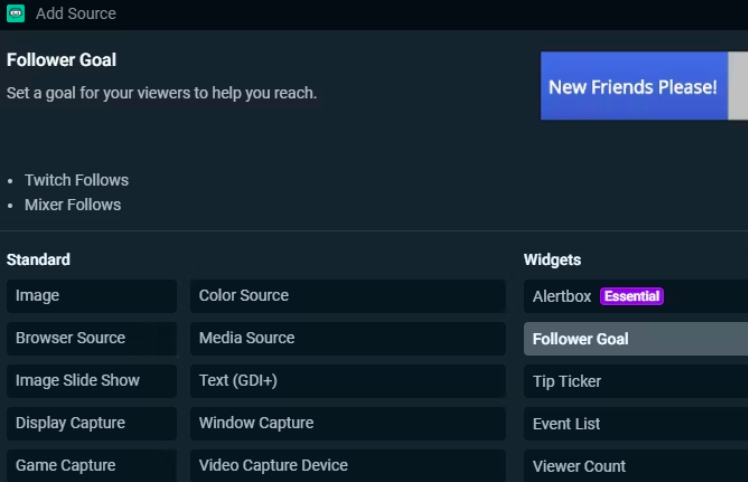
استریم کردن در Twitch
هزاران گزینه دیگر در اینجا وجود دارد. برخی از استاندارد ها می توانند مفید باشند، مانند تصویر برای حاشیه یا سایر تصاویر ثابت. Streamlabs همچنین شامل مجموعه ای از ابزارک ها برای نمایش اطلاعات در جریان شما است، مانند اهداف دنبالکننده، جعبه گفتگو یا هشدار برای رویداد های جدید. بعداً وقتی شروع به افزایش مخاطبان خود کردید، می توانید اینها را اضافه کنید، اما در ابتدا ضروری نیستند.
سفارشی کردن ویرایشگر
اگر نحوه چیدمان ویرایشگر به صورت پیش فرض را دوست ندارید، می توانید آن را تغییر دهید. روی Layout Editor در پایین سمت چپ Streamlabs کلیک کنید (به نظر می رسد چهار مربع است). در اینجا می توانید از میان گزینه های طرح بندی مختلف انتخاب کنید، سپس پانل ها را از سمت چپ به دلخواه بکشید و رها کنید.
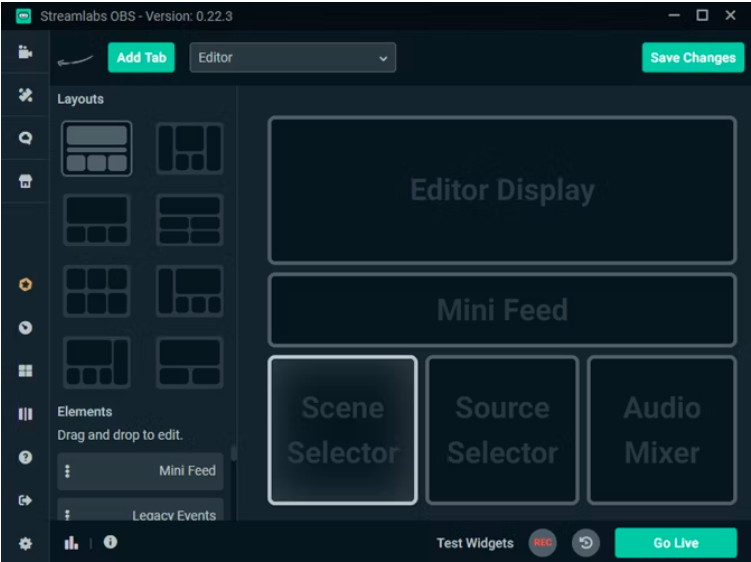
استریم کردن در Twitch
گزینه های Streamlabs
هنگامی که با طرح اولیه آشنا شدید، باید چند گزینه Streamlabs را قبل از زمان پخش زنده مرور کنید. روی چرخ دنده تنظیمات در پایین سمت چپ کلیک کنید تا پانل گزینه ها باز شود. در ابتدا لازم نیست نگران بیشتر این گزینه ها باشید، اما چند مورد وجود دارد که ارزش بررسی را دارند.
در برگه عمومی، تأیید عنوان جریان و بازی قبل از پخش زنده را فعال نگه دارید. به این ترتیب، شما به طور تصادفی با اطلاعات دفعه قبل شروع به پخش جریانی نخواهید کرد و بینندگان خود را گیج نمی کنید. همچنین عاقلانه است که هنگام شروع پخش جریانی، نمایش گفتگوی تأیید و گزینه همراه برای توقف جریان برای جلوگیری از حوادث را فعال کنید.
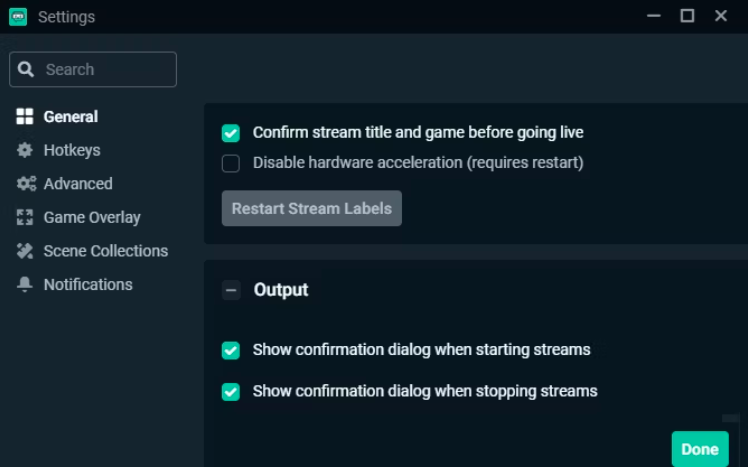
استریم کردن در Twitch
در بخش Video، میتوانید میزان بیت ارسالی را به Twitch تغییر دهید. برای تازه وارد ها، گذاشتن این روی Simple خوب است. نرخ بیت ویدیوی بالاتر به معنای کیفیت بهتر است، اما پایدار نگه داشتن آن دشوارتر است. با پیش فرض شروع کنید، ببینید جریان شما چگونه به نظر می رسد و در صورت نیاز تنظیم کنید.
اگر یک کارت گرافیک اختصاصی قدرتمند یا یک CPU ضعیف دارید، Encoder را به عنوان Hardware بگذارید تا GPU شما کار های سنگین را انجام دهد. در غیر این صورت، ممکن است با استفاده از نرم افزار نتایج بهتری داشته باشید، اما CPU شما باید بیشتر کار کند.
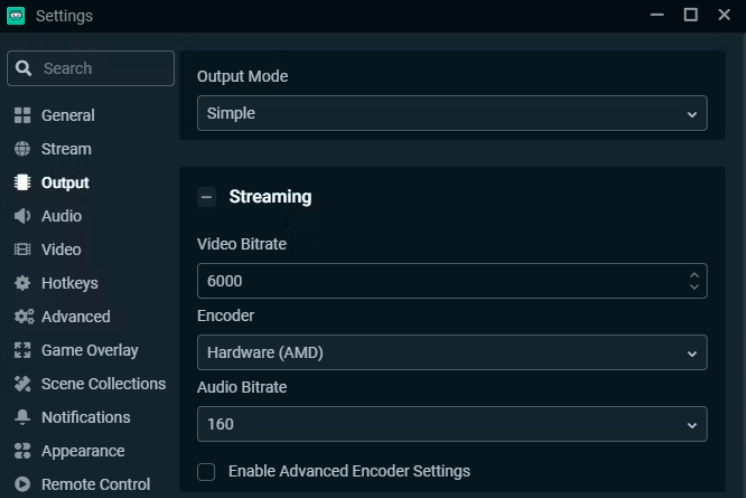
استریم کردن در Twitch
از تب Video برای مدیریت کیفیت خروجی خود استفاده کنید. رزولوشن پایه (کانواس) باید با وضوح مانیتور شما مطابقت داشته باشد، اما در نظر بگیرید که رزولوشن خروجی (مقیاس شده) را به 1280×720 کاهش دهید، مگر اینکه سرعت آپلود اینترنتی سریع و یک رایانه قدرتمند داشته باشید. پخش جریانی در 1080p بسیار فشرده تر از 720p است، و دومی هنگام شروع به اندازه کافی مناسب است.
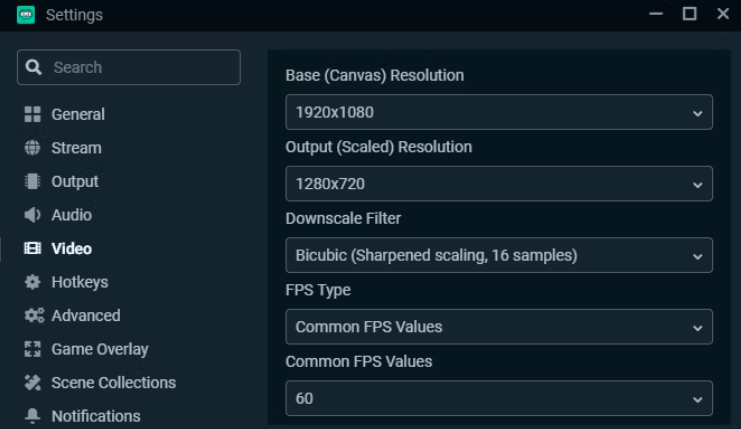
استریم کردن در Twitch
بخش Hotkeys به شما امکان می دهد میانبر های صفحه کلید را برای انواع عملکرد ها تعریف کنید، اما احتمالاً باید مدتی با آن بازی کنید تا ببینید کدام یک برای شما منطقی تر و مناسب تر است.
شروع اولین استریم
هنگامی که برای شروع اولین جریان خود آماده شدید، در اینجا یک چک لیست سریع از آنچه باید تنظیم کنید برای شما آماده کرده ایم:
- حداقل یک صحنه برای نمایش بینندگان. اگر نمی خواهید فوراً بازی را شروع کنید، یا نیاز به صفحه نمایش بین المللی دارید، داشتن چندین صحنه برای شما مفید است.
- وبکم، میکروفون، و ضبط بازی شما به عنوان منبع تنظیم شده است. موارد دیگر، مانند حاشیه ها و ابزارک ها، اختیاری هستند.
- بازی در حال اجرا برای تصویر گرفتن.
هنگامی که همه این عناصر را آماده کردید، از ویرایشگر استفاده کنید تا مطمئن شوید که همه چیز همانطور که می خواهید مرتب شده است. این بخش یک پیش نمایش زنده را نشان می دهد، بنابراین بازی خود را شروع کنید و قبل از پخش زنده یک اجرای آزمایشی انجام دهید.

استریم کردن در Twitch
برای شروع پخش، روی Go Live در پایین سمت راست کلیک کنید. Streamlabs مکانی را برای شما فراهم می کند تا عنوان جریان خود را تنظیم کنید، بازی را که در حال انجام آن هستید اضافه کنید و برچسب ها را تنظیم کنید. تگهای Twitch به شما امکان می دهند نوع بازی یا سبک بازی را مشخص کنید، مانند بازی با بینندگان، بدون اسپویلر، و پخش گاه به گاه.
از دکمه اتصال به توییتر استفاده کنید تا توییت کنید که زنده هستید و اگر میخواهید Streamlabs این تنظیمات را برای بهترین عملکرد تنظیم کند، گزینه Use optimized encoder settings را انتخاب کنید. وقتی آماده شدید، روی Confirm و Go Live کلیک کنید تا پخش زنده را پخش کنید!
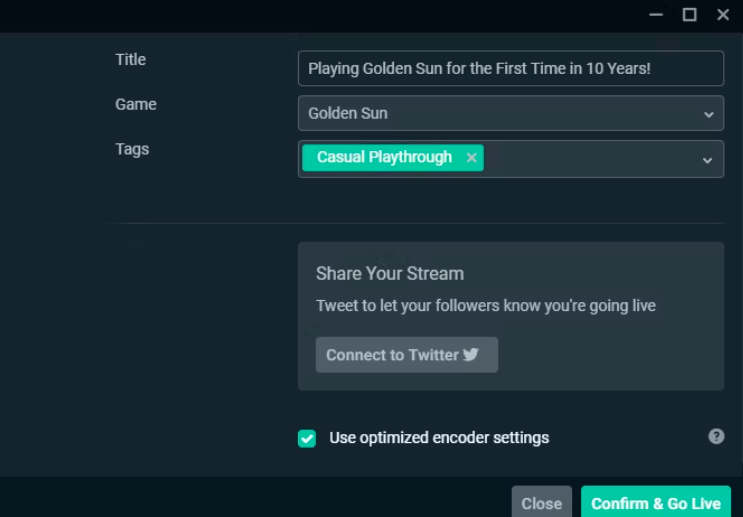
استریم کردن در Twitch
ابزارهای پیشرفته Streamlabs: Cloudbot و موارد دیگر
ما در اینجا به موارد ضروری برای پخش جریانی نگاه کردهایم، اما در زمان استفاده از Streamlabs وقتی راحت تر میشوید که چیزهای بیشتری را که ارائه میدهد، استفاده کنید. در بالا سمت چپ، بخش های تم و برنامه ها را خواهید دید. بسیاری از این موارد فقط با اشتراک Streamlabs Prime در دسترس هستند، که ارزش بررسی کردن را دارد. ما همچنین ویجت های منبع را قبلاً آورده ایم.
با این حال، چند نکته پیشرفته دیگر نیز قابل ذکر است.
Cloudbot
یکی از ویژگی های رایگان که مطمئناً ارزش راه اندازی را دارد، Cloudbot است، همچنین در منوی سمت چپ بالا می توانید این گزینه را مشاهده کنید. همانطور که از نامش پیداست، Cloudbot رباتی است که قابلیت های بیشتری را برای جریان شما فراهم می کند.
در برگه Mod Tools، میتوانید Cloudbot را برای فیلتر کردن پیام های خاصی، مانند پیام هایی با حروف بزرگ یا حاوی کلمات خاص، تنظیم کنید. صفحه دستورات نیز بسیار مفید است. این به شما امکان می دهد تکه هایی از متن را مشخص کنید که منجر به یک عمل خاص می شود.
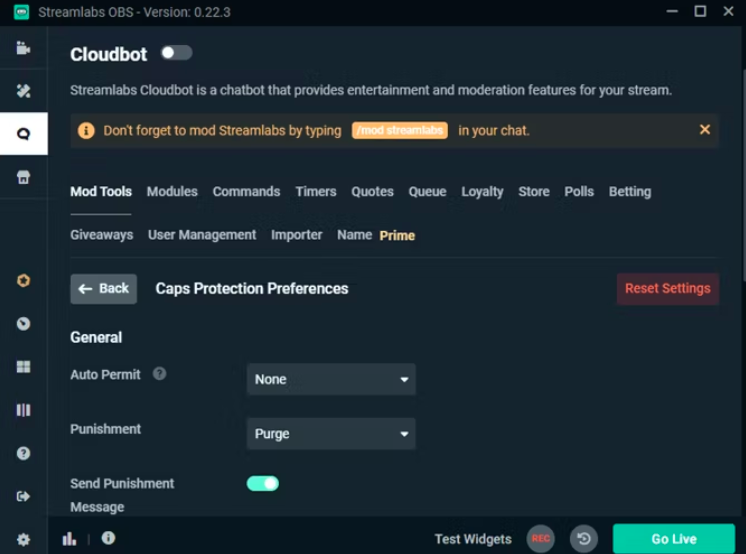
استریم کردن در Twitch
به عنوان مثال، می توانید یک دستور !yt را تنظیم کنید که به طور خودکار به کانال YouTube شما پیوند داده می شود. این ها می توانند راهی را به بینندگان بدهند تا احساس مشارکت بیشتری کنند، در حالی که به شما امکان می دهد پاسخ های سریعی را به سؤالات رایج تنظیم کنید.
چیز های زیادی برای کشف در Cloudbot وجود دارد، اما دو پانل بالا باید صفحه ی شما را شروع کنند. مطمئن شوید که نوار لغزنده Cloudbot را در صفحه فعال کرده اید و /mod streamlabs را در چت خود تایپ کنید تا به گرداننده ربات مجوز فعالیت بدهید.
داشبورد
برای باز کردن نمایه Streamlabs خود در وب، روی نماد داشبورد در پایین سمت چپ کلیک کنید (به نظر می رسد سرعت سنج است). در اینجا، می توانید تجزیه و تحلیل های جریان های گذشته را مشاهده کنید، برخی کارها را برای تکمیل حساب خود تکمیل کنید، PayPal خود را برای کمک های مالی پیوند دهید، و همچین درج موارد دیگر.
اگر به دنبال چیزی هستید که در نرم افزار دسکتاپ نیست، به داشبورد نگاهی بیندازید. به طور خاص، بخش آموزش پر از آموزش های مفید برای شما است.
اکنون می توانید استریم را در Twitch شروع کنید!
ما یک نمای کلی از نحوه شروع استریم کردن در Twitch با استفاده از Streamlabs به شما ارائه کرده ایم. در حین رشد چیز های بیشتری برای یادگیری شما وجود دارد، مانند تسلط بر صحنه ها، استفاده از ویجت ها و افزودن دستورات بیشتر. اما برای چند پخش اول شما، این توضیحات کافی است.
استریم کردن به طور کلی چالش برانگیز است، اما هنگامی که شروع به ایجاد مخاطب می کنید، پاداش نیز برای شما در بر دارد. کار های زیادی می توانید با آن انجام دهید، بنابراین امیدواریم از هر جهتی که آن را انتخاب می کنید از آن لذت ببرید.


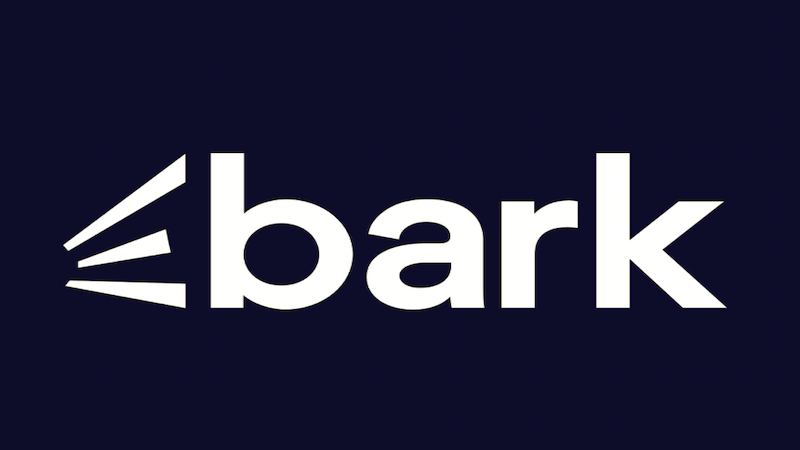



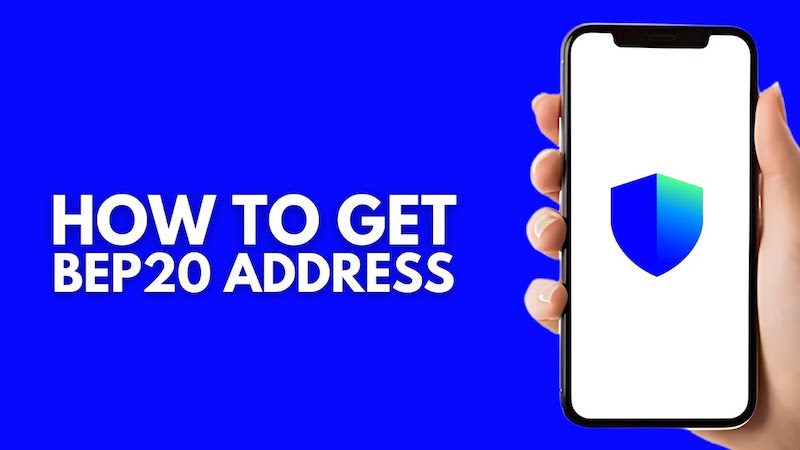
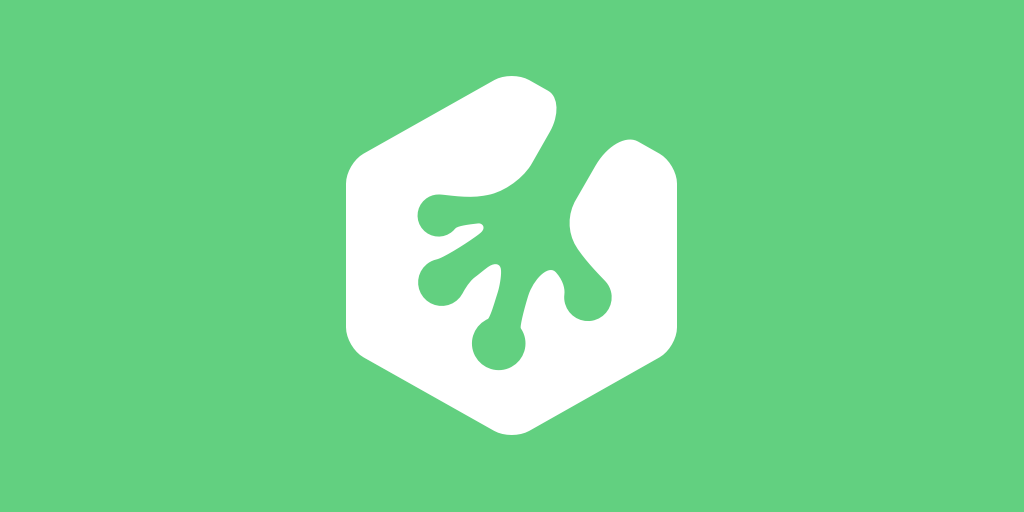









نظرات کاربران