آیا می خواهید توانایی تایپوگرافی خود را در Illustrator به سطح بعدی ببرید؟ شما می توانید نکات و ابزارهای مفید آورده شده در این مقاله را بررسی کنید. همچنین در زمینه خرید از Adobe می توانید از خدمات مجموعه اول پرداخت استفاده نمایید.
خرید از Adobe
استفاده از تایپوگرافی در طراحی مهم است. همه آن را انجام می دهند اما شما نمی خواهید متن شما شبیه هر طراح دیگری باشد، درست است؟
در این مقاله ، نکات و ابزار های برتر خود را برای کمک به بهبود تایپوگرافی سفارشی شما در Adobe Illustrator به اشتراک می گذاریم. شاید قبلاً درباره برخی از این موارد شنیده باشید، اما ابزار های پنهان زیادی وجود دارد که می توانید آنها را کشف و امتحان کنید.
-
نوع را لمس کنید
نوع لمسی یک ویژگی کمتر شناخته شده است که به شما امکان می دهد حروف جداگانه را با حفظ متن قابل ویرایش، مقیاس، بچرخانید یا حرکت دهید. شما مجبور نیستید خطوط کلی ایجاد کنید، و همچنان می توانید متن خود را در هر زمانی حتی پس از اعمال افکت ها بر روی حروف خود تغییر دهید.
پس از تایپ متن خود، پنل Character را با رفتن به Window > Type > Character باز کنید. در بالای پنجره بازشو، Touch Type Tool را انتخاب کنید. سپس می توانید هر حرف جداگانه ای را برای ویرایش انتخاب کنید.
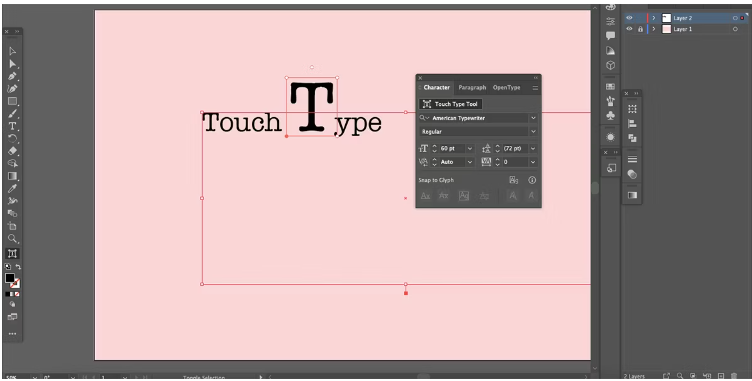
خرید از Adobe
هنگامی که یک حرف را انتخاب کردید، می توانید از نقطه لنگر بالا سمت چپ برای مقیاس عمودی، نقطه لنگر بالا سمت راست برای مقیاس متناسب، نقطه لنگر پایین سمت راست برای مقیاس افقی، لنگر دایره ای بالای صفحه انتخاب برای چرخش یا صفحه کلید استفاده کنید. کلید های جهت دار برای حرکت افقی یا بالا و پایین رفتن. شما همچنین می توانید کلیک کنید و با ماوس خود حرکت کنید.
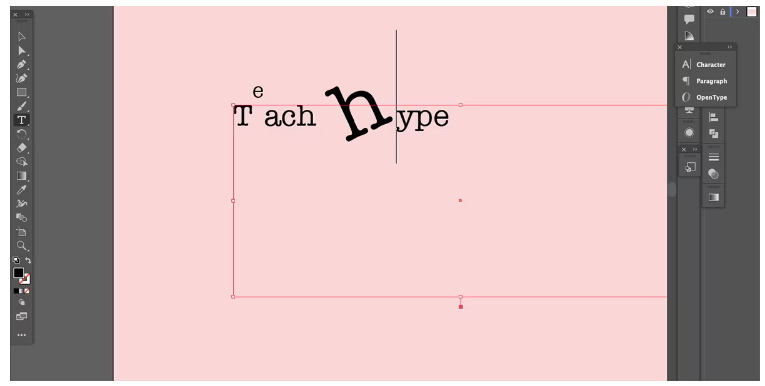
خرید از Adobe
می توانید حرف ویرایش شده را برجسته کنید تا یک حرف جدید با همان جلوه تایپ کنید، و می توانید فونت هر حرف را تغییر دهید تا همان جلوه را دنبال کند. اما اگر کل کلمه را برای بازنویسی برجسته کنید، جلوه ها از بین خواهند رفت.
-
اضافه کردن Glyphs
در حالی که این یک گزینه برای همه فونت ها نیست، چرا که برای بسیاری از آنها یک گزینه پنهان است. با رفتن به Window > Type > Glyphs دریابید که آیا فونت انتخابی شما با حروف اضافه شده است یا خیر. با این کار، برگه ای باز می شود که همه حروف، اعداد، علائم نگارشی، حروف غیر انگلیسی، لیگاتور ها و گلیف های موجود را نشان می دهد.
همه تایپ فیس ها دارای ویژگی های اضافی نیستند، اما در صورت وجود، آنها را در اینجا پیدا خواهید کرد. احتمال بیشتری وجود دارد که فونت های شکسته حروف های تزئینی ارائه دهند.
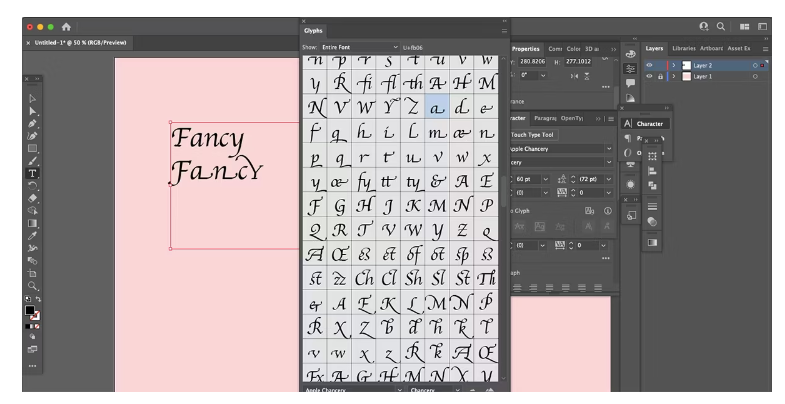
خرید از Adobe
برای افزودن علامت، پیوند یا هجا، یک حرف را برجسته کنید و روی مربع با انتخاب جدید دوبار کلیک کنید تا حرف اصلی خود را جایگزین کنید، یا می توانید مکان نمای خود را در جایی که می خواهید علامت یا هجای جدید ظاهر شود قرار دهید و دو برابر کنید. بر روی مربع کلیک کنید تا آن را در آنجا وارد کنید.
-
خطوط کلی ایجاد کنید
ایجاد طرح کلی از متن خود در Illustrator به دلایل زیادی می تواند مفید باشد. به عنوان مثال، برای لوگوتایپ هایی که عناصر اضافه شده به متن دارند، یا هنگام ایجاد طرحی برای مشتری، باید خطوط کلی تمام متن را ایجاد کنید تا مطمئن شوید که ویرایش نمی شود و فونت بعداً گم نمی شود.
برای ایجاد خطوط کلی، ابتدا متن خود را تایپ کنید. هر تنظیماتی را که می خواهید از پانل های Character و Paragraph تنظیم کنید. هنگامی که از آنچه دارید راضی هستید، روی متن کلیک راست کرده و Create Outlines را انتخاب کنید.
اکنون متن شما یک مسیر است و می توان آن را ویرایش کرد. اگر می خواهید عناصری مانند حذف حفره های حروف را ویرایش کنید، اکنون می توانید مسیر ها را حذف، جابجا یا ویرایش کنید. این به شما امکان می دهد متن دلخواه را به هر شکلی که می خواهید ایجاد کنید، اما باعث صرفه جویی در زمان می شود زیرا مجبور نبودید ابتدا فونت را خودتان ایجاد کنید.
-
مسیرهای متن را با ابزار Pencil دوباره ترسیم کنید

خرید از Adobe
اگر خطوط کلی از متن خود ایجاد کرده اید، یکی از راه های سفارشی سازی بیشتر آن، کشیدن مسیر ها بر روی متن است. می توانید حروف را دراز بکشید، شکل حفره ها را تغییر دهید، سری ها را بردارید یا هر چیزی که دوست دارید.
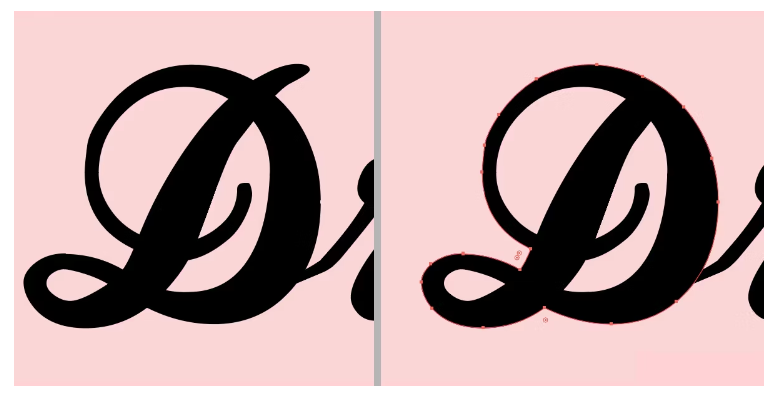
خرید از Adobe
متن را انتخاب کنید، سپس از ابزار Pencil برای کشیدن مسیر متن استفاده کنید و شکل جدید شما را به مسیر اضافه می کند. برای حذف قسمت هایی از مسیر، از یک نقطه لنگر به نقطه دیگر بکشید و ناحیه کوچک بین آن نقاط لنگر ناپدید می شود.
-
متن افست
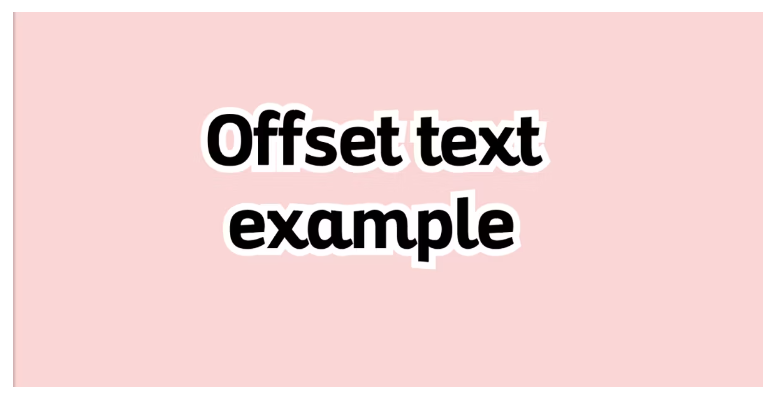
خرید از Adobe
متن افست مانند اضافه کردن یک سکته مغزی در قسمت بیرونی متن است به طوری که به جای اینکه فقط حروف جداگانه را مشخص کند، ادغام شود. جابجایی متن یک راه عالی برای اضافه کردن یک حاشیه در اطراف آن است.
هنگام چاپ استیکر یا ساخت لوگو یا GIF می توان از حاشیه افست نیز استفاده کرد. شما می توانید پس از ایجاد خطوط کلی متن به راحتی متن را افست کنید، اما ما یک آموزش برای ایجاد متن افست قابل ویرایش در ایلاستریتور نیز داریم.
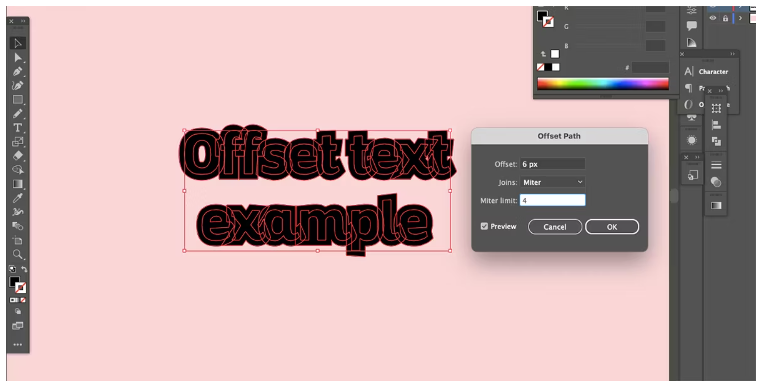
خرید از Adobe
برای افست کردن متن با خطوط ایجاد شده، مسیر را انتخاب کنید و به مسیر Object > Path > Offset Path بروید. یک اندازه برای حاشیه انتخاب کنید و روی OK کلیک کنید. سپس در پنل Properties بر روی Merge کلیک کنید. روی طرح کلی کلیک راست کرده و به Arrange > Send to Back بروید. سپس رنگ طرح کلی را تغییر دهید تا متن اصلی خود را در بالا ببینید.
با استفاده از فتوشاپ نیز می توانید به راحتی متن را ترسیم کنید یا به متن حاشیه اضافه کنید. این گزینه می تواند نتیجه ای مشابه متن افست ایجاد کند.
-
Kerning، Tracking و Leading را تنظیم کنید
تنظیم پیشرو، ردیابی و هسته برای خوانایی و دسترسی مهم است. با تنظیم این موارد، هر متنی را در عرض چند ثانیه از یک فونت بدون خلاقیت به تایپوگرافی حرفه ای می برد.
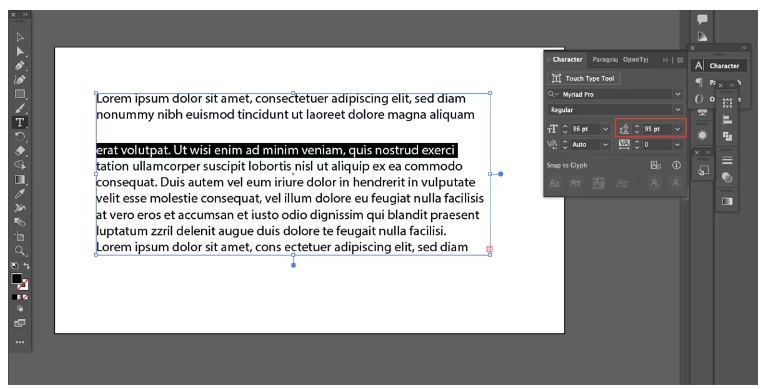
خرید از Adobe
پس از تایپ متن خود، تنظیمات اصلی، هسته و ردیابی را در پانل کاراکتر پیدا خواهید کرد. این تنظیمات در فتوشاپ نیز یافت می شود. آیا میدانستید که میتوانید در فتوشاپ نیز به روش های مختلف متن پررنگ بسازید؟
Leading فضای بالای یک خط متن را تنظیم می کند. گذاشتن این حالت در حالت خودکار در بیشتر مواقع کار خوبی می کند، اما اگر می خواهید فضای افقی بزرگ تر یا کوچک تری بین خطوط متن وجود داشته باشد، می توانید آن را با برجسته کردن خط متن خود و تغییر دادن گزینه Leading به بالا یا پایین در منوی کاراکتر تغییر دهید. این کار هر متنی را که در زیر خط قرار دارد جابجا می کند و شکاف را باز یا بسته می کند.
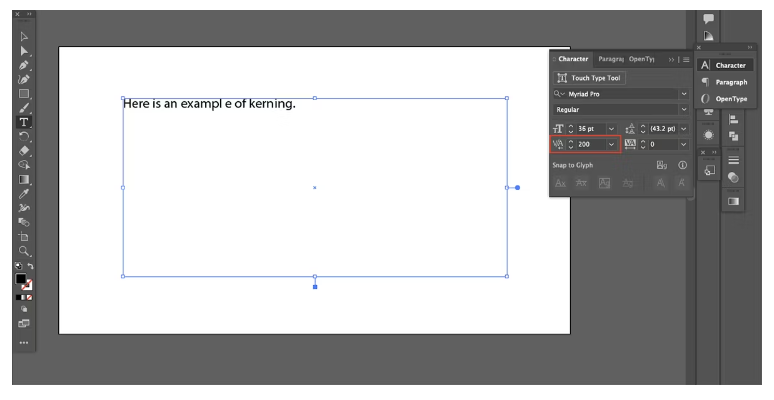
خرید از Adobe
Kerning برای تنظیم فاصله بین شخصیت ها است. بیشتر فونت ها به طور پیش فرض خوب هستند، اما اگر خودتان فضا ها را برای حروف جداگانه تنظیم کنید، متن شما حرفه ای تر به نظر می رسد. مکان نما خود را در شکافی که می خواهید ویرایش کنید قرار دهید و در گزینه Kerning بالا یا پایین کنید تا به بهترین خوانایی برسید.
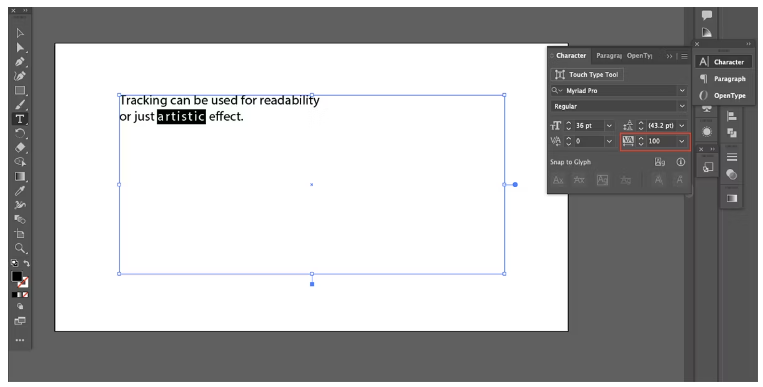
خرید از Adobe
در نهایت، ردیابی برای تنظیم فاصله بین چندین کاراکتر یا کلمه استفاده می شود. فقط حروف یا کلمات را برجسته کنید و برای افزایش یا کاهش فاصله، Tracking را به سمت بالا یا پایین تغییر دهید. این می تواند بیشتر در سطح کلی استفاده شود تا kerning، و برخی افراد از آن برای جلوه های هنری به جای خوانایی استفاده می کنند.
-
فونت های خارجی را دانلود کنید
استفاده از فونت های منحصر به فرد همیشه به تایپوگرافی شما حس سفارشی می دهد. در اینجا چند مکان عالی برای یافتن و دانلود فونت های جدید برای شما وجود دارد:
- Adobe Font
- Dafont
- Fontesk
- Pangram Pangram
- Befonts
- Creative Market
-
تایپ در یک مسیر
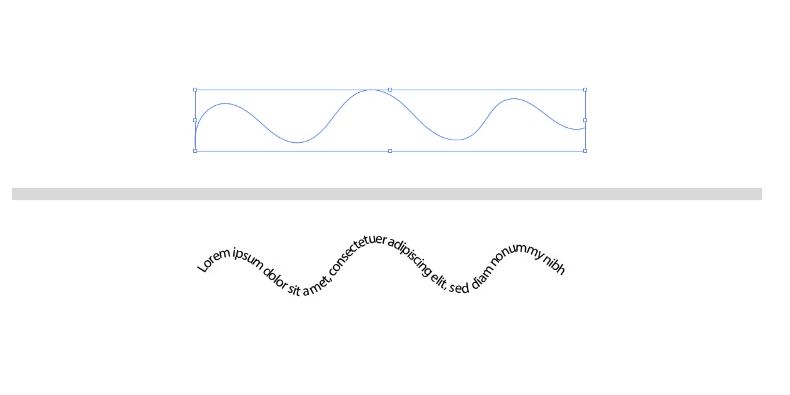
خرید از Adobe
چرا همیشه روی یک خط مستقیم تایپ کنید وقتی می توانید دور دایره ها یا روی خطوط لرزان تایپ کنید؟ یک راه عالی برای سفارشی کردن متن، تایپ کردن در یک مسیر است.
یک مسیر با استفاده از هر ابزار مبتنی بر مسیر ایجاد کنید، ابزار قلم، ابزار شکل، ابزار مداد. سپس ابزار Type Tool را انتخاب کرده و نگه دارید و Type on a Path Tool را انتخاب کنید. اکنون، زمانی که مکان نما را روی مسیر قرار می دهید، این گزینه را خواهید داشت که روی آن قسمت از مسیر کلیک کرده و تایپ کنید. روی گره ها کلیک کرده و بکشید تا متن شما در مسیر برای بهترین جایگذاری حرکت کند.
ممکن است از متن سفارشی خود برای طرح های مختلف استفاده کنید یا حتی آن را در بالای عکس اضافه کنید. شما می توانید در دیگر مقالات ما بهترین روش برای افزودن متن به عکس با نرم افزارهای مختلف را بررسی کنید.
بازی تایپوگرافی خود را با ایلاستریتور بالا ببرید
با استفاده از این نکات و ابزار های مفید، می توانید تایپوگرافی خود را از حالت استاندارد و ساده به سرگرم کننده و هیجان انگیز تبدیل کنید. متن سفارشی شده حس منحصر به فردی را به کار طراحی شما می بخشد، و همچنین تجربه کردن با روش های جدید طراحی سرگرم کننده است. تعدادی از این نکات را در گردش کار خود بگنجانید و ببینید که چگونه نتایج متن شما به سمت بهتر شدن تغییر می کند.
امیدواریم با مطالعه ی این مقاله توانسته باشید تصمیم خود را برای استفاده از ابزار های کاربردی در زمینه ی طراحی، گرفته باشید.
شما همچنین می توانید جهت کسب اطلاعات بیشتر در این زمینه دیگر مقالات ما را نیز مطالعه کنید.
makeuseof



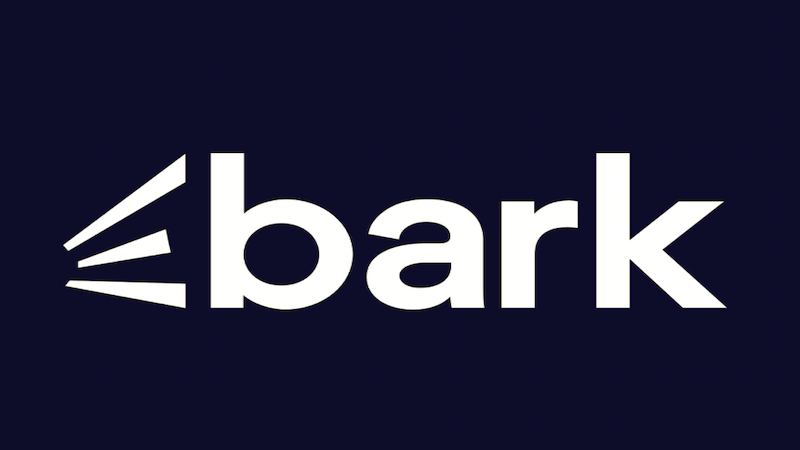
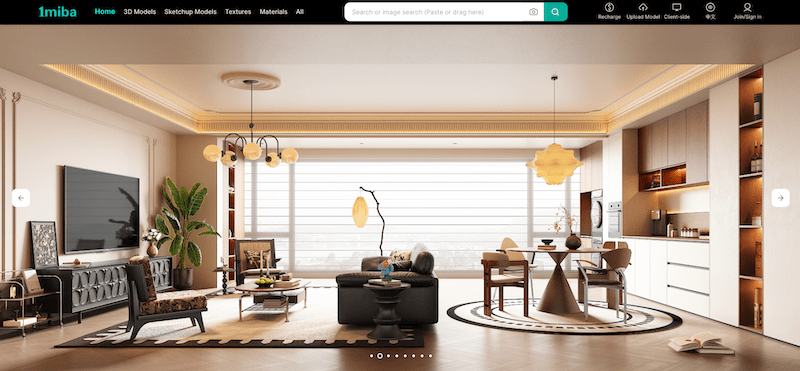
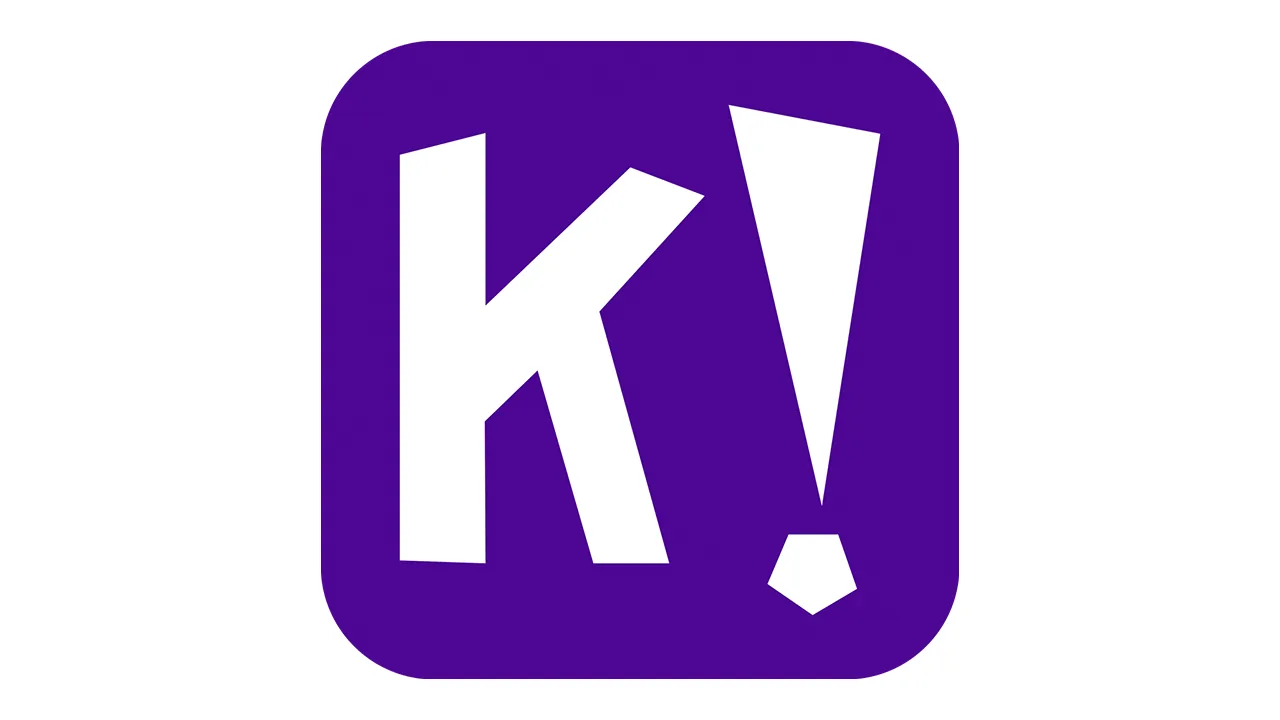
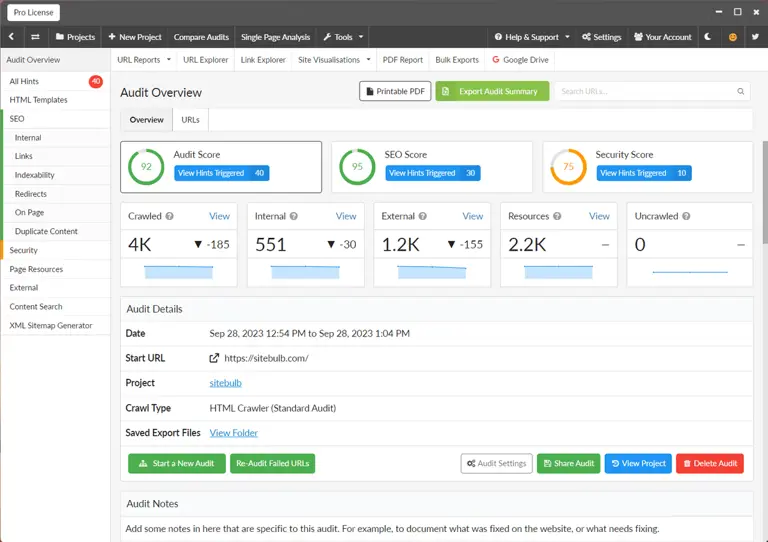
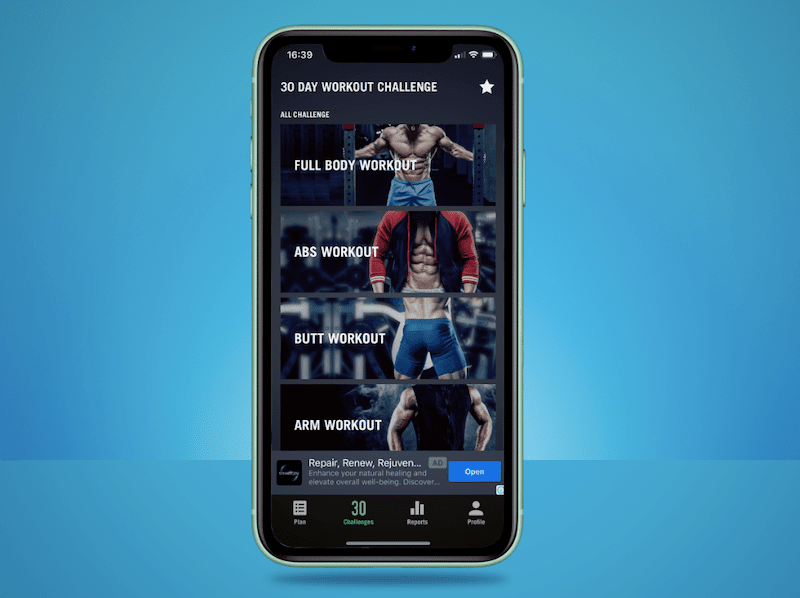









نظرات کاربران