آیا می خواهید امضای ایمیلی ایجاد کنید که توجه گیرنده را جلب کند و در عین حال نشان دهنده برند شما باشد؟ در اینجا نحوه ساخت Template ایمیل با canva آورده شده است.
با وجود طیف گسترده ای از روش های ارتباطی موجود، مؤثرترین و مطمئن ترین راه برای جلب توجه گیرنده، ایمیل است. امضای ایمیل نشان دهنده شما و شرکت شما است که فوراً اعتبار ایمیل شما را بهبود می بخشد. تنظیم آن آسان است، ایمیل شما را حرفه ای تر می کند و آگاهی از برند را افزایش می دهد.
ساخت Template ایمیل با canva
Canva محبوب ترین پلتفرم طراحی گرافیکی است که به شما امکان می دهد با بسیاری از قالب های قابل شخصی سازی موجود، طرح های زیبایی بسازید و کار خود را به صورت حرفه ای ارائه دهید. در این مقاله، ما شما را راهنمایی می کنیم که چگونه با استفاده از Canva یک امضای ایمیل حرفه ای ایجاد کنید. بیا شروع کنیم.
-
ثبت نام کنید یا وارد Canva شوید
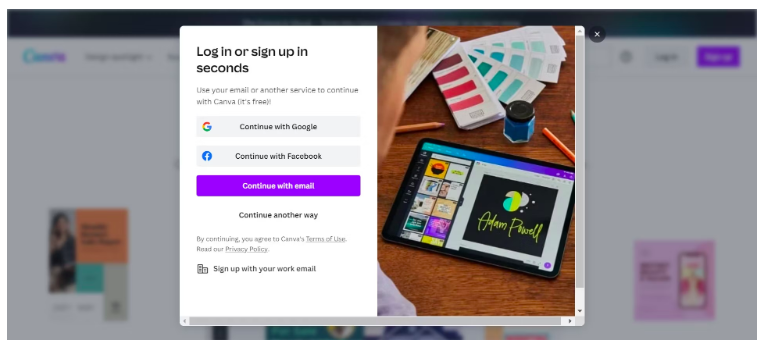
ساخت Template ایمیل با canva
اگر تازه وارد Canva شده اید، اولین قدم برای شما ثبت نام در پلتفرم است. Canva به شما امکان می دهد با استفاده از Google، Facebook، یا هر اکانت ایمیل دیگری ثبت نام یا وارد شوید. پس از ورود به سیستم، به صفحه اصلی هدایت می شوید، جایی که می توانید الگوها را مرور کنید، طرح ها را ایجاد کنید و موارد دیگر.
-
یک الگوی امضای ایمیل را انتخاب کنید
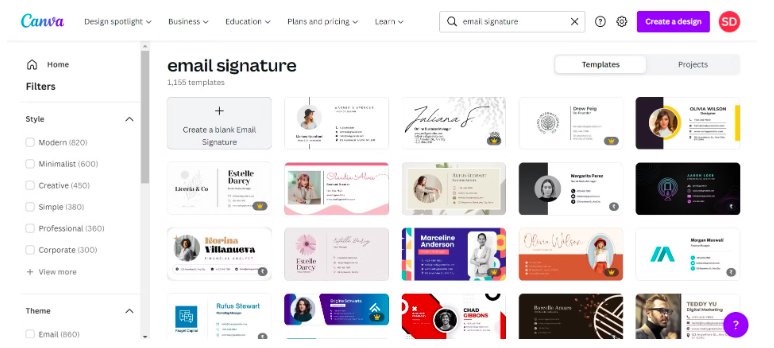
ساخت Template ایمیل با canva
گام بعدی این است که الگوی مورد علاقه خود را برای امضای ایمیل خود انتخاب کنید. Canva به شما این امکان را می دهد که طرح خود را از ابتدا ایجاد کنید یا از بین الگوهای مختلف قابل تنظیم انتخاب کنید تا هر طرح یا سندی را در چند دقیقه ایجاد کنید و حرفه خود را با Canva ارتقا دهید.
برای شروع، به نوار جستجو بروید و امضای ایمیل را تایپ کنید تا الگوهای مختلف را مرور کنید. موردی را انتخاب کنید که حرفه ای به نظر می رسد، طراحی جذابی دارد و با برند شما همخوانی دارد.
میتوانید فیلترهای مختلف را در سمت چپ صفحه امتحان کنید تا به شما در محدود کردن گزینههای ترجیحی کمک کند. اگر به اشتراک Canva Pro دسترسی دارید، میتوانید از انتخاب یکی از قالبهای برتر موجود استفاده کنید.
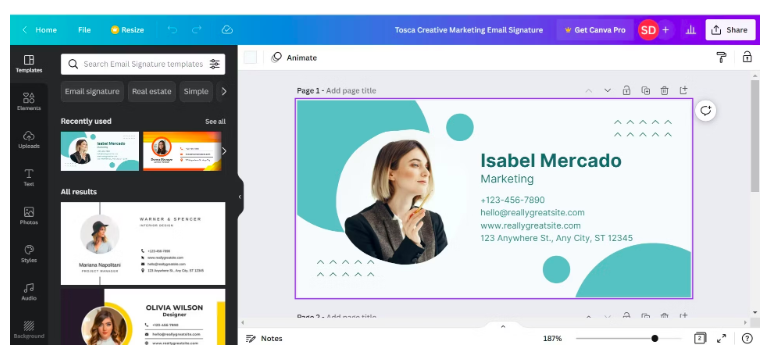
ساخت Template ایمیل با canva
هنگامی که الگوی خود را انتخاب کردید، به صفحه بوم (canvas) هدایت می شوید و هر تغییری را که دوست دارید انجام می دهید.
-
جزئیات حرفه ای خود را اضافه کنید
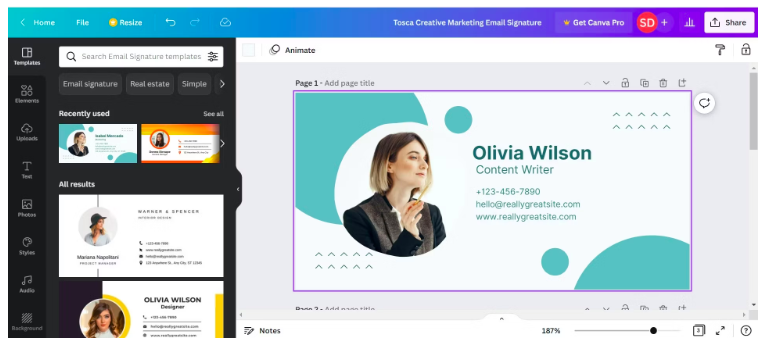
ساخت Template ایمیل با canva
امضای ایمیل تمام جزئیات حرفه ای شما از جمله نام، نقش (designation تعیین)، وب سایت و اطلاعات تماس شما را دارد. برای ویرایش جزئیات خود در قالب، روی کادر متن کلیک کنید و جزئیات خود را در صورت نیاز تایپ کنید. می توانید با افزایش اندازه فونت، تغییر سبک فونت و تنظیم رنگ فونت به دلخواه آن را سفارشی کنید.
سبک های فونت شرکتی را انتخاب کنید تا امضای ایمیل شما حرفه ای به نظر برسد. مطمئن شوید که فقط جزئیات کلیدی خود را ذکر کنید که بیش از چهار تا پنج خط نباشد. از بازاریابی تهاجمی جلوگیری می کند و شایستگی شما را به مشتریان بالقوه شما منتقل می کند.
-
عکس حرفه ای خود را در قالب امضای ایمیل خود آپلود کنید
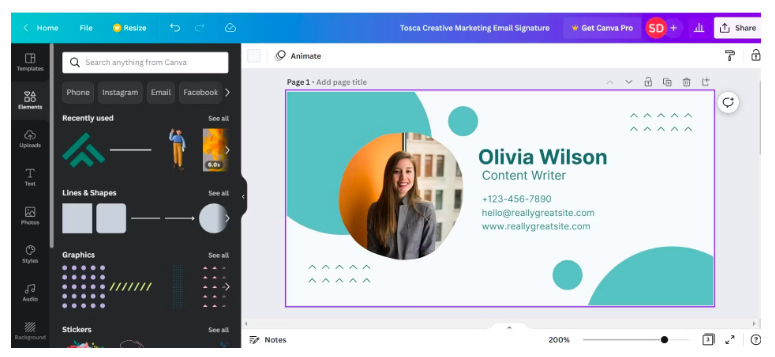
ساخت Template ایمیل با canva
افزودن تصویر حرفه ای خود به امضای ایمیل، توجه مشتری شما را به خود جلب می کند و به شما کمک می کند قابل دسترس تر به نظر برسید. علاوه بر این، دیدن عکس شما باعث می شود مشتریان احتمالی شما بیشتر با شما ارتباط برقرار کنند و ایمیل های شما قابل اعتمادتر شود.
یک تصویر با وضوح بالا، ترجیحا از شانه ها به بالا، و با بک گراند ساده یا سفید، بهترین گزینه برای درج در امضای ایمیل است. برای افزودن عکس خود:
- روی آپلود در پنل سمت چپ کلیک کنید و عکس خود را اضافه کنید.
- تصویر آپلود شده را انتخاب کنید تا به الگوی خود اضافه شود و آن را بکشید تا با تصویر موجود در قاب جایگزین شود.
- به کشیدن عکس خود در کادر ادامه دهید تا در صورت نیاز آن را تنظیم کنید.
علاوه بر این، میتوانید با تغییر قاب قرارگیری در Elements یا انتخاب ویرایش تصویر خود در نوار ابزار بالای الگو، تصویر خود را ویرایش کنید. شما می توانید یک قطره سایه به تصویر خود اضافه کنید تا آن را برجسته کنید. -
لینک های پروفایل رسانه اجتماعی خود را اضافه کنید
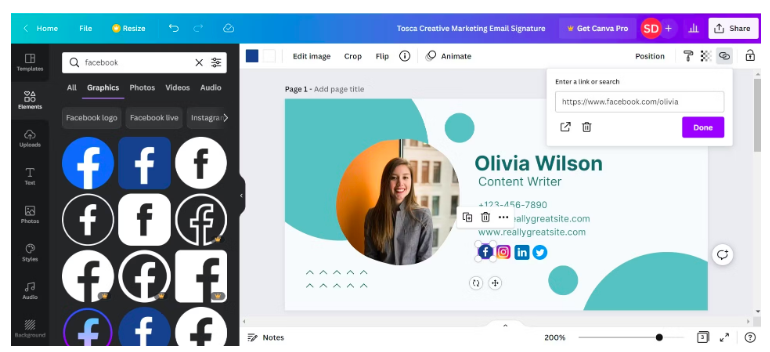
ساخت Template ایمیل با canva
امضای ایمیل شما باید حاوی لینک های پروفایل رسانه های اجتماعی باشد تا مخاطبین حرفه ای شما از حضور آنلاین شما مطلع شوند. همچنین، این یک راه عالی برای افزایش ترافیک به پروفایل های رسانه های اجتماعی شما و افزایش تعامل است.
برای نشان دادن حضور رسانه آنلاین خود بر روی امضای ایمیل خود، آیکون های رسانه های اجتماعی را به قالب خود اضافه کنید. به Elements در پنل سمت چپ بروید و پلتفرم های رسانه های اجتماعی مانند فیس بوک، لینکدین، توییتر و موارد دیگر را که می خواهید در امضای ایمیل خود قرار دهید، جستجو کنید.
روی آیکون هایی که دوست دارید در قالب خود قرار دهید کلیک کنید و اندازه آنها را مطابق با آن تنظیم کنید. در مرحله بعد، میتوانید لینکهایی را به آیکونهای رسانههای اجتماعی خود اضافه کنید. برای اضافه کردن لینک پروفایل رسانه اجتماعی خود، روی آیکون لینک در نوار ابزار ویرایش بالا کلیک کنید و لینک خود را برای ذخیره آن وارد کنید. با این کار آیکون های شما قابل کلیک هستند و به هر کسی اجازه می دهد تا پروفایل رسانه های اجتماعی شما را پس از کلیک کردن روی آنها مشاهده کند.
-
الگوی امضای ایمیل خود را سفارشی کنید
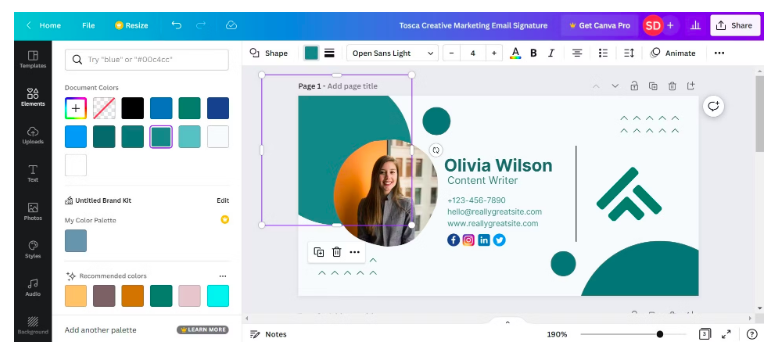
ساخت Template ایمیل با canva
پس از افزودن عناصر کلیدی به امضای ایمیل خود، از جمله جزئیات حرفه ای، عکس و پروفایل های رسانه های اجتماعی به امضای ایمیل خود، وقت آن رسیده است که طرح خود را سفارشی کنید. برای افزودن بیشتر حس حرفه ای به طراحی خود، می توانید لوگوی شرکت یا برند خود را نیز اضافه کنید. برای انجام این کار، روی آپلود کلیک کنید تا تصویر لوگوی خود را وارد کنید و آن را انتخاب کنید تا به الگوی خود اضافه شود.
برای جذابیت بیشتر می توانید با طرح بازی کنید. رنگ عناصر موجود در قالب را تغییر دهید یا اشکال جدیدی را برای بهبود طراحی خود اضافه کنید. روی عنصری که می خواهید رنگ آن را تغییر دهید کلیک کنید و رنگی را که با برند یا لوگوی شما هماهنگ است از پالت رنگ انتخاب کنید.
-
الگوی امضای ایمیل خود را دانلود کنید
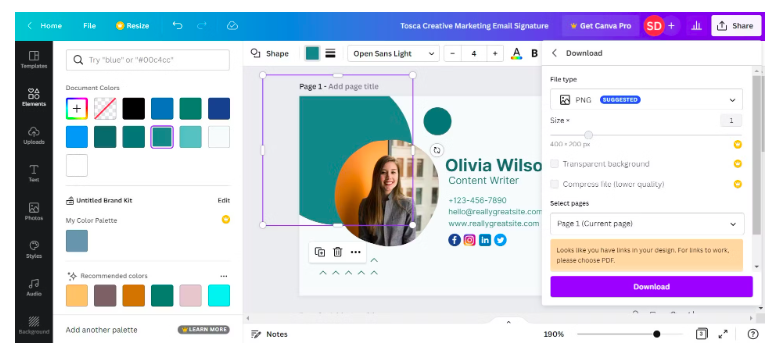
ساخت Template ایمیل با canva
در نهایت، پس از ایجاد طرح خود با استفاده از مراحل ذکر شده در بالا، می توانید الگوی خود را دانلود کنید تا از آن به عنوان امضای ایمیل خود استفاده کنید.
Canva به شما امکان می دهد طرح خود را در قالب های مختلف دانلود کنید. می توانید امضای خود را با فرمت PNG یا JPEG دانلود کنید تا در ایمیل خود قرار دهید. برای انجام این کار، به اشتراک گذاری در گوشه بالا سمت راست بروید، روی Download کلیک کنید، نوع فایل خود را انتخاب کنید و طرح خود را دانلود کنید.
هنگامی که امضای خود را دانلود کردید، آن را در اکانت های ایمیل کاری خود تنظیم کنید تا نماینده خود باشید. این مقالات را با هدف راهنمایی شما در افزودن امضای ایمیل به اکانت های Outlook یا Gmail خود بررسی کنید.
امضای ایمیل حرفه ای خود را که با استفاده از Canva ساخته شده است نشان دهید
ایجاد امضای ایمیل ساده است و مزایای زیادی برای برند شما دارد. یک امضای ایمیل جذاب مطمئناً مشتریان شما را تحت تأثیر قرار می دهد و شما را متمایز می کند. علاوه بر این، این یک ابزار بازاریابی عالی برای تبلیغ، تقویت هویت برند شما و قابل اعتمادتر کردن ایمیلهای شما است.
با استفاده از این مراحل، می توانید در کمترین زمان یک امضای ایمیل حرفه ای با استفاده از Canva ایجاد کنید. با طراحی خود بازی کنید تا از نظر بصری جذاب تر شود. اطمینان حاصل کنید که امضای ایمیل شما تمام جزئیات کلیدی لازم برای تبلیغ خود یا برندتان را ذکر می کند.

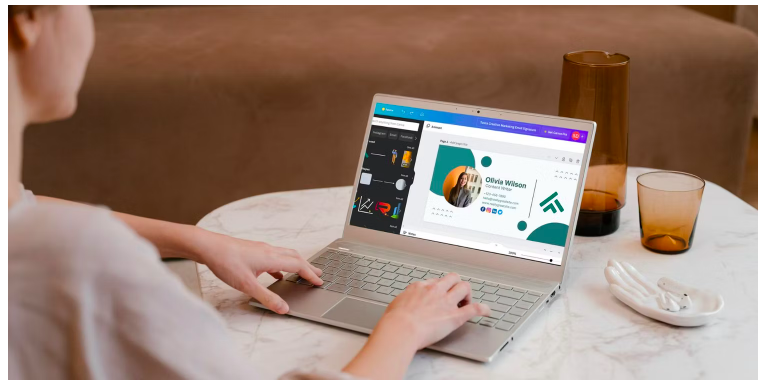
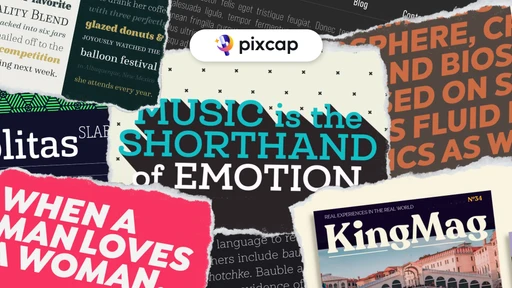

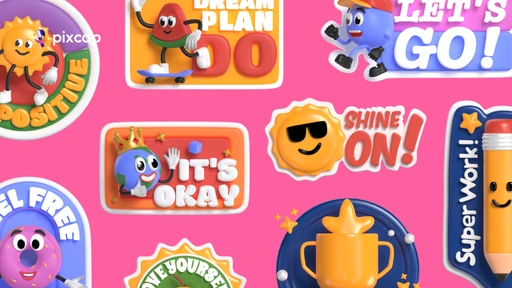


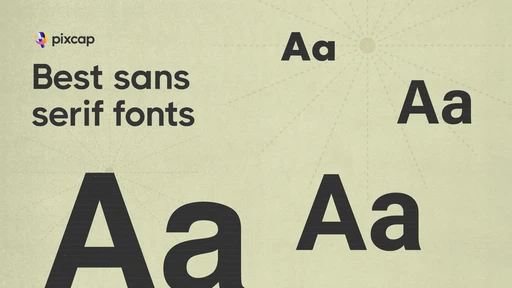
نظرات کاربران