reCAPTCHA ویژگی امنیتی گوگل است که کاربران انسانی را از ربات های مخرب متمایز میکند. نسخه های گذشته از پازل هایی مانند کلمات یا تصاویر تحریف شده برای فیلتر کردن ترافیک استفاده میکردند، در حالی که نسخه جدید به طور خودکار در پس زمینه اجرا میشود.
در وردپرس، reCAPTCHA معمولاً در صفحه ورود ظاهر میشود تا به جلوگیری از تهدیدات آنلاین مانند حملات brute force و ورودی های هرزنامه کمک کند. این ویژگی نسبت به سایر بررسی های امنیتی نفوذ کمتری دارد و تجربه کاربری روان را تضمین میکند.
در این آموزش وردپرس، دستورالعمل های دقیقی برای پیکربندی reCAPTCHA با استفاده از یک افزونه و کد ارائه میکنیم. همچنین با مزایا و بهترین شیوه های آن برای اطمینان از امنیت بهینه وبسایت آشنا خواهید شد.
چگونه Google reCAPTCHA را در سایت وردپرس فعال کنیم؟
در این قسمت دو روش برای افزودن reCAPTCHA به سایت وردپرسی را توضیح خواهیم داد. هر دو رویکرد نتیجه یکسانی دارند اما در سختی متفاوت هستند.
نحوه فعال کردن Google reCAPTCHA برای وردپرس با استفاده از یک افزونه
ساده ترین راه برای فعال کردن reCAPTCHA استفاده از یک افزونه و یک حساب Google است. این روش برای مبتدیان مناسب است زیرا نیازی به کدنویسی ندارد.
توجه داشته باشید که بسته به اینکه کدام یک از افزونه های CAPTCHA وردپرس را انتخاب کنید، مراحل متفاوت خواهد بود.
1. یک افزونه reCAPTCHA وردپرس را نصب کنید
یک افزونه CAPTCHA وردپرس را از طریق داشبورد مدیریت خود راه اندازی کنید. گزینه های مختلفی وجود دارد، اما ما از Advanced Google reCAPTCHA استفاده میکنیم، زیرا ساده است و نسخه رایگان ارائه میدهد.
برای دانلود و نصب افزونه وردپرس این مراحل را دنبال کنید:
وارد hPanel شوید سپس به وبسایت ها بروید. در وبسایتی که میخواهید مدیریت کنید، روی «پانل مدیریت» کلیک کنید.
در داشبورد وردپرس، به نوار کناری سپس pluggins درنهایت Add New بروید.
Google Advanced reCAPTCHA را جستجو کنید و Enter را فشار دهید. سپس، روی «Install Now» در افزونه کلیک کنید.
پس از اتمام مراحل نصب، روی «Activate» کلیک کنید.
2. Google reCAPTCHA را راه اندازی و پیکربندی کنید
یک حساب Google CAPTCHA راه اندازی کنید تا کلید API را برای اتصال سرویس با افزونه خود دریافت کنید. برای انجام این کار، وارد حساب Gmail خود شوید و پنل مدیریت reCAPTCHA را باز کنید.
اطلاعات زیر را در فرم ثبت نام وارد کنید:
برچسب: نام reCAPTCHA شما.
نوع reCAPTCHA: روش تأیید برای پیاده سازی در وبسایت شما.
دامنه ها: نام دامنه وبسایت شما امکان افزودن چندین دامنه وجود دارد.
صاحبان: مدیر reCAPTCHA. به طور خودکار روی آدرس ایمیل فعلی شما تنظیم می شود.
کادر تأیید «شرایط خدمات» را علامت بزنید و روی دکمه «Send» کلیک کنید. Google کلید مخفی و کلید سایت را برای اتصال API ایجاد خواهد کرد. آنها را در مکانی امن نگهداری کنید زیرا بعداً از آنها استفاده خواهیم کرد.
3. reCAPTCHA را در داشبورد وردپرس پیکربندی کنید
به داشبورد وردپرس خود بازگردید و به Settings سپس Google reCAPTCHA در نوار کناری بروید. در برگه Captcha، نوع CAPTCHA را با توجه به آنچه در Google پیکربندی کردهاید انتخاب کنید.
// Call the Google reCAPTCHA verification API on the login form page
function login_style() {
wp_register_script(‘login-recaptcha’, ‘https://www.google.com/recaptcha/api.js’, false, NULL);
wp_enqueue_script(‘login-recaptcha’);
}
add_action(‘login_enqueue_scripts’, ‘login_style’);
// Add Google CAPTCHA on login form page
function add_recaptcha_on_login_page() {
echo ‘
‘;
}
add_action(‘login_form’,’add_recaptcha_on_login_page’);
جای خالی را با کلید سایت واقعی خود جایگزین کنید. اگر میخواهید reCAPTCHA در مناطق دیگر نمایش داده شود، کد را تغییر دهید. به عنوان مثال، ما آن را در فرم نظر وردپرس یک پست نمایش خواهیم داد:
// Add CAPTCHA on a WordPress post’ comment form
function add_google_recaptcha_to_comment_form() {
echo ‘‘;
echo ‘
‘;
}
function verify_google_recaptcha_comment($commentdata) {
$recaptcha_response = $_POST[‘g-recaptcha-response’];
$response = wp_remote_post(
‘https://www.google.com/recaptcha/api/siteverify’,
array(
‘body’ => array(
‘secret’ => ‘YOUR_SECRET_KEY’,
‘response’ => $recaptcha_response,
),
)
);
$data = json_decode(wp_remote_retrieve_body($response));
if (!$data->success) {
wp_die(‘reCAPTCHA verification failed. Please try again.’);
}
return $commentdata;
}
add_action(‘comment_form’, ‘add_google_recaptcha_to_comment_form’);
add_filter(‘preprocess_comment’, ‘verify_google_recaptcha_comment’);
توجه داشته باشید که این قطعه کد برای اهداف تصویری است. بسته به تنظیمات و نسخه خاص وردپرس، ممکن است تغییرات جزئی لازم باشد.
بهترین روش ها برای پیاده سازی Google reCAPTCHA در وردپرس
در این بخش، بهترین روش های Google reCAPTCHA برای ایمن سازی سایت وردپرس شما را توضیح خواهیم داد.
reCAPTCHA مناسب را انتخاب کنید
Google CAPTCHA بسته به نسخه از روش های تأیید متفاوتی استفاده میکند. انتخاب مناسب برای اطمینان از اینکه بازدیدکنندگان میتوانند به راحتی و بدون انجام مکرر بررسی امنیتی در سایت شما حرکت کنند، مهم است.
reCAPTCHA v3 از JavaScript API برای ارزیابی خودکار ترافیک استفاده میکند و به سایت وردپرس شما اجازه میدهد بازدیدکنندگان را بدون تعامل انسانی تأیید کند. بر اساس امتیاز، این ابزار یا اجازه دسترسی را میدهد یا اقدام دیگری را آغاز میکند. به عنوان مثال، میتواند هشدار ارسال کند یا تأیید اضافی را شروع کند.
نسخه 2 آن دو نوع دارد – یک نشان نامرئی و یک چک باکس. نشان reCAPTCHA مشابه نسخه 3 کار میکند. علاوه بر یک تماس خودکار جاوا اسکریپت API، می تواند با یک کلیک نیز اجرا شود.
در همین حال، چک باکس reCAPTCHA از بازدیدکنندگان میخواهد که برای تأیید اعتبار روی یک کادر تأیید کلیک کنند. بسته به ارزیابی، آنها ممکن است نیاز به تکمیل یک بررسی اضافی یا ادامه به وبسایت داشته باشند.
برای اطمینان از تجربه کاربری بهینه، توصیه میکنیم از نشان نامرئی reCAPTCHA v3 یا v2 استفاده کنید زیرا کمتر مزاحم هستند. از بازدیدکنندگان کمتر خواسته میشود تا وظایف تأیید امنیتی را تکمیل کنند و به آنها اجازه میدهد تا وبسایت شما را یکپارچه مرور کنند.
با این حال، بازدیدکنندگان ممکن است ندانند که وبسایت شما از داده های آنها برای تأیید استفاده میکند زیرا reCAPTCHA خودکار در پس زمینه اجرا میشود. یک سلب مسئولیت یا بیانیه حریم خصوصی ارائه دهید تا مطمئن شوید سایت وردپرس شما با قوانین حفاظت از داده های GDPR مطابقت دارد.
از چندین منطقه سایت محافظت کنید
صاحبان وبسایت های وردپرس معمولاً CAPTCHA را به صفحه ورود اضافه میکنند تا از حملات brute-force جلوگیری کنند. با این حال، توصیه میکنیم برای امنیت مطلوب، آن را به چندین ناحیه اضافه کنید.
با این حال، شما نباید آن را در همه صفحات قرار دهید، به خصوص اگر از یک چک باکس reCAPTCHA استفاده کنید که نیاز به تعامل کاربر دارد. این منجر به یک تجربه ناخوشایند خواهد شد زیرا بازدیدکنندگان باید چندین بررسی امنیتی را برای حرکت در وبسایت شما انجام دهند.
بهترین روش قرار دادن Google CAPTCHA در مناطقی است که شامل اقدامات مهم یا ارسال فرم است. مکان ایده آل به نوع وبسایت شما نیز بستگی دارد.
به عنوان مثال، صاحبان فروشگاه های آنلاین معمولاً CAPTCHA را در قسمت پرداخت اضافه میکنند تا از سفارش های جعلی جلوگیری کنند، در حالی که وبلاگ ها برای جلوگیری از ورود هرزنامه ها، یکی را در فرم نظر وردپرس دارند. سایر زمینه های مشترک شامل فرم ثبت نام و تنظیم مجدد رمز عبور است.
اجرای reCAPTCHA را آزمایش کنید
اجرای نادرست CAPTCHA میتواند مانع از تعامل شود و به ناوبری وبسایت شما آسیب برساند. برای اطمینان از قابلیت استفاده، همیشه ویژگی امنیتی را در یک منطقه توسعه آزمایش کنید.
این به شما امکان میدهد بررسی کنید که آیا CAPTCHA شما همانطور که در نظر گرفته شده کار میکند بدون اینکه سایت زنده وردپرس را تحت تأثیر قرار دهد. راه های مختلفی برای ایجاد منطقه توسعه وردپرس وجود دارد. در هاستینگر، میتوانید به راحتی از طریق hPanel با ابزار داخلی ما، یک منطقه مرحله بندی ایجاد کنید.
علاوه بر این، سازگاری ویژگی امنیتی را در مرورگرها و دستگاه های مختلف، به ویژه در تلفن های همراه با صفحه نمایش کوچکتر، آزمایش کنید.
نتیجه گیری
Google reCAPTCHA یک ویژگی امنیتی است که بین ترافیک انسان و ربات تمایز قائل میشود. به محافظت از وبسایت شما در برابر نظرات هرزنامه و تهدیدات آنلاین مانند حملات brute-force کمک میکند.
در این آموزش نحوه افزودن reCAPTCHA به وردپرس را با استفاده از افزونه و کد Advanced Google reCAPTCHA توضیح داده ایم. هر دو نتیجه یکسانی دارند اما در سطح پیچیدگی متفاوت هستند.
پس از نصب افزونه، به صفحه تنظیمات Google reCAPTCHA بروید تا کلیدهای API را ایجاد کنید. اعتبارنامه ها را در تنظیمات افزونه قرار دهید و محل قرار دادن CAPTCHA را در وبسایت خود انتخاب کنید. فراموش نکنید که تغییرات را ذخیره کنید.
از طرف دیگر، کاربران فنی بیشتر میتوانند reCAPTCHA را با تغییر فایل functions.php طرح زمینه فرزند فعال کنند. کد تماس با Google API را با استفاده از کلیدهای مخفی بنویسید و مکان بررسی امنیتی را مانند فرم های تماس مشخص کنید.
مطمئن شوید که نوع reCAPTCHA مناسب را برای حفظ یک تجربه کاربری یکپارچه و پیروی از قوانین حفاظت از داده ها مانند GDPR انتخاب کردهاید. علاوه بر این، آن را در چندین ناحیه که شامل اقدامات حیاتی است، مانند صفحه فرم رمز عبور گم شده، قرار دهید. همچنین برای اطمینان از قابلیت استفاده، CAPTCHA خود را در یک مرحله بندی آزمایش کنید.
سوالات متداول reCAPTCHA وردپرس
برای کمک به درک عمیق شما، ما به چندین سوال رایج در مورد reCAPTCHA وردپرس پاسخ خواهیم داد.
چگونه reCAPTCHA از وبسایت وردپرس محافظت میکند؟
به طور سنتی، reCAPTCHA از کاربران میخواهد تا یک معما را حل کنند یا روی یک کادر تأیید کلیک کنند تا آنها را از ربات های مخرب متمایز کنند. نسخه های جدیدتر، مانند نشان reCAPTCHA، نیازی به تعامل ندارند و بر اساس رفتار کاربران، درخواست را به طور خودکار تأیید میکنند.
چگونه گوگل reCAPTCHA را بدون افزونه به وردپرس اضافه کنم؟
صفحه ثبت نام Google reCAPTCHA را باز کنید و اطلاعات مورد نیاز مانند دامنه خود را وارد کنید. برای ایجاد کلید سایت و کلید مخفی، روی دکمه ارسال کلیک کنید.
یک تم فرزند وردپرس ایجاد کنید و فایل Functions.php آن را ویرایش کنید. کد تماس با API را با استفاده از کلیدها بنویسید و reCAPTCHA را در صفحه مورد نظر خود وارد کنید.
چرا reCAPTCHA در وب سایت من نمایش داده نمی شود؟
مطمئن شوید مرورگر شما به روز شده و جاوا اسکریپت فعال است. همچنین، بررسی کنید که آیا افزونه CAPTCHA شما باعث تداخل یا مشکلات ناسازگاری می شود.
اگر CAPTCHA را به صورت دستی تنظیم کرده اید، بررسی کنید که کد به درستی نوشته شده است و کلیدهای مخفی دقیق هستند.

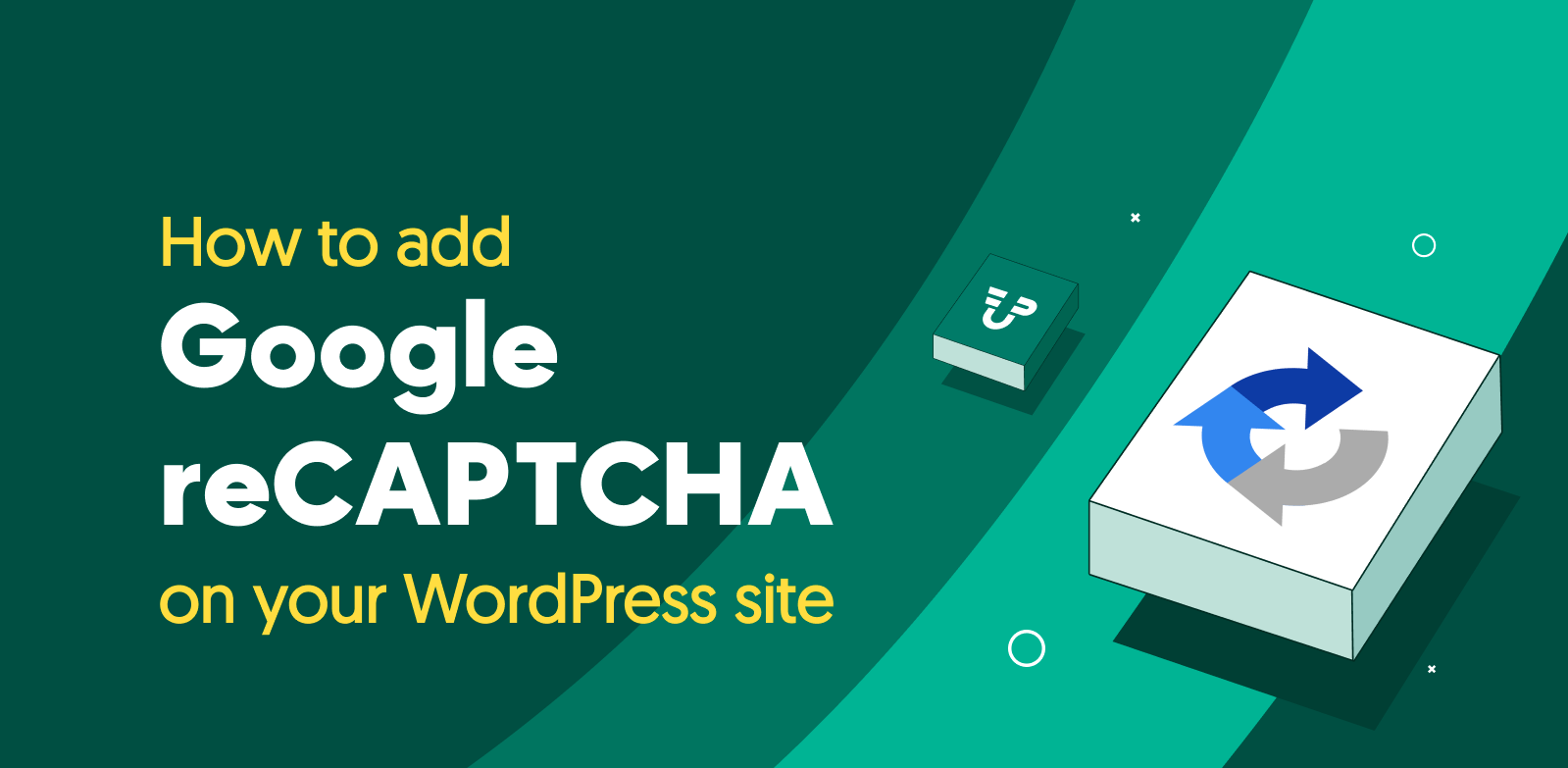

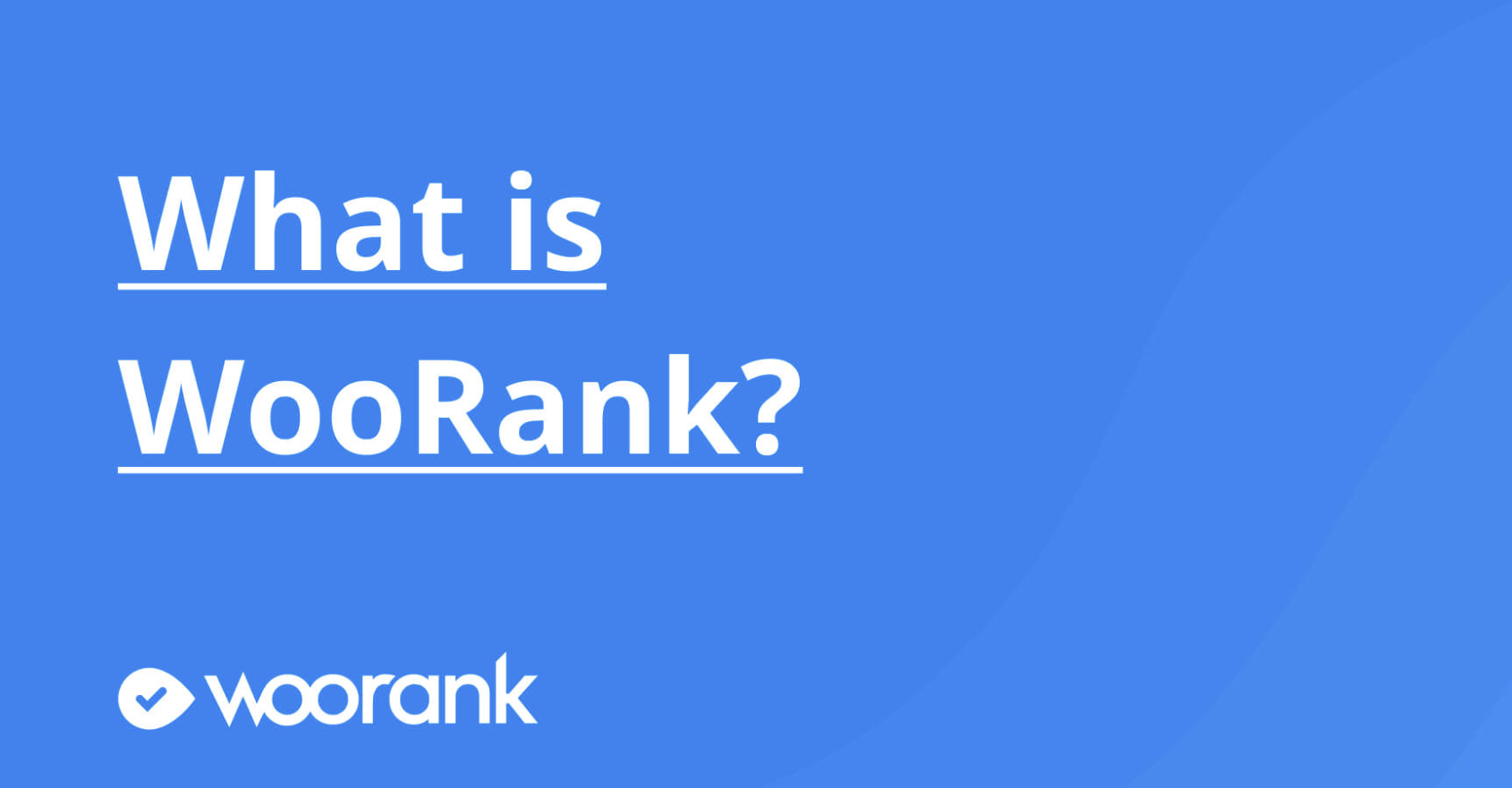

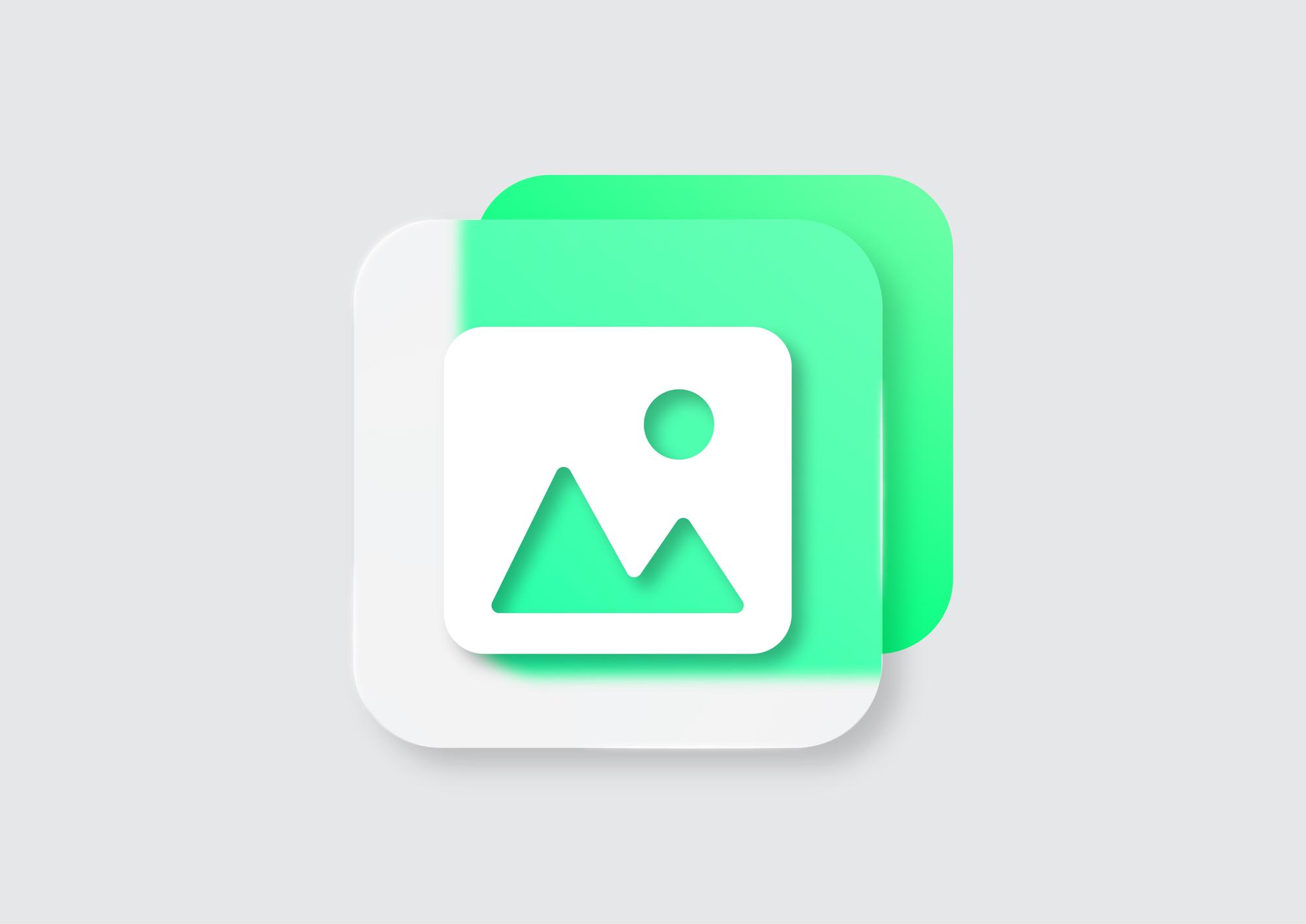
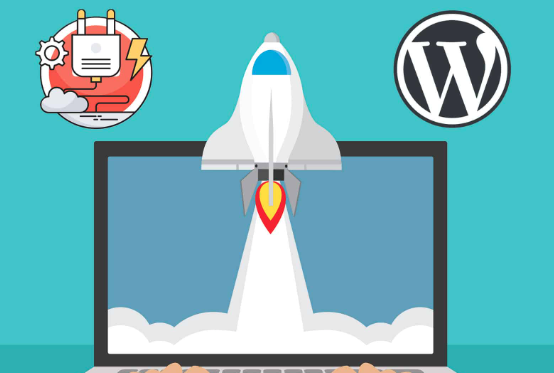

نظرات کاربران