تطبیق پذیری Canva فرصت های خلاقانه بی پایانی را ارائه می دهد، اما بدون سازماندهی پروژه موثر، می تواند منجر به استرس غیر ضروری شود. بیایید ابزارهای ضروری را برای کمک به مدیریت پروژه های خود در Canva بررسی کنیم. و بهترین بخش این است که هیچ اشتراک پریمیوم مورد نیاز نیست.
1. حذف پروژه ها
همانطور که بیشتر از Canva استفاده می کنید، پروژه های شما انباشته می شوند، که می تواند منجر به آشفتگی فضای کاری شما شود. با وجود ویژگی جستجوی مفید این پلتفرم، بهترین نقطه شروع برای سازماندهی پروژه های خود در Canva حذف هر یک از مواردی است که به آن نیاز ندارید.
حذف پروژه های خود در Canva بسیار ساده است:
Canva را باز کنید و به Projects در نوار ابزار سمت چپ بروید.

انتخاب همه.
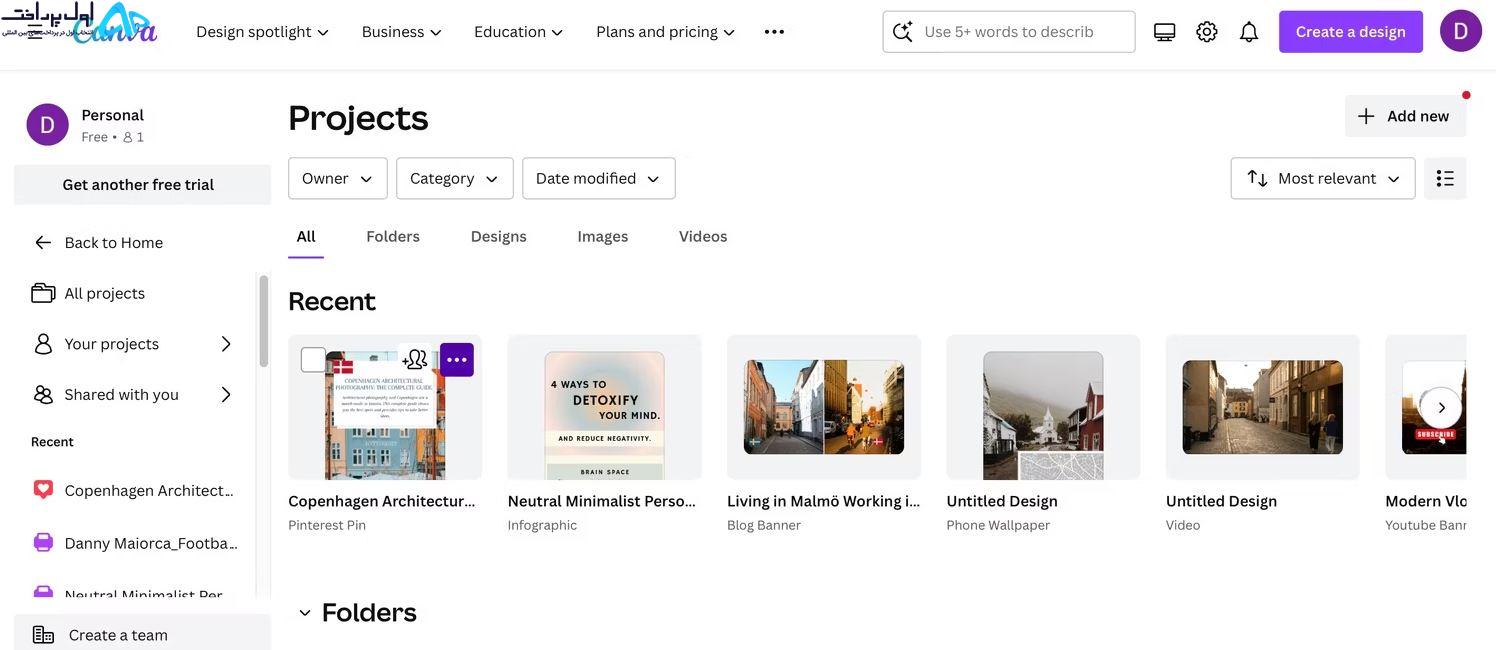
3. نشانگر خود را روی پروژه ای که می خواهید حذف کنید ببرید. وقتی نماد سه نقطه ظاهر شد، روی آن کلیک کنید.
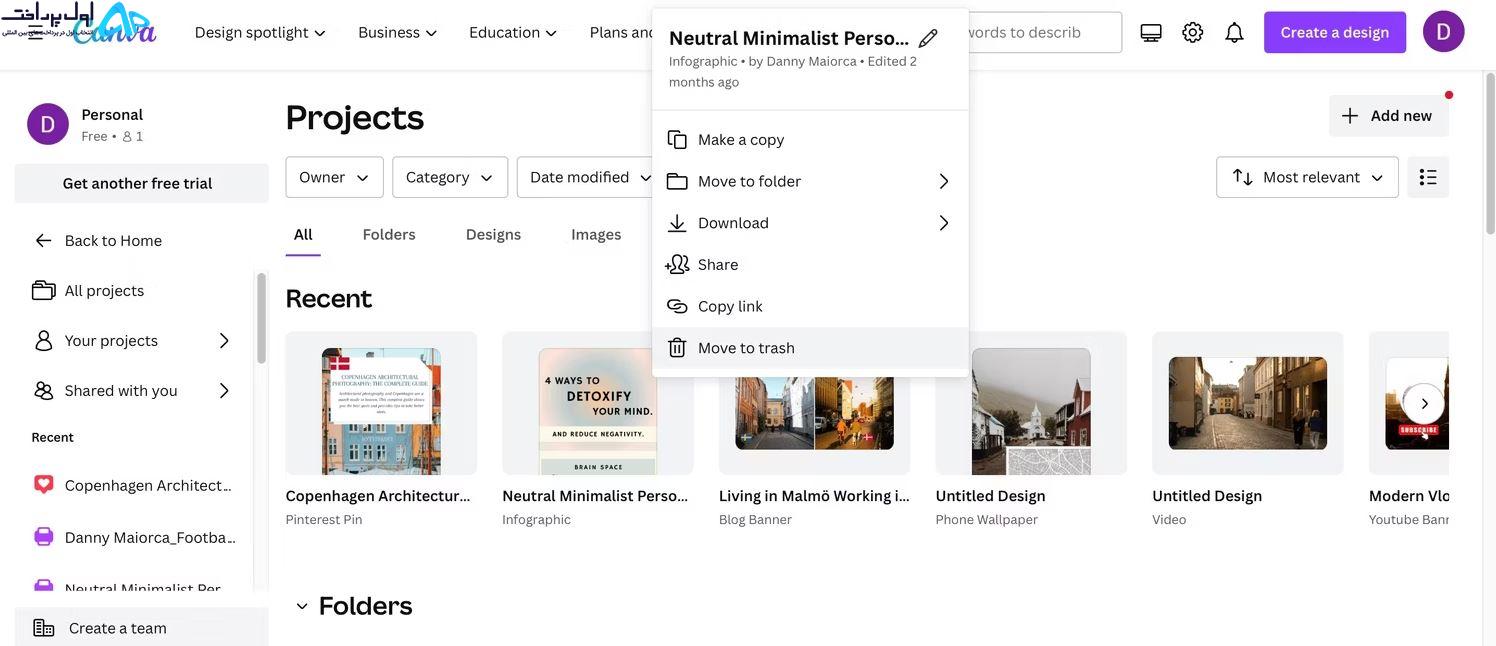
4. انتقال به سطل زباله را انتخاب کنید.
5. اگر روی تب Trash در نوار ابزار سمت چپ کلیک کنید، میتوانید پروژههایی را که اخیراً حذف شدهاید پیدا کنید. در اینجا، میتوانید انتخاب کنید که آنها را بهطور دائم حذف کنید، یا – اگر تصادفاً چیزی را حذف کردهاید – آن را بازیابی کنید.
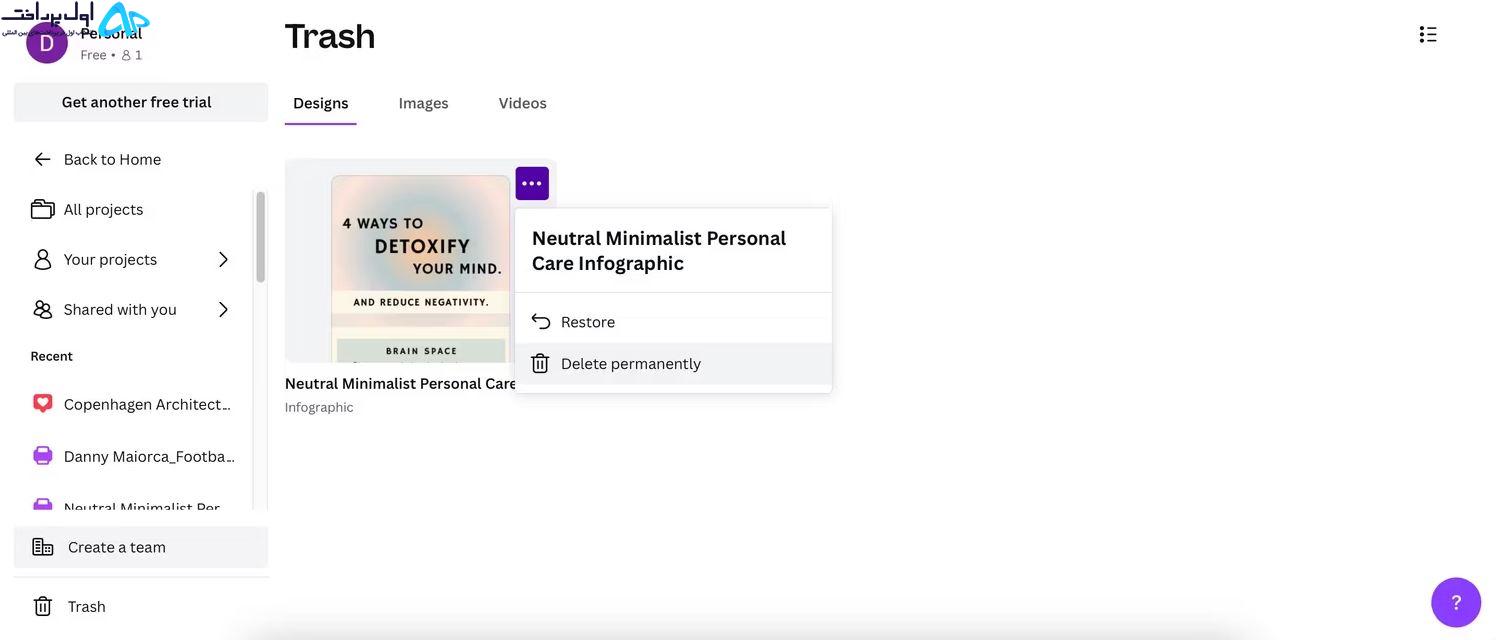
اگر کاربر جدید Canva هستید، تمام این نوع محتوایی را که میتوانید در Canva ایجاد کنید، بررسی کنید. و اگر از برنامه تلفن همراه استفاده می کنید، راهنمای مبتدیان ما برای استفاده از برنامه Canva را ببینید.
2. ایجاد پوشه ها و زیر پوشه ها
راه دیگری برای سازماندهی پروژه های خود در Canva ایجاد پوشه ها و زیر پوشه ها است. اینها به روشی مشابه سایر برنامههایی که ممکن است استفاده کنید، کار میکنند، مانند سازماندهی کردن Google Drive خود یا انجام همین کار با برنامهای مانند OneDrive.
برای ایجاد پوشه ها و زیر پوشه ها در Canva، مراحل زیر را دنبال کنید:
1. به Projects رفته و Add new را در گوشه بالا سمت راست انتخاب کنید.
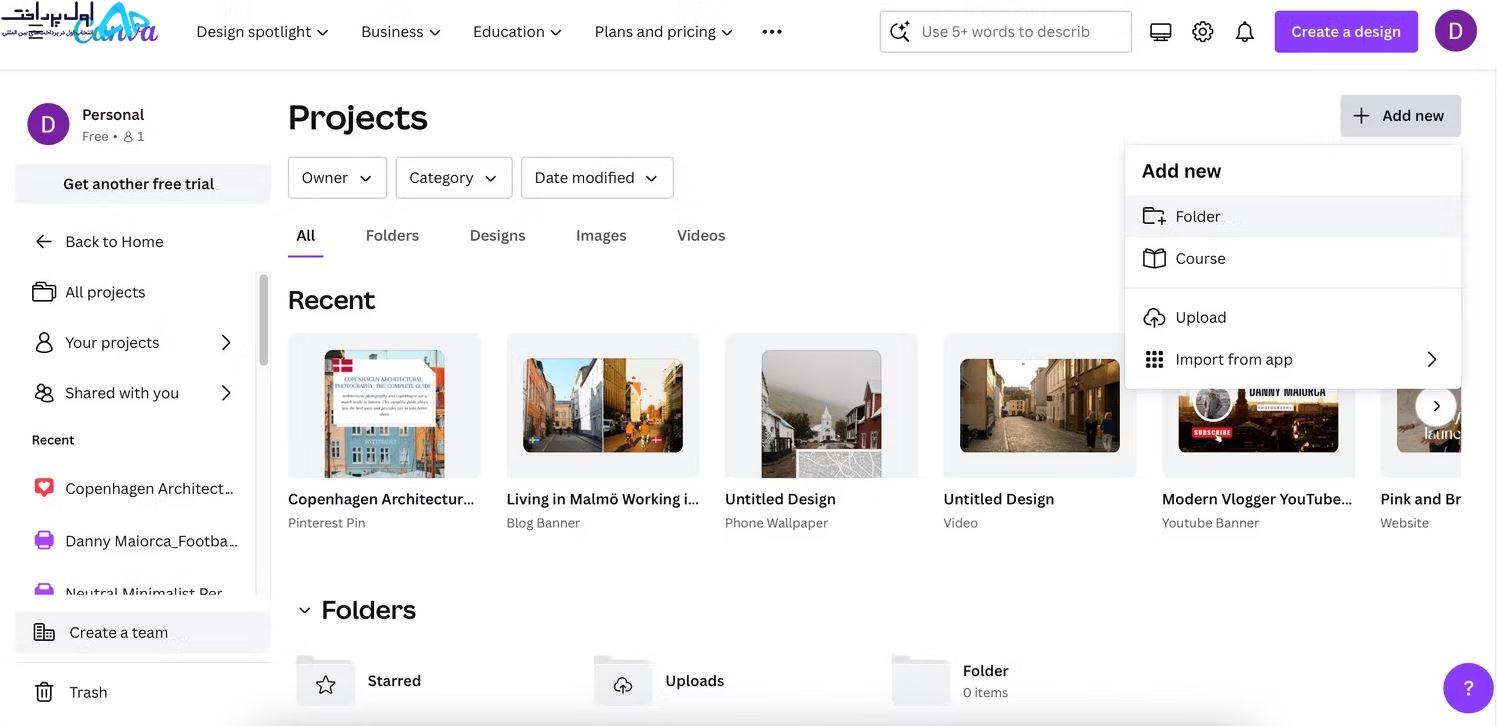
2. وقتی منوی کشویی ظاهر شد، پوشه را انتخاب کنید.
3. نام پوشه خود را وارد کرده و Continue را بزنید.
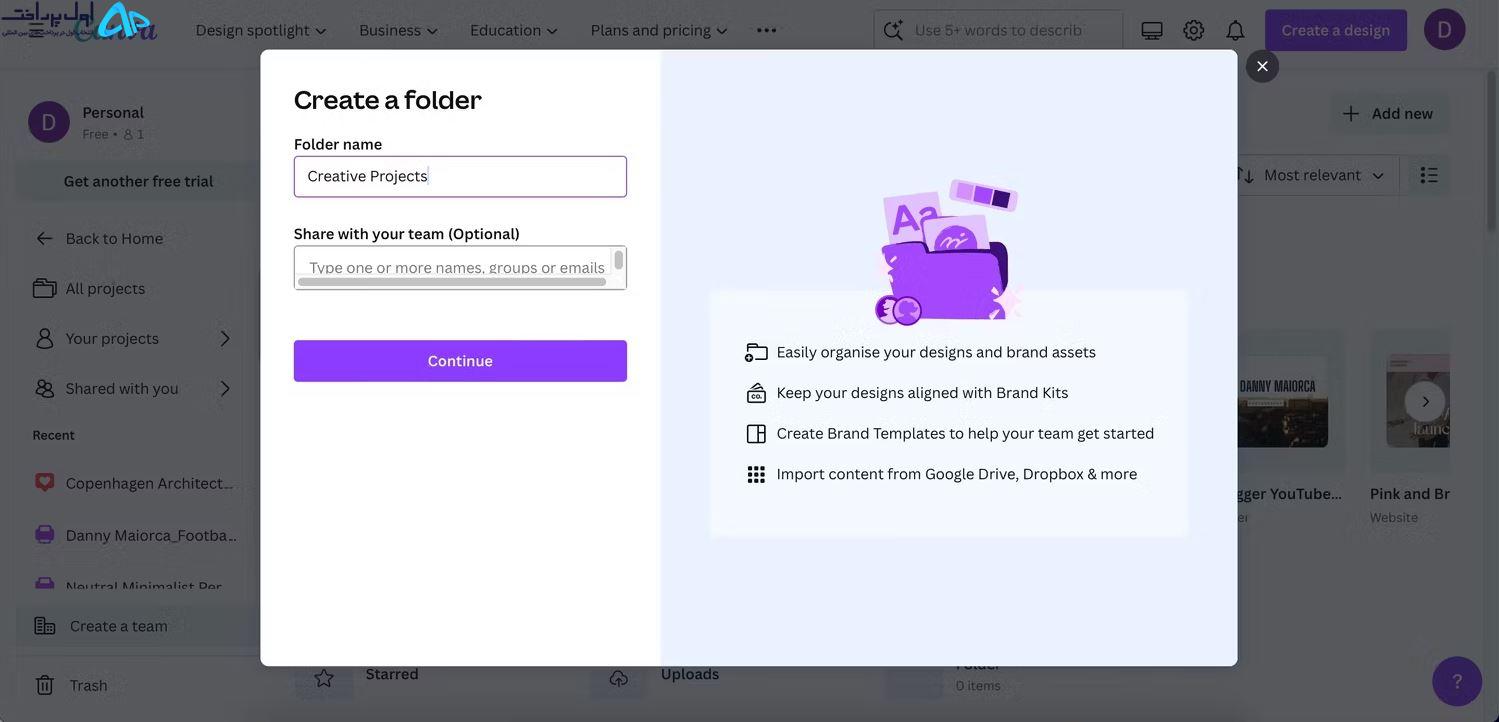
4. سپس می توانید با کلیک بر روی پوشه تازه ایجاد شده خود و انتخاب مجدد Add new > Folder یک پوشه فرعی ایجاد کنید. قبل از ادامه نام زیر پوشه جدید خود را وارد کنید.
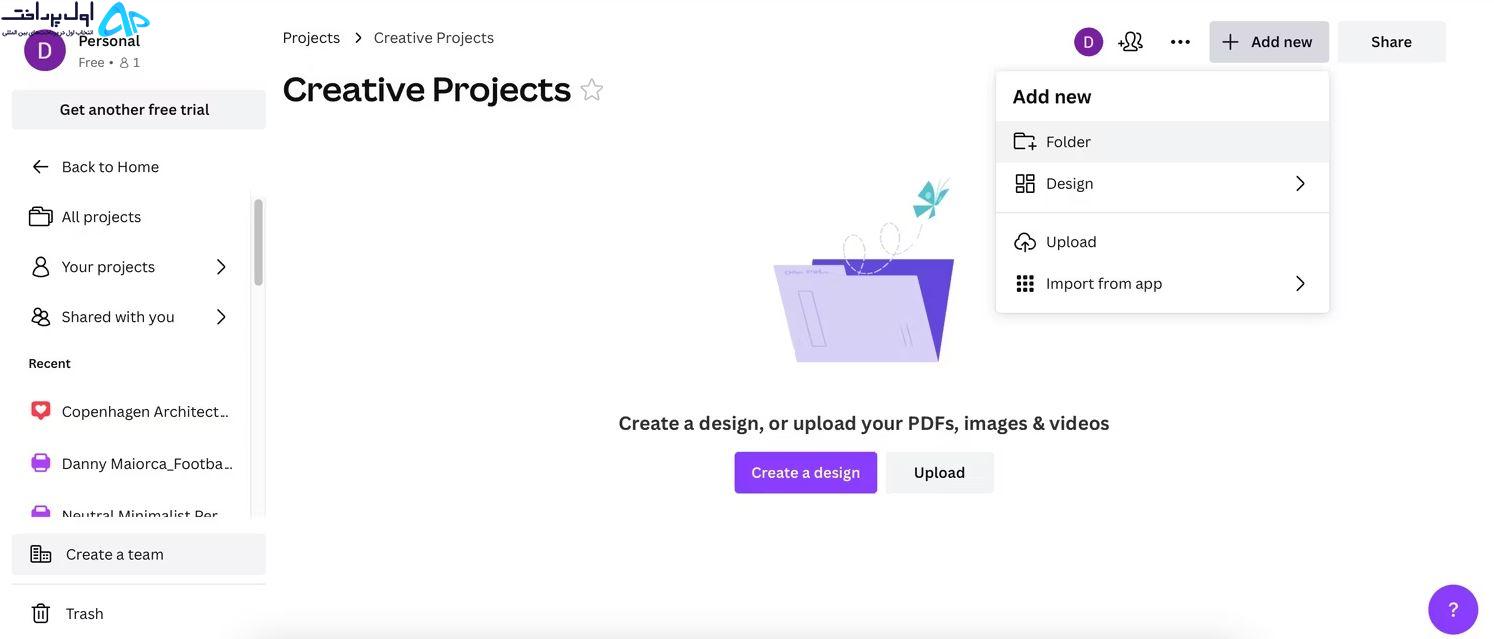
پس از ساخت پوشه ها و زیر پوشه های خود، پروژه های خود را در آنها بکشید و رها کنید. همچنین میتوانید فایلها را از رایانه خود به پوشههایی در Canva آپلود کنید، مانند عکسهایی که ممکن است بخواهید در طراحیهای بعدی از آنها استفاده کنید.
3. انتقال پروژه ها به پوشه های مختلف
ممکن است بخواهید گاهی اوقات پروژه های Canva خود را به پروژه های مختلف منتقل کنید، و انجام این کار بسیار ساده است:
1. به پروژه ای که می خواهید در آن جابجا شوید بروید و آیکون سه نقطه را انتخاب کنید.
2. انتقال به پوشه را انتخاب کنید و پوشه ای را که می خواهید پروژه خود را به آن منتقل کنید انتخاب کنید.
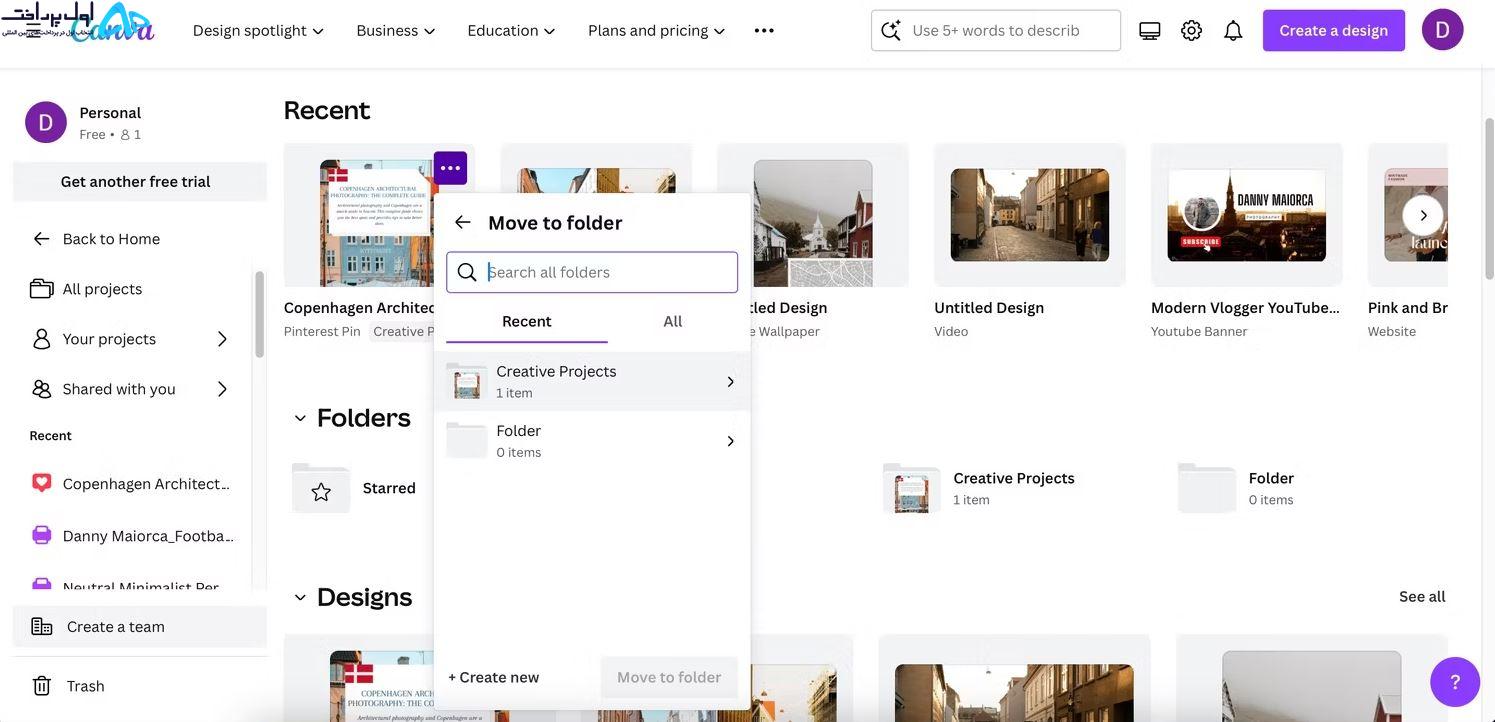
3. اگر می خواهید یک پوشه جدید ایجاد کنید، به جای آن گزینه Create new را انتخاب کنید.
4. پوشه های ستاره دار
در حالی که پوشه ها و زیر پوشه ها می توانند به سازماندهی پروژه های شما کمک کنند، شما همچنین باید پوشه های خود را به گونه ای مرتب کنید که دسترسی به آن برای شما آسان باشد. این به ویژه در مورد مواردی که بیشتر از دیگران استفاده می کنید صادق است.
می توانید از بسیاری از نکات مشابهی که برای مدیریت و سازماندهی فایل ها در رایانه شما اعمال می شود استفاده کنید. اما یکی از ویژگی های Canva که باید به آن توجه ویژه ای داشته باشید، امکان ستاره گذاری پوشه ها است. پوشه های ستاره دار شما در یک مکان ظاهر می شوند و به شما امکان می دهند هر زمان که نیاز دارید به آنها دسترسی داشته باشید.
برای ستارهدار کردن یک پوشه در Canva، مراحل زیر را دنبال کنید:
به صفحه اصلی Canva رفته و Projects را انتخاب کنید.
به قسمت Folders پایین بروید.
به دنبال پوشه(های) مورد نظر خود بگردید. برای هر یک از آنها، مکان نما را نگه دارید تا آیکون سه نقطه را ببینید. روی آن کلیک کنید.
وقتی منوی کشویی ظاهر شد، پوشه ستاره را انتخاب کنید.

5. برای دسترسی به پوشه های ستاره دار خود، به پوشه ها بروید و ستاره دار را انتخاب کنید.
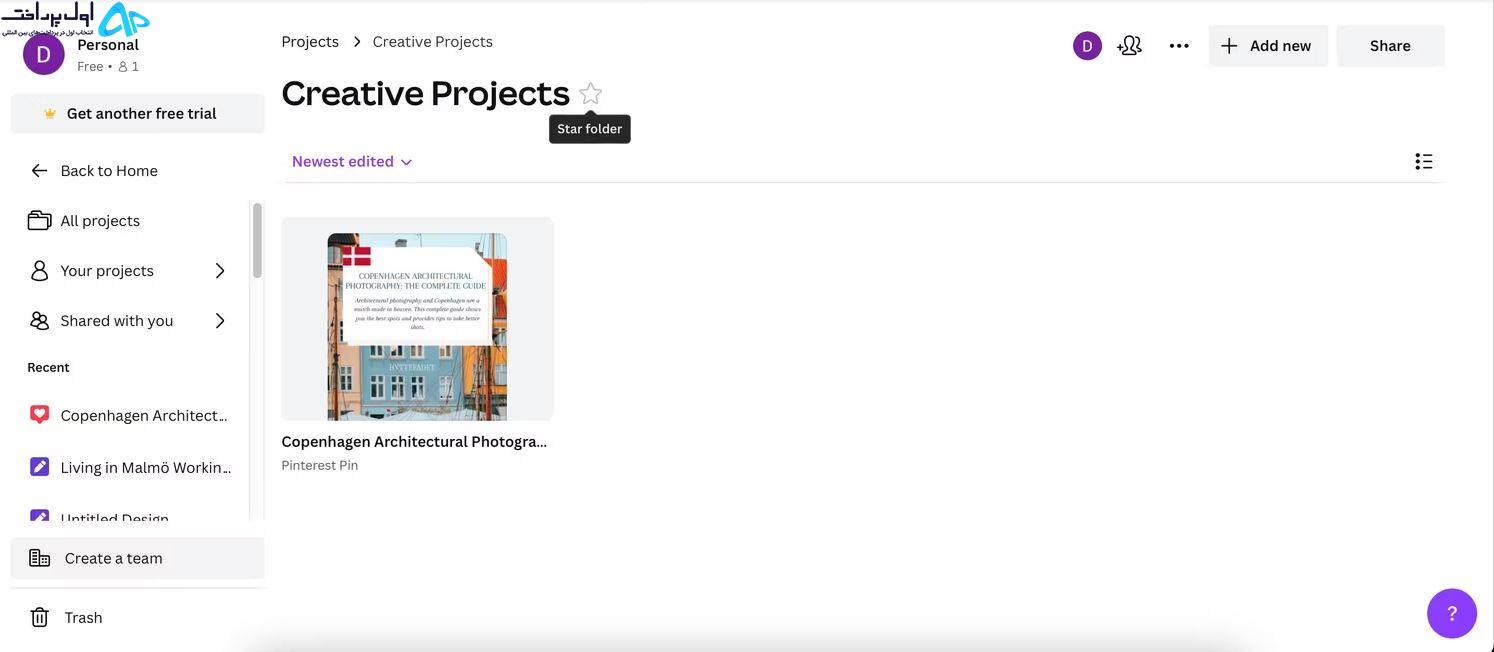
همچنین میتوانید با رفتن به پوشهها و ضربه زدن روی نماد ستاره در کنار نام پوشه خود، آنها را بهعنوان ستارهدار علامتگذاری کنید.
5. تغییر نام پروژه ها
هنگامی که یک پروژه در Canva ایجاد می کنید یا یک الگو را انتخاب می کنید، می توانید یک نام پیش فرض را انتخاب کنید تا ذخیره همه چیز آسان تر شود. اما اگر میخواهید مهارتهای خود را در سازماندهی پروژههای Canva خود بهبود ببخشید، ایده خوبی است که نام پروژههای خود را به چیزی تغییر دهید که به راحتی قابل یادآوری و جستجو باشد.
تغییر نام پروژه های خود در Canva فوق العاده آسان است. مراحل زیر را دنبال کنید:
1. به پروژه ای که می خواهید نام آن را در Canva تغییر دهید بروید.
2. نشانگر خود را روی عنوان نگه دارید تا آیکون مداد ظاهر شود. وقتی انجام شد، روی آن کلیک کنید.

3. زمانی که متن عنوان با رنگ آبی مشخص شد، نام پروژه جدید خود را وارد کنید.
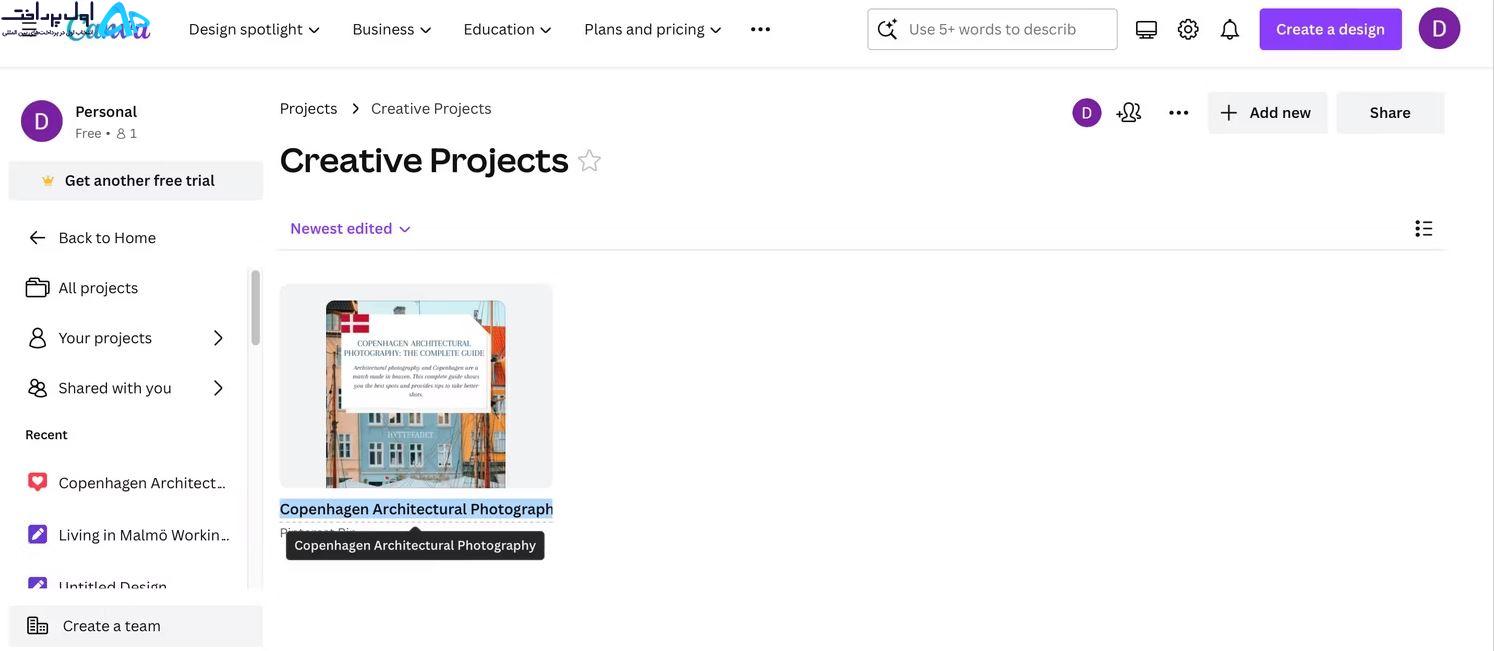
6. تغییر ترتیب نمایش در Canva
همچنین می توانید پروژه های Canva خود را با تنظیم ترتیب نمایش مدیریت کنید. شما این امکان را دارید که پروژه های خود را به یکی از روش های زیر مشاهده کنید:
. بسیار مرتبط
. جدیدترین ویرایش شده
. قدیمی ترین ویرایش شده
. الفبایی (A-Z)
. حروف الفبا (Z-A)
برای تغییر ترتیب نمایش در Canva، به منوی زیر Add new در بالا سمت راست بروید. وقتی منوی کشویی را می بینید، روش دلخواه خود را برای مشاهده همه چیز انتخاب کنید.
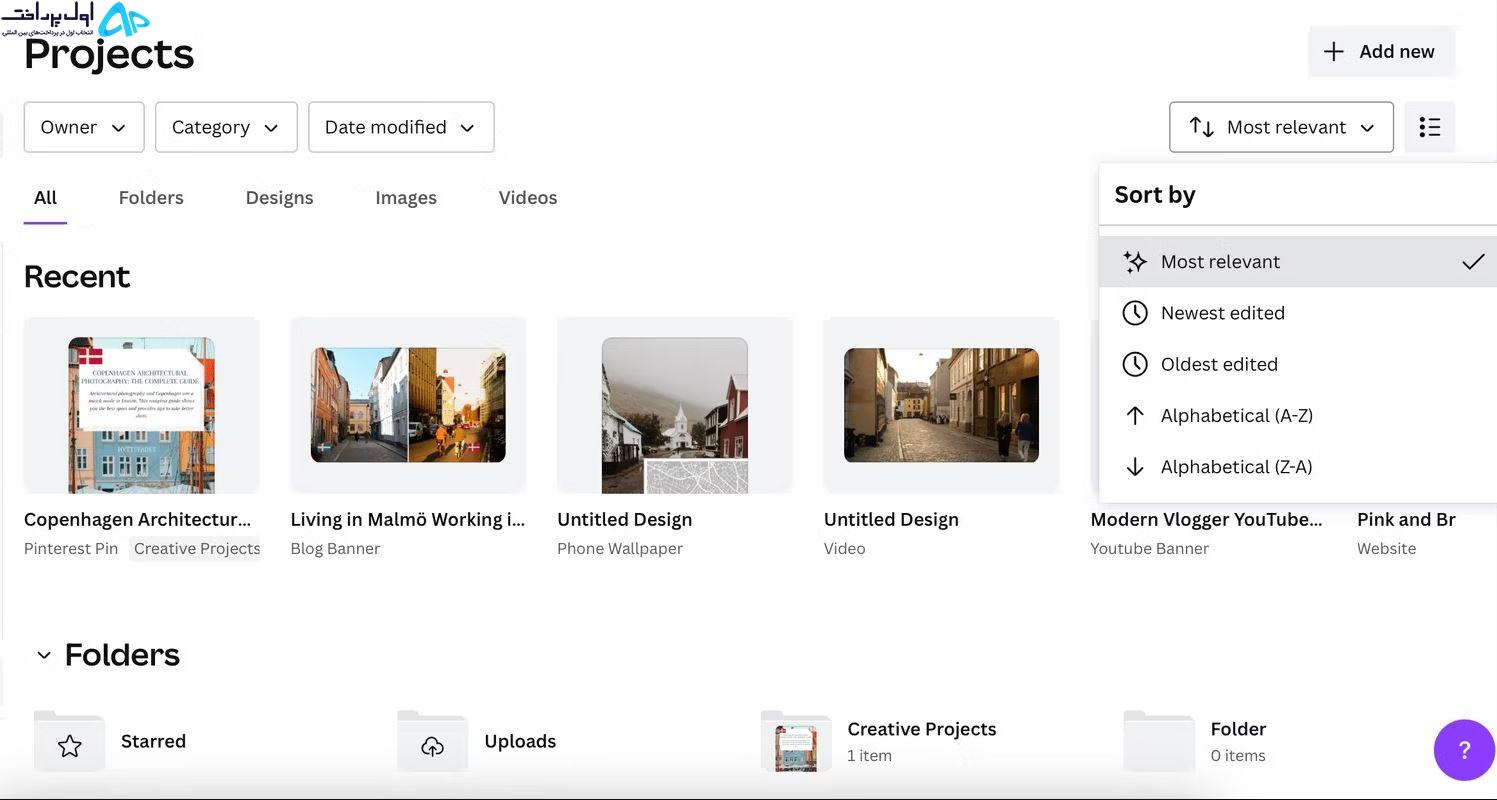
7. استفاده از Grid و List Views
یکی دیگر از راه های آسان برای تنظیم نحوه مشاهده پروژه های Canva خود در صفحه نمایش، تغییر بین نمای Grid و List است.
1. در بخش Projects، به نمادی بروید که یا مانند سه نقطه با سه خط یا چهار مربع در بالا سمت راست است.
2. روی آیکون کلیک کنید تا نمای خود را به نمای شبکه ای یا فهرستی تغییر دهید. اگر می خواهید دوباره آن را تغییر دهید، به سادگی دوباره روی آیکون کلیک کنید.
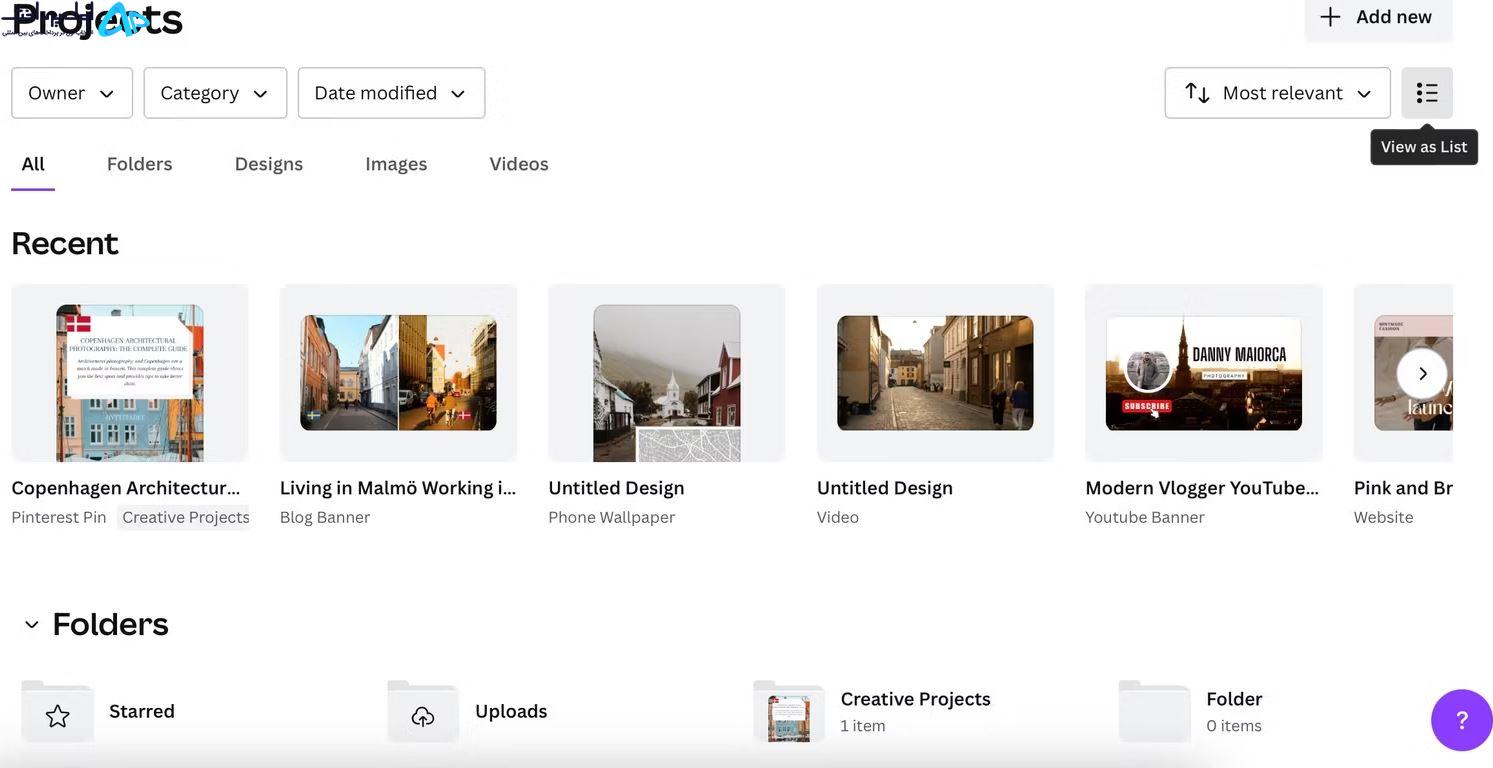
به حداکثر رساندن سازمان پروژه Canva خود تنها یکی از راههایی است که میتوانید بیشترین بهره را از Canva ببرید.
پروژه های Canva خود را سازماندهی کنید
سازماندهی پروژه های خود در Canva دسترسی به همه چیز را در صورت نیاز و زمانی که به آن نیاز دارید بسیار آسان تر می کند. میتوانید همه چیز را به روشهای متعددی مانند حذف پروژههای قدیمی که دیگر به آنها نیاز ندارید و پوشههای مختلف را کنار هم نگه دارید. همچنین میتوان با ستارهدار کردن پوشهها، دسترسی به آنها را آسانتر کرد.
هنگامی که روشی برای مدیریت کارآمدتر پروژه های Canva خود پیدا کردید، نباید در پیگیری همه چیز مشکل زیادی داشته باشید. با این حال، همچنین باید به طور مرتب تلاش کنید تا مطمئن شوید که همه چیز دوباره به هم نریزد.

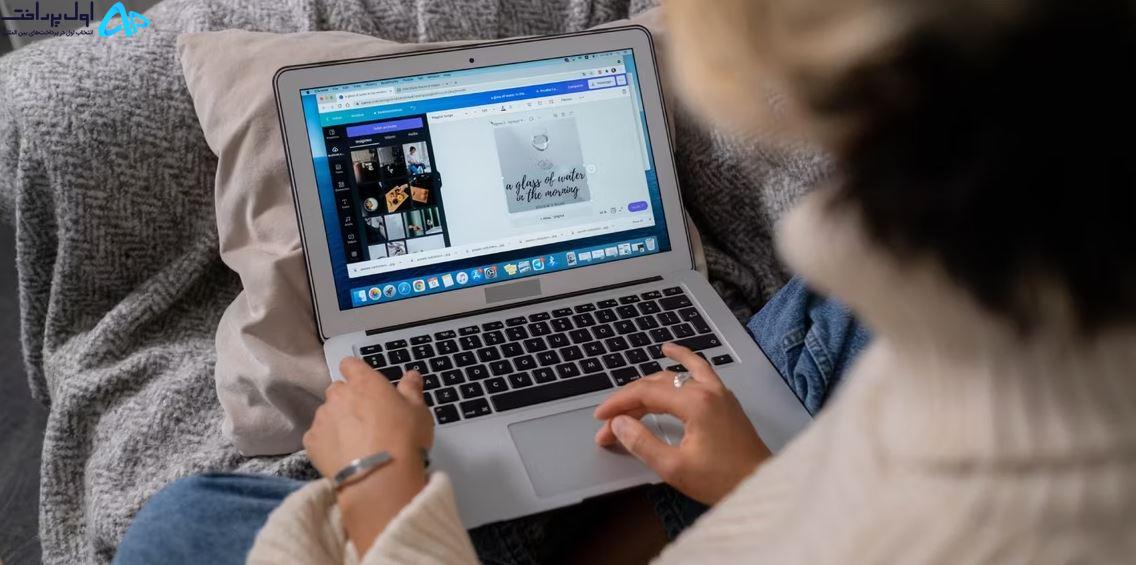
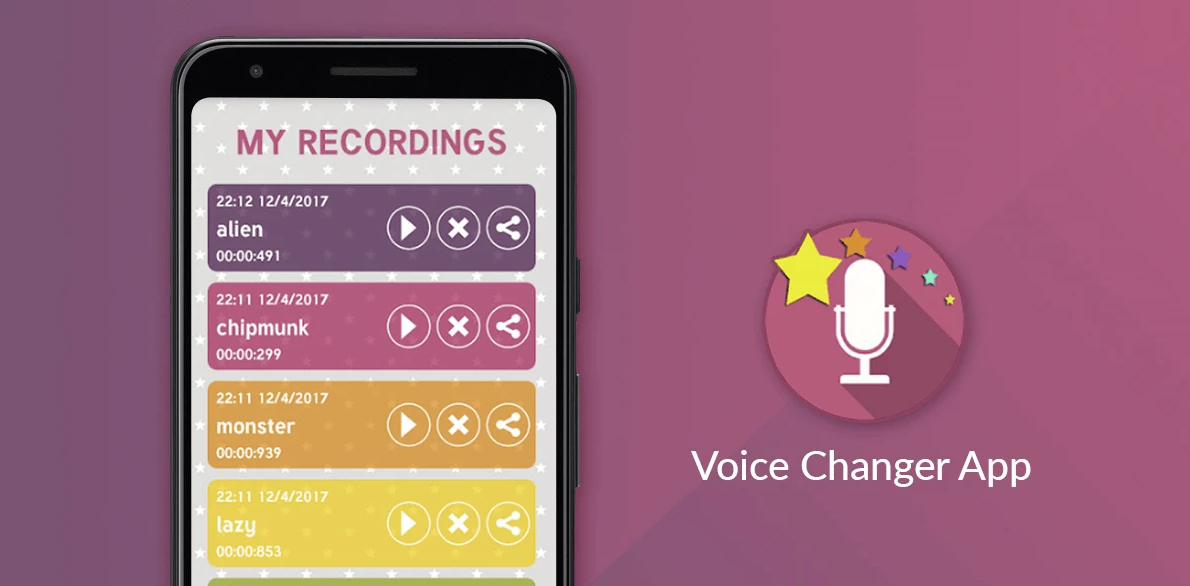
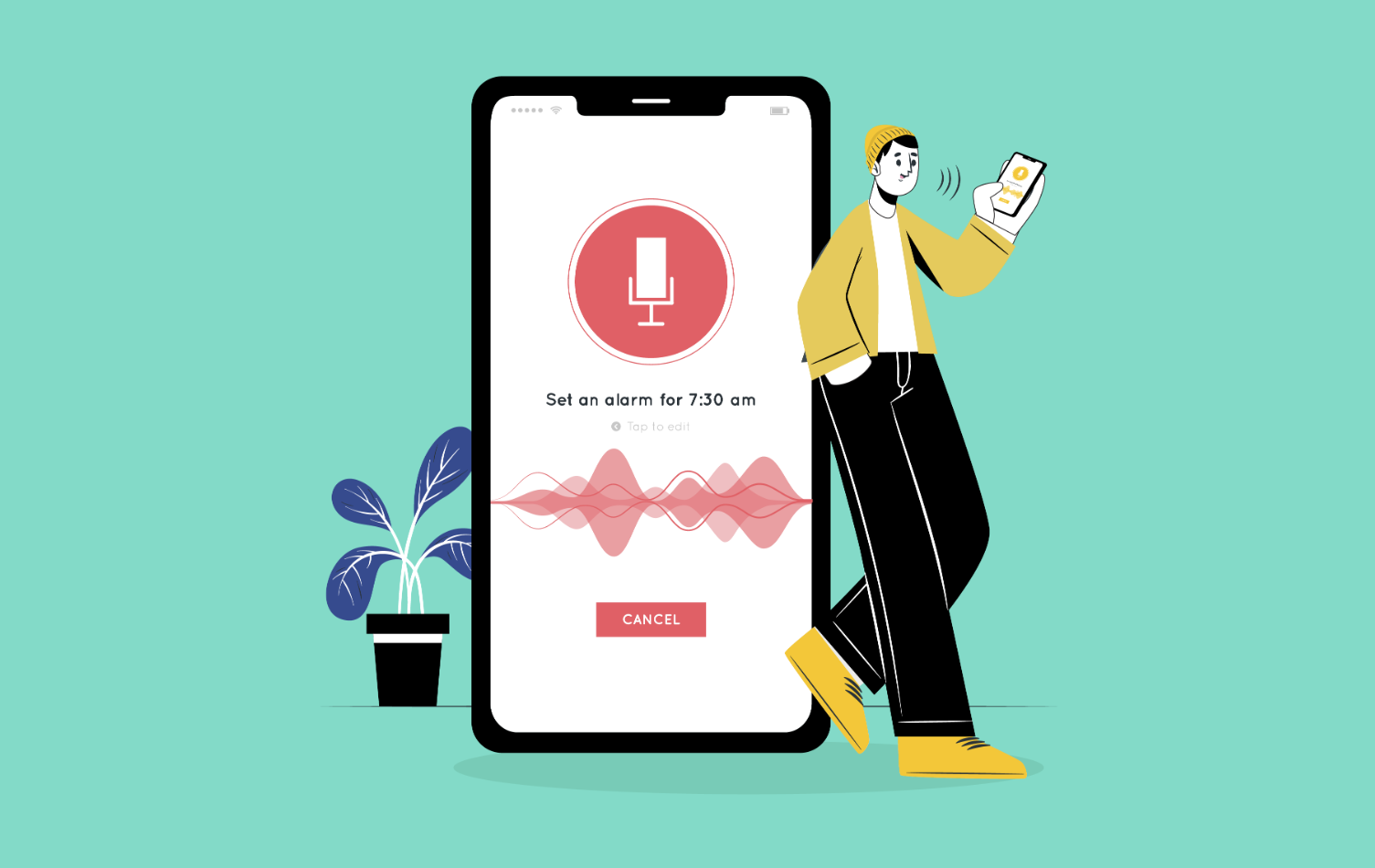

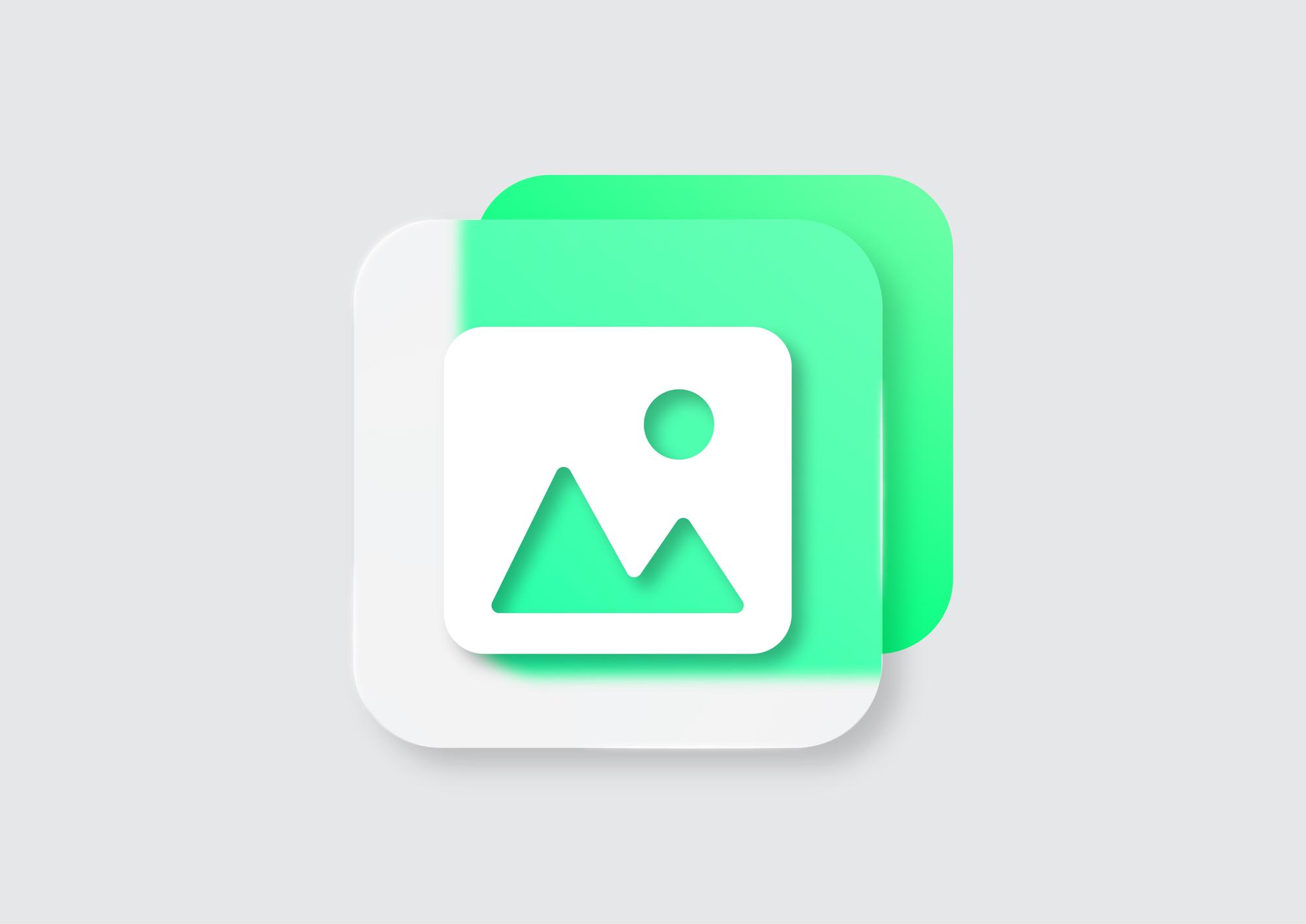
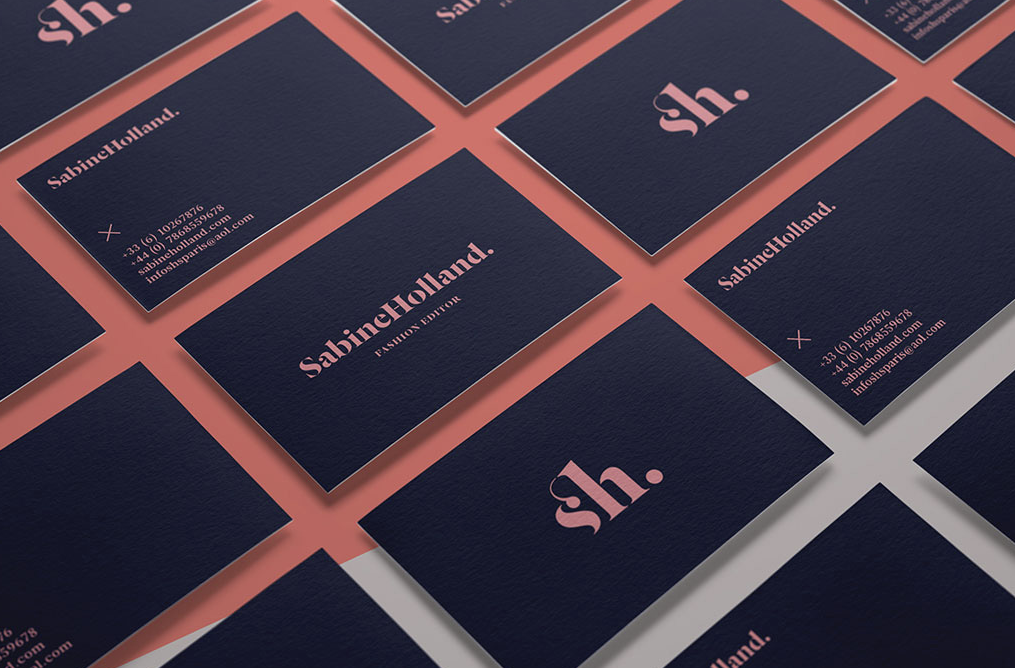

نظرات کاربران