اگرچه این روزها وایفای در همه جا در دسترس است، اما با این وجود ممکن است هر از گاهی بدون اینترنت باشید. وقتی این کار را انجام میدهید، ممکن است وبسایت هایی وجود داشته باشند که آرزو میکردید آنها را ذخیره میکردید تا در حالت آفلاین به آنها دسترسی داشته باشید، شاید برای تحقیق و سرگرمی. دانلود یک سایت جهت خواندن آفلاین را در ادامه بخوانید.
ذخیره کردن صفحات وب برای خواندن آفلاین یک کار بسیار اساسی است، اما اگر بخواهید کل یک وبسایت را دانلود کنید چه؟ نگران نباشید، آسان تر از آن چیزی است که فکر میکنید. اما حرف ما را قبول نکنید. در این مقاله چندین ابزار مفید وجود دارد که میتوانید از آنها برای دانلود هر وبسایتی برای خواندن آفلاین بدون هیچ دردسری استفاده کنید.
1.دانلود یک سایت جهت خواندن آفلاین WebCopy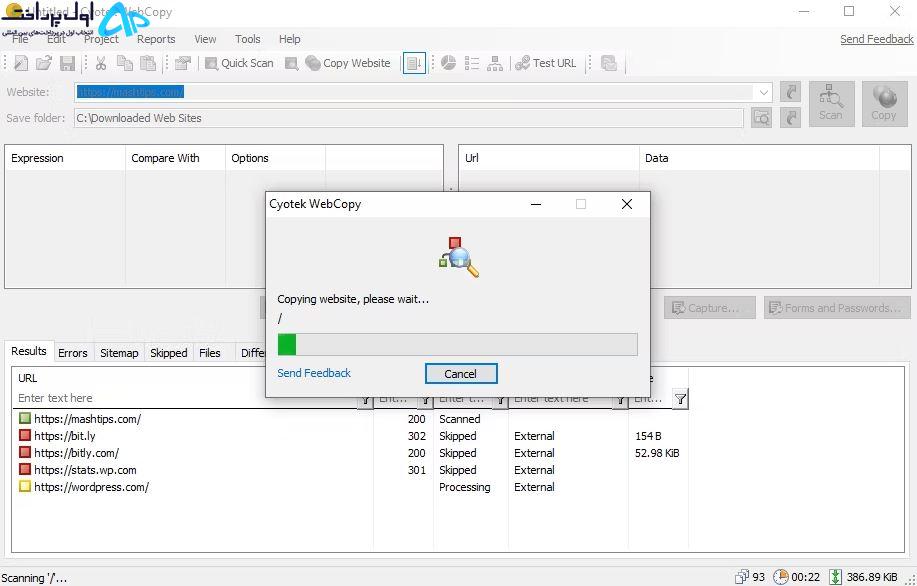
WebCopy توسط Cyotek یک URL وبسایت را میگیرد و آن را برای پیوندها، صفحات و رسانه ها اسکن میکند. همانطور که صفحات را پیدا میکند، به صورت بازگشتی به دنبال پیوندها، صفحات و رسانه های بیشتری میگردد تا زمانی که کل وبسایت کشف شود. سپس میتوانید از گزینه های پیکربندی استفاده کنید تا تصمیم بگیرید کدام قسمت ها را به صورت آفلاین دانلود کنید.
نکته جالب در مورد WebCopy این است که میتوانید چندین پروژه راه اندازی کنید که هر کدام تنظیمات و پیکربندی های خاص خود را دارند. این باعث میشود تا هر زمان که بخواهید بارگیری مجدد بسیاری از سایت ها را آسان کنید. هر کدام به یک شکل متفاوت انجام میشود.
یک پروژه میتواند بسیاری از وبسایت ها را کپی کند، بنابراین از آنها با یک برنامه سازمان یافته استفاده کنید (مثلاً یک پروژه «Tech» برای کپی کردن سایت های فناوری).
نحوه دانلود کل وبسایت با WebCopy
ذخیره کل یک وبسایت با استفاده از این ابزار بسیار ساده است. به این صورت است:
2. برای ایجاد یک پروژه جدید به مسیر File > New بروید.
4. فیلد پوشه ذخیره را به جایی که میخواهید سایت ذخیره شود تغییر دهید.
5. با Project > Rules بازی کنید
6. برای ذخیره پروژه به مسیر File > Save As بروید.
7. برای شروع فرآیند روی Copy در نوار ابزار کلیک کنید.
پس از اتمام کپی، میتوانید از برگه نتایج برای مشاهده وضعیت هر صفحه و/یا فایل رسانه استفاده کنید. تب Errors هر مشکلی را که ممکن است رخ داده باشد نشان میدهد و برگه Skipped فایل هایی را نشان میدهد که دانلود نشده اند. اما از همه مهمتر نقشه سایت است که ساختار فهرست کامل وبسایت را همانطور که توسط WebCopy کشف شده است نشان میدهد.
برای مشاهده آفلاین وبسایت، File Explorer را باز کنید و به پوشه ذخیره شده ای که قبلاً تعیین کرده بودید بروید. برای شروع مرور، index.html (یا گاهی اوقات index.htm) را در مرورگر انتخابی خود باز کنید. همانطور که میبینید، این با ذخیره صفحات وب از طریق برنامه ها، روش دیگری که امروزه بسیار رایج است، بسیار متفاوت است.
2.دانلود یک سایت جهت خواندن آفلاین HTTrack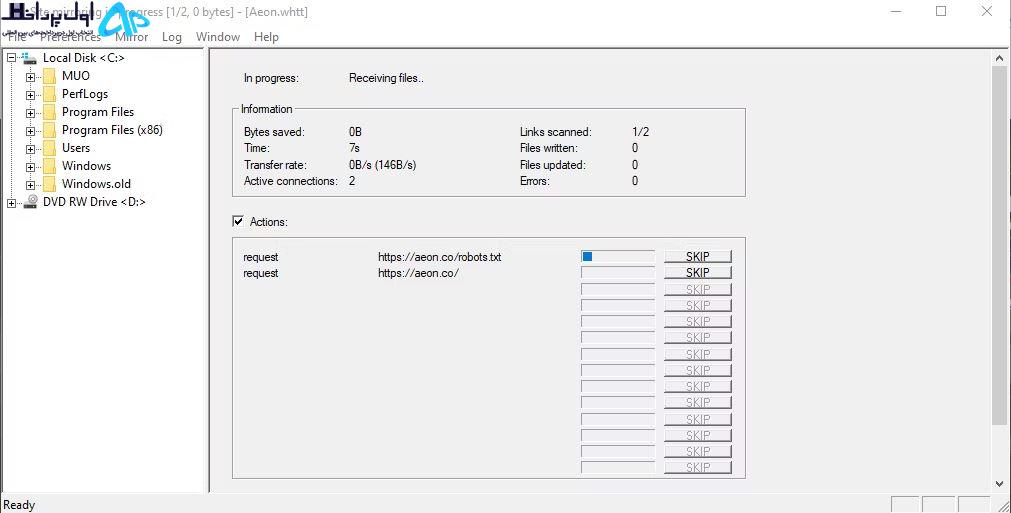
HTTrack بیشتر از WebCopy شناخته شده است و مسلماً بهتر است زیرا منبع باز است و در پلتفرم هایی غیر از ویندوز در دسترس است. رابط کاربری کمی سخت است و چیزهای زیادی برای دلخواه باقی میگذارد. با این حال، به خوبی کار میکند، بنابراین اجازه ندهید که شما را دور کند.
مانند WebCopy، از یک رویکرد مبتنی بر پروژه استفاده میکند که به شما امکان میدهد چندین وبسایت را کپی کنید و همه آنها را سازماندهی کنید. میتوانید دانلودها را متوقف کرده و از سر بگیرید و میتوانید وبسایت های کپی شده را با بارگیری مجدد فایل های قدیمی و جدید به روز کنید.
نحوه دانلود وبسایت کامل با HTTrack
برای دریافت کل وبسایت خود برای استفاده آفلاین، مراحل زیر را دنبال کنید:
1. برنامه را نصب و راه اندازی کنید.
2. برای شروع ایجاد یک پروژه جدید روی Next کلیک کنید.
3. به پروژه یک نام، دسته، مسیر پایه بدهید، سپس روی Next کلیک کنید.
4. دانلود وبسایت (های) را برای اقدام انتخاب کنید، سپس URL هر وبسایت را در کادر Web Addresses، یک URL در هر خط تایپ کنید. همچنین میتوانید URLها را در یک فایل TXT ذخیره کرده و آن را وارد کنید، که وقتی میخواهید بعداً همان سایت ها را دوباره دانلود کنید، راحت است. روی Next کلیک کنید.
5. در صورت تمایل پارامترها را تنظیم کنید، سپس بر روی Finish کلیک کنید.
هنگامی که همه چیز دانلود شد، میتوانید به سادگی با رفتن به جایی که فایل ها دانلود شده اند و باز کردن index.html یا index.htm در یک مرورگر، سایت را به طور معمول مرور کنید.
نحوه استفاده از HTTrack با لینوکس
اگر کاربر Ubuntu هستید، در اینجا نحوه استفاده از HTTrack برای ذخیره کل وبسایت آورده شده است:
ترمینال را اجرا کنید و دستور زیر را تایپ کنید:
sudo apt-get install httrack
رمز عبور Ubuntu شما را میخواهد (اگر رمز عبور را تنظیم کرده باشید). آن را تایپ کرده و Enter را بزنید. ترمینال ظرف چند دقیقه ابزار را دانلود میکند.
در نهایت این دستور را تایپ کرده و Enter را بزنید. برای این مثال، وبسایت محبوب Brain Pickings را دانلود کردیم.
httrack https://www.brainpickings.org/
با این کار کل وبسایت برای خواندن آفلاین دانلود میشود.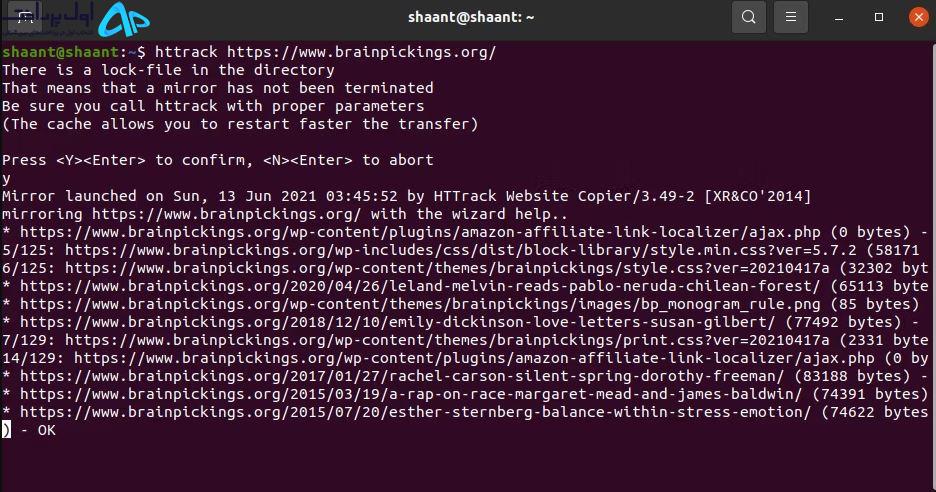
میتوانید آدرس وبسایت را در اینجا با آدرس وبسایتی که میخواهید دانلود کنید جایگزین کنید. به عنوان مثال، اگر میخواهید کل دایره المعارف بریتانیکا را دانلود کنید، باید دستور خود را به این صورت تغییر دهید:
httrack https://www.britannica.com/
3. SiteSucker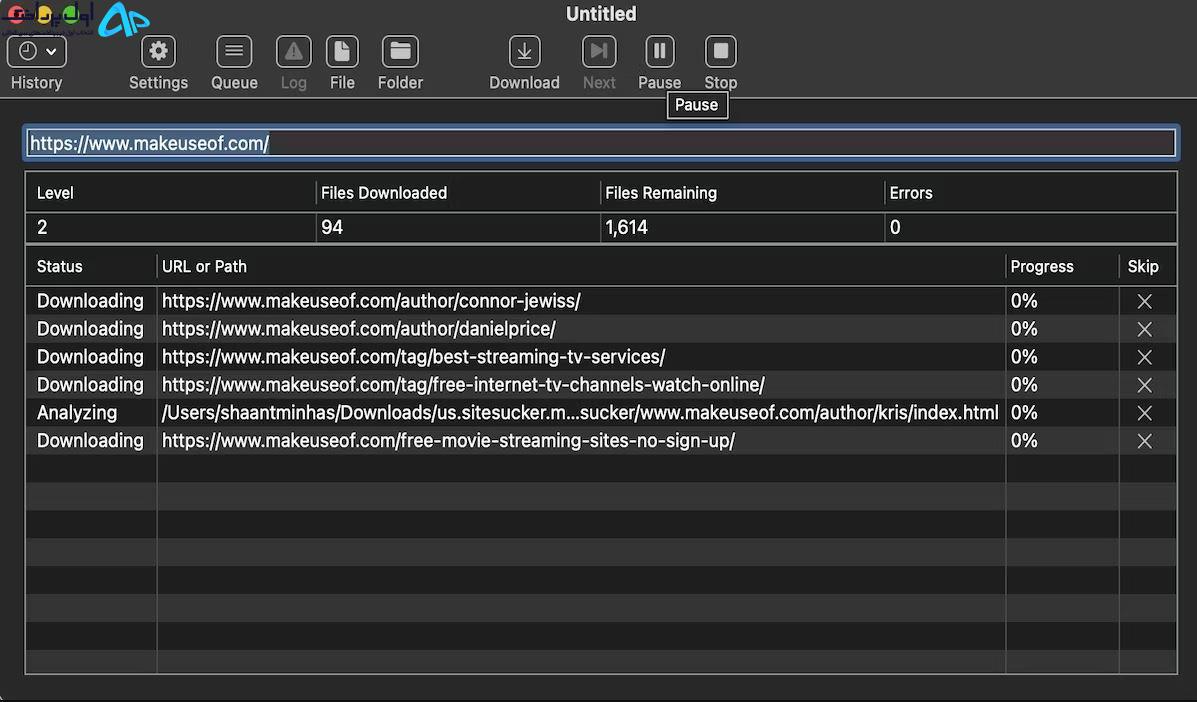
اگر از Mac استفاده میکنید، بهترین گزینه شما SiteSucker است. این ابزار ساده کل وبسایت ها را کپی میکند، ساختار یکسانی را حفظ میکند و همه فایل های رسانه ای مرتبط را نیز شامل میشود (به عنوان مثال، تصاویر، فایل های PDF، برگه های سبک). این یک رابط کاربری تمیز و آسان برای استفاده دارد، شما به معنای واقعی کلمه URL وبسایت را چسبانده و Enter را فشار دهید.
یکی از ویژگی های بسیار خوب آن، امکان ذخیره یک دانلود در حال انجام در یک فایل، سپس استفاده از آن فایل برای بارگیری مجدد همان فایل ها و ساختار در آینده (یا در دستگاه دیگری) است. این ویژگی همچنین به SiteSucker اجازه میدهد تا دانلودها را متوقف و از سر بگیرد.
SiteSucker ۵ دلار قیمت دارد و نسخه رایگان یا آزمایشی رایگان ندارد، که بزرگترین نقطه ضعف آن است. آخرین نسخه به macOS 11 Big Sur یا بالاتر نیاز دارد. نسخه های قدیمی تر SiteSucker برای سیستم های Mac قدیمیتر در دسترس هستند، اما ممکن است برخی از ویژگی ها وجود نداشته باشند.
4.دانلود یک سایت جهت خواندن آفلاین Wget
Wget یک ابزار خط فرمان است که میتواند انواع فایل ها را از طریق پروتکل های HTTP و FTP بازیابی کند. از آنجایی که وبسایت ها از طریق HTTP ارائه میشوند و اکثر فایل های رسانه ای وب از طریق HTTP یا FTP در دسترس هستند، Wget را به ابزاری عالی برای دانلود کل وبسایت ها تبدیل میکند.
Wget با اکثر سیستم های مبتنی بر یونیکس همراه است. Wget معمولاً برای بارگیری فایل های منفرد استفاده میشود، همچنین میتواند برای بارگیری بازگشتی همه صفحات و فایل هایی که از طریق یک صفحه اولیه یافت می شوند استفاده شود:
wget -r -p https://www.makeuseof.com
بسته به اندازه، ممکن است مدتی طول بکشد تا وبسایت کامل دانلود شود.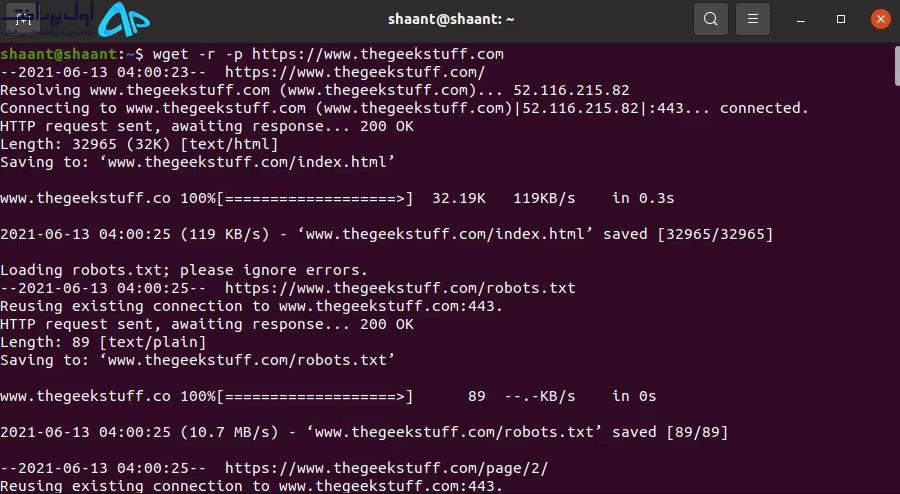
با این حال، برخی از سایت ها ممکن است کاری را که میخواهید انجام دهید شناسایی کرده و از انجام آن جلوگیری کنند، زیرا ذخیره کردن یک وبسایت میتواند پهنای باند زیادی برای آنها به همراه داشته باشد. برای دور زدن این موضوع، میتوانید با یک رشته عامل کاربر خود را به عنوان یک مرورگر وب پنهان کنید:
wget -r -p -U Mozilla https://www.thegeekstuff.com
اگر میخواهید مودب باشید، باید سرعت دانلود خود را نیز محدود کنید تا از پهنای باند سرور وب کاسته نشوید. به علاوه، میتوانید بین هر بارگیری مکث کنید، بنابراین سرور وب را با درخواست های زیاد غرق نکنید. از این دستور استفاده کنید:
wget -r -p -U Mozilla –wait=10 –limit-rate=35K https://www.thegeekstuff.com
نحوه استفاده از Wget در Mac
در Mac، میتوانید Wget را با استفاده از یک فرمان Homebrew نصب کنید: brew install wget.
۱. اگر قبلاً Homebrew را نصب نکرده اید، آن را با این دستور دانلود کنید:
/usr/bin/ruby -e “$(curl -fsSL https://raw.githubusercontent.com/Homebrew/install/master/install)”
۲. سپس Wget را با این دستور نصب کنید:
brew install wget
۳. پس از اتمام نصب Wget، میتوانید وبسایت را با این دستور دانلود کنید:
wget path/to/local.copy http://www.brainpickings.org/
در ویندوز، به جای آن باید از این نسخه پورت شده استفاده کنید. برنامه را دانلود و نصب کنید و دستورالعمل ها را دنبال کنید تا دانلود سایت کامل شود.
5. Teleport Pro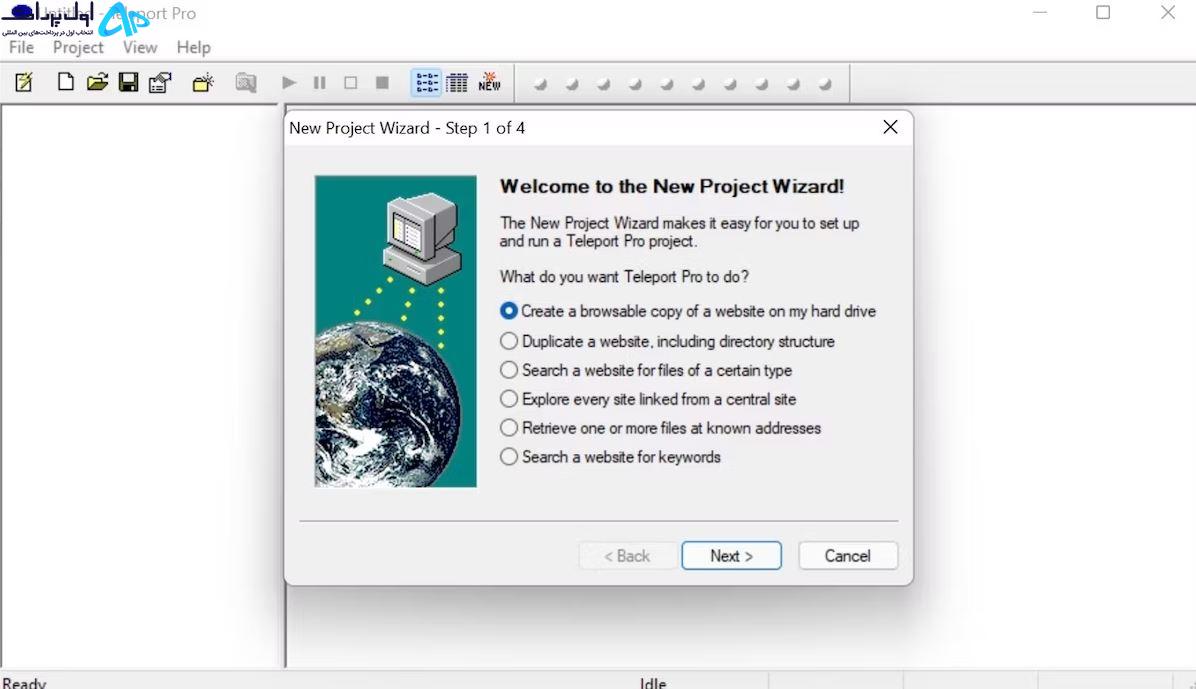
Teleport Pro را دریافت کنید. اگرچه آخرین نسخه این برنامه در سال 2015 منتشر شد، اما این برنامه به خوبی آن زمان کار میکند.
به غیر از دانلود ساده یک وبسایت، این برنامه دارای مجموعه ای از ویژگی ها و پیچیدگی های دیگر نیز میباشد. به عنوان مثال، هنگامی که برنامه را دانلود و نصب میکنید، در منوی اصلی برنامه، این گزینه ها را برای انتخاب مشاهده خواهید کرد:
- یک کپی از وبسایت روی هارد دیسک ایجاد کنید.
- کل یک وبسایت را به همراه ساختار دایرکتوری آن کپی کنید.
- جستجوی یک وبسایت برای کلمات کلیدی داده شده
- تمام سایت های پیوند شده از یک سایت مرکزی را پیمایش کنید.
اینها و تعداد زیادی از ویژگی های مشابه دیگر، این برنامه را به یک برنامه مفید برای جعبه ابزار شما تبدیل میکند. تنها نقطه ضعفی که پیدا کردیم محدودیت در نسخه رایگان بود. با استفاده از نسخه ثبت نشده، فقط میتوانید 500 صفحه را در یک پروژه کپی کنید. علاوه بر این، شما فقط میتوانید در مجموع ۴۰ بار از آن استفاده کنید، پس از آن باید نسخه پریمیوم را خریداری کنید.
6.دانلود یک سایت جهت خواندن آفلاین Archivarix
Archivarix یکی دیگر از دانلود کننده های سایت جالب است که به شما کمک میکند وبسایت های خود را برای استفاده آفلاین در آینده دانلود کنید. با این حال، جدا از اینکه یک دانلود کننده وبسایت ساده است، به شما کمک میکند تا فایل های خود را از آرشیو وب نیز بازیابی کنید. تنها نقطه ضعف، شاید محدودیت آن در نسخه رایگان باشد که تنها به شما امکان می دهد 200 فایل را در یک بار دانلود کنید.
همچنین افزونه های مفیدی برای وردپرس ارائه میدهد که به شما امکان میدهد تصاویر را از وب سایت های شخص ثالث وارد کنید.
یکی دیگر از ویژگی هایی که توجه ما را به خود جلب کرد، امکان دانلود وبسایت های Onion بود. پس ادامه دهید و نسخه رایگان را امتحان کنید. اگر آن را دوست دارید، میتوانید نسخه پریمیوم بعدی را انتخاب کنید که برای هر هزار فایل حدود 10 دلار هزینه دارد. از آنجا، هر هزار فایل بعدی 1 دلار خواهد بود. معامله بدی نیست، مطمئنا!
به راحتی کل وبسایت ها را برای استفاده آفلاین دانلود کنید
اکنون که میدانید چگونه کل یک وبسایت را دانلود کنید، هرگز نباید بدون چیزی برای خواندن گرفتار شوید، حتی زمانی که به اینترنت دسترسی ندارید.
اما به یاد داشته باشید: هر چه سایت بزرگتر باشد، فایل دانلود بزرگتر است. بنابراین، دانلود سایت های عظیمی مانند MUO را توصیه نمیکنیم، زیرا برای ذخیره تمام فایلهای رسانهای که این سایتها استفاده میکنند، به فضای ذخیرهسازی زیادی نیاز دارید. فقط می خواهید یک صفحه وب خاص را برای مشاهده آفلاین بارگیری کنید؟ شما هم به راحتی می توانید این کار را انجام دهید.

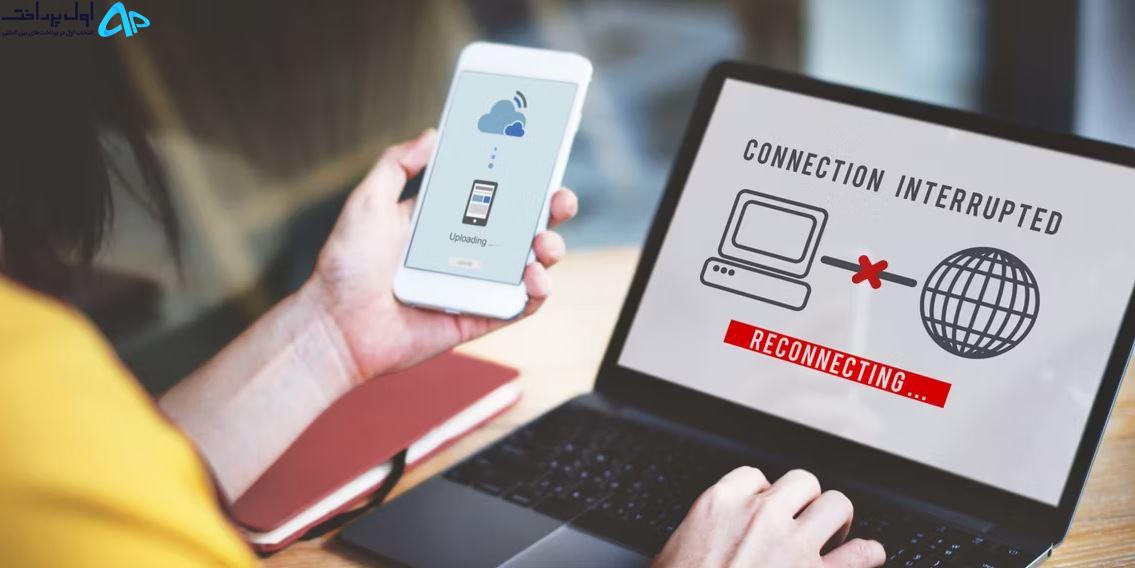

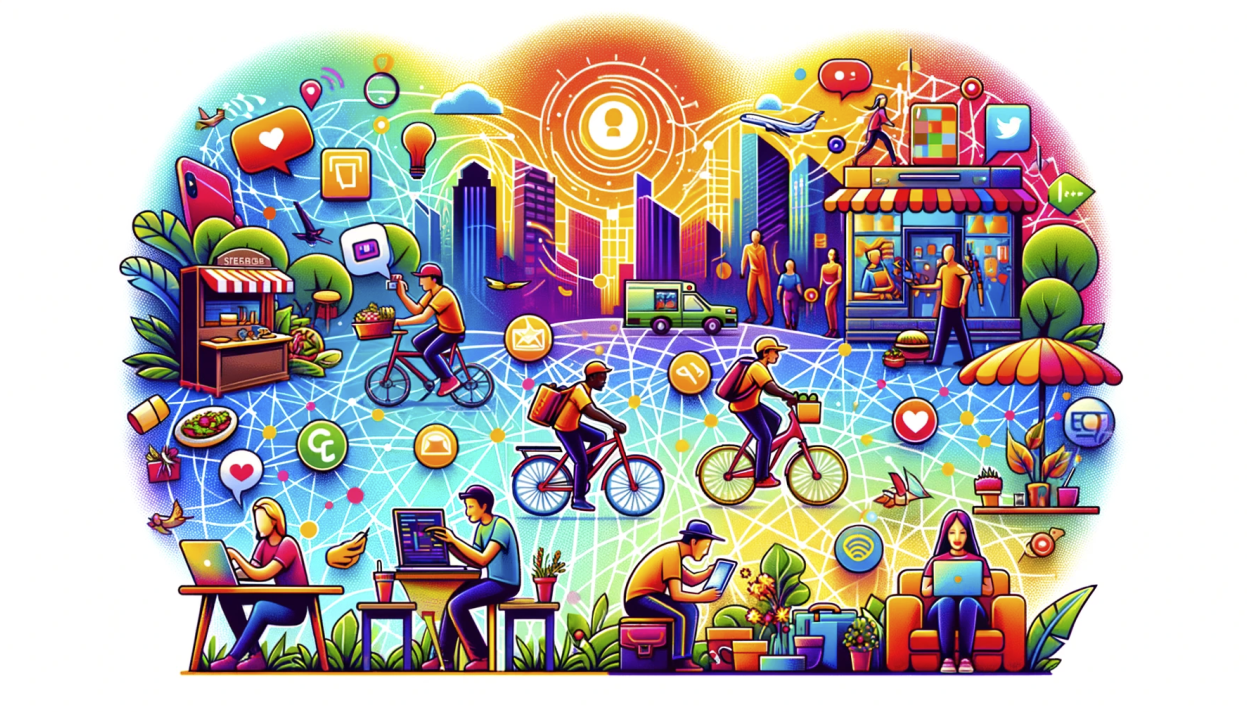

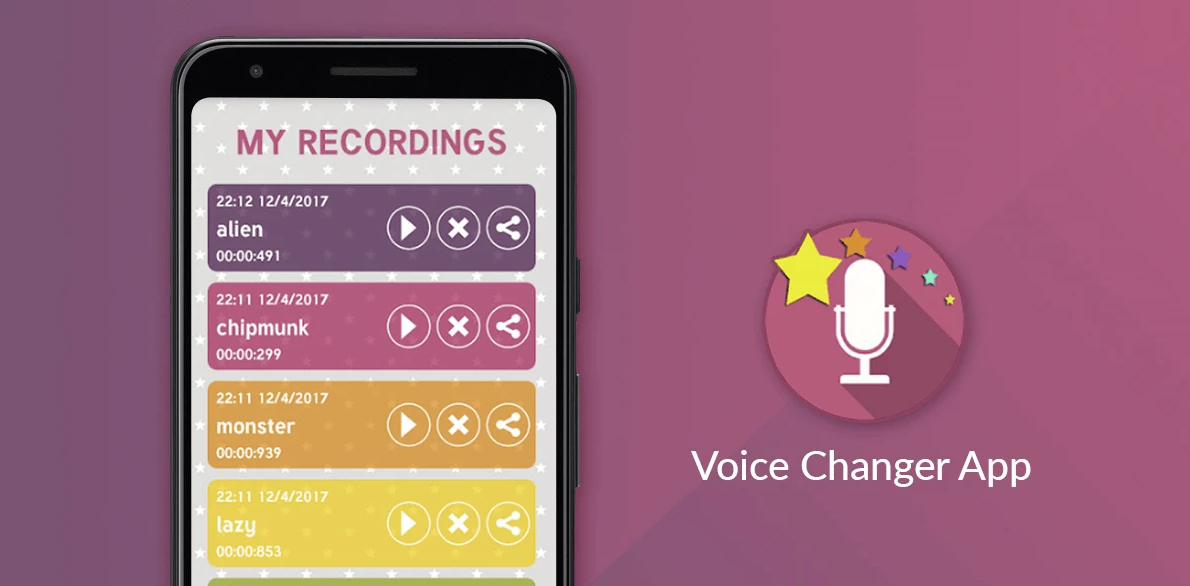
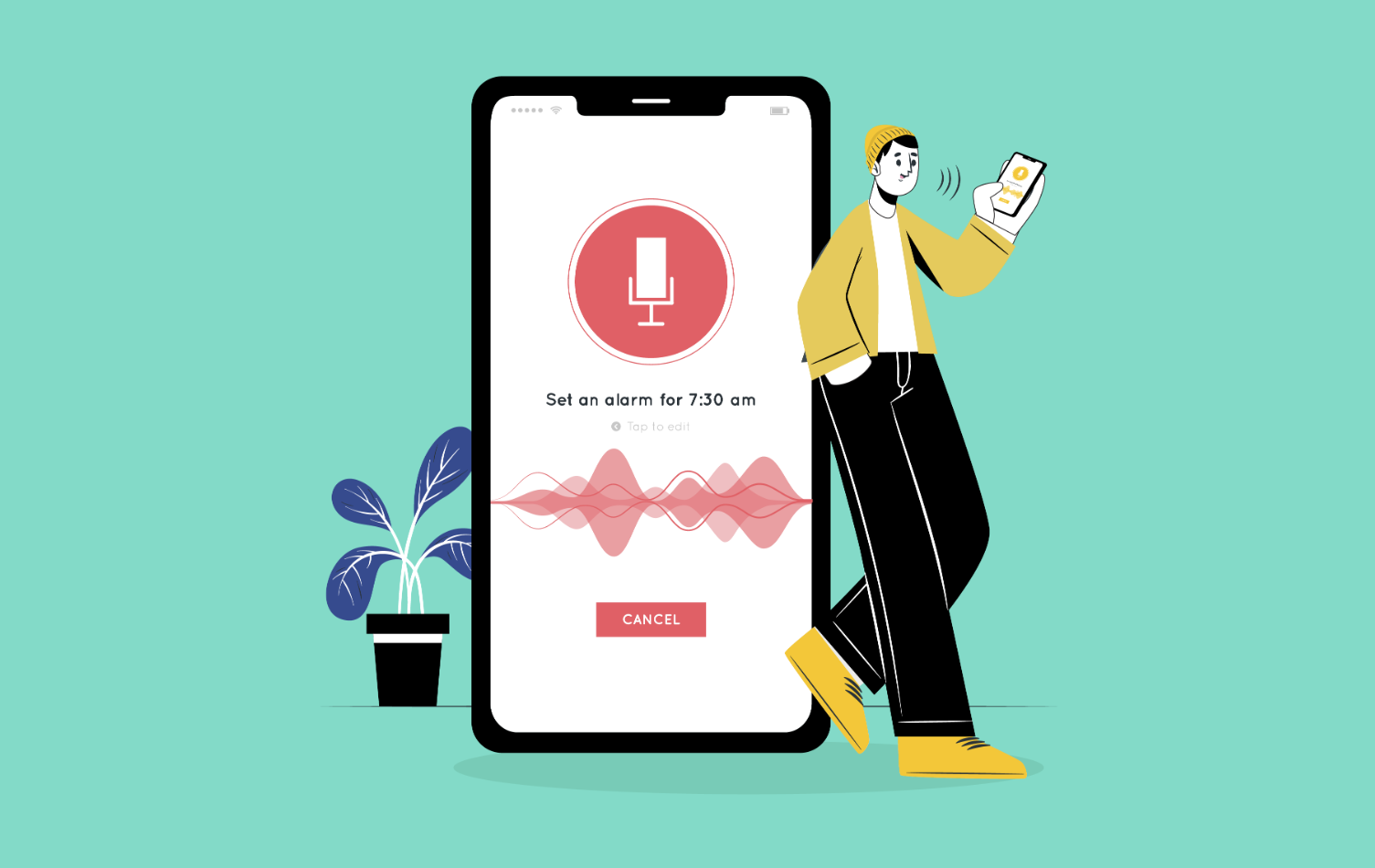

نظرات کاربران